Outlookissa voit tuoda tapahtumia .ics-tiedostosta olemassa olevaan kalenteriin tai tilata iCal-kalenterin verkossa ja vastaanottaa automaattisia päivityksiä.
Vihjeitä:
-
Voit tuoda kalentereita verkkosivustoista tai kalenteriohjelmista, jotka tukevat ICS-tiedostomuotoa, kuten Apple iCal, Google Kalenteri ja Mozilla Lightning.
-
Voit etsiä iCals-luetteloita Internetistä. Useiden teattereiden, urheiluseurojen ja oppilaitosten sivustoissa on Lisää kalenteriin -linkki, josta voit ladata iCal-kalenterin. Bingissä on myös kalentereita koskevat ehdotukset.
Kalenterin tilaaminen
Huomautus: Kun tilaat kalenterin, kalenteri päivittyy automaattisesti, jos toinen kalenteri päivitetään. Tämä voi joskus kestää yli 24 tuntia.
-
Kirjaudu sisään Outlook.comiin.
-
Valitse sivun alareunassa

-
Valitse siirtymisruudussa Lisää kalenteri.
-
Valitse Tilaa verkosta.
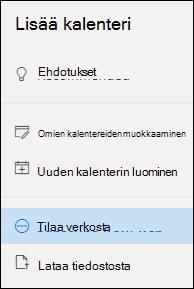
-
Kirjoita kalenterin URL-osoite.
-
Valitse Tuo.
Huomautus: Jos et voi tilata kalenteria, yritä sen sijaan tuoda kalenteri noudattamalla alla olevia Lataa-ohjeita.
Kalenterin lataaminen tiedostosta
Huomautus: Kun tuot .ics-tiedoston, kalenteri ei päivitä tuotuja tapahtumia, vaikka kalenterin omistaja tekisi päivityksen.
-
Etsi lisättävä kalenteri ja tallenna se tietokoneeseen .ics-tiedostona.
-
Kirjaudu sisään Outlook.com
-
Valitse sivun alareunassa

-
Valitse siirtymisruudussa Lisää kalenteri.
-
Valitse Lataa tiedostosta.
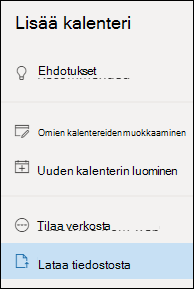
-
Valitse Selaa, valitse .ics-tiedosto, jonka haluat ladata, ja valitse sitten Avaa.
-
Valitse kalenteri, johon haluat tuoda tiedoston, ja valitse sitten Tuo.
Mitä tehdä, jos kalenterin lisääminen ei ole näkyvissä
Jos olet kutistanut kalenterin vieressä olevan siirtymisruudun, sinun on laajennettava sitä, jotta pääset Lisää kalenteri -ominaisuuteen.
Laajenna siirtymisruutua valitsemalla kalenterin yläreunassa oleva kuvake 
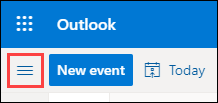
Kalenterin tuomisen ja tilaamisen välinen ero
Kun tuot .ics-tiedoston, saat tilannevedoksen kalenterin tapahtumista tuontihetkellä. Kalenteri ei päivitä tuotuja tapahtumia automaattisesti, vaikka päivityksen suorittaisi kalenterin omistaja. Se on hyvä tapa lisätä olemassa olevaan kalenteriin tapahtumia, jotka eivät muutu, kuten vuorovesitaulukoita tai kuun vaiheita.
Online-kalenterin tilaaminen yhdistää sen kalenteriin. Aina kun tilaamasi kalenterin omistaja tekee muutoksia tapahtumiin, Outlook.com päivittää kalenterisi. Tämä on hyvä tapa seurata usein muuttuvia tapahtumia, kuten elokuvien esitysaikoja tai oppilaitoksen kalenteria.
Huomautus: Tämä päivitys voi kestää yli 24 tuntia, mutta päivitysten pitäisi tapahtua noin kolmen tunnin välein.
Katso myös
Loma- tai syntymäpäiväkalenterin lisääminen Outlook.com
Kokouspyyntöjen ja tapaamisten luominen, muokkaaminen ja poistaminen Outlook.comissa
Kalenterin etsiminen Outlook.comissa
Kalenterin jakaminen Outlook.comissa
Sähköpostien ja kalenterien tulostaminen Outlook.comissa
Kalenterin lisääminen Outlook.com tai Outlookin verkkoversio
Tarvitsetko lisätietoja?
|
|
Saat tukea Outlook.comissa napsauttamalla tästä tai valitsemalla Ohje-kohdan ja kirjoittamalla kyselyn. Jos omatoiminen ohje ei ratkaise ongelmaa, vieritä alaspäin kohtaan Tarvitsetko vielä apua? ja valitse Kyllä. Jos haluat ottaa meihin yhteyttä Outlook.comissa, sinun on kirjauduttava sisään. Jos et pysty kirjautumaan sisään, napsauta tästä. |
|
|
|
Muita lisätietoja Microsoft-tilistäsi ja tilauksistasi on Tilin ja laskutuksen ohjeissa. |
|
|
|
Jos haluat ohjeita tai tehdä muiden Microsoft-tuotteiden ja palveluiden vianmäärityksen, kirjoita ongelmasi tähän. |
|
|
|
Lähetä kysymyksiä, seuraa keskusteluja ja jaa tietämystäsi Outlook.com-yhteisössä. |
Kalenterin tuominen
-
Etsi lisättävä kalenteri ja tallenna se tietokoneen kansioon .ics-tiedostona.
-
Kirjaudu sisään Outlookin verkkoversio.
-
Napsauta siirtymisruudun alareunassa Kalenteri-kuvaketta.
-
Valitse työkalurivillä Lisää kalenteri.
-
Valitse Tiedostosta, valitse Selaa, valitse .ics-tiedosto ja valitse Avaa.
-
Napsauta Kalenteri-kohdan vieressä olevaa alanuolta ja valitse luettelosta kalenteri.
-
Valitse Tallenna.
Kalenterin tilaaminen
-
Kirjaudu sisään Outlookin verkkoversio.
-
Napsauta siirtymisruudun alareunassa Kalenteri-kuvaketta.
-
Valitse työkalurivillä Lisää kalenteri.
-
Valitse Internetistä ja kirjoita tai kopioi ja liitä kalenterin verkko-osoite Linkki kalenteriin -ruutuun.
-
Kirjoita Kalenterin nimi -ruutuun linkitetyn kalenterin nimi.
-
Valitse Tallenna.
Huomautus: Aina kun tapahtumat muuttuvat iCalissa, kalenterin päivittäminen voi kestää yli 24 tuntia, ennen kuin Outlookin verkkoversio.
Kalenterin lisääminen organisaatiosi hakemistosta
-
Siirry kalenterin työkaluriville ja valitse Lisää kalenteri > Hakemistosta.
-
Kirjoita Hakemistosta -ruutuun lisättävän kalenterin nimi. Outlookin verkkoversio etsii automaattisesti vastaavan sisällön organisaation hakemistosta.
-
Valitse kalenteri, jonka haluat lisätä, ja valitse sitten Avaa.
Tuonnin ja tilaamisen välinen ero
davda Kun tuot .ics-tiedoston, saat tilannevedoksen kalenterin tapahtumista tuontihetkellä. Kalenteri ei päivitä tuotuja tapahtumia automaattisesti, vaikka päivityksen suorittaisi kalenterin omistaja. Tämä on hyvä tapa lisätä tapahtumia, jotka eivät muutu nykyiseen kalenteriisi, kuten vuorovesitaulukot tai kuun vaiheet.
Kun tilaat iCal-verkkokalenterin, se yhdistetään kalenteriisi. Aina kun tilaamasi iCalin omistaja tekee muutoksia tapahtumiin, Outlookin verkkoversio päivittää kalenterisi. Tämä on hyvä tapa seurata usein muuttuvia tapahtumia, kuten elokuvien esitysaikoja tai oppilaitoksen kalenteria.
Huomautus: Tämä päivitys voi kestää yli 24 tuntia, mutta päivitysten pitäisi tapahtua noin kuuden tunnin välein.











