Voit jakaa kalenterisi Outlook for Mac perheen, ystävien ja työtovereiden kanssa. Määrittämäsi käyttöoikeudet vaihtelevat rinnakkaisomistajasta vain tarkastelu -tilaan, ja voit poistaa heidän oikeutensa nähdä kalenterisi milloin tahansa.
Tärkeää: Kalenterin jakaminen edellyttää, että sinulla ja henkilöllä, jolle kalenteri jaetaan, on Microsoft Exchange -tili.
Kalenterin jakaminen muiden kanssa
-
Valitse siirtymisruudun alareunassa Kalenteri-kuvake .

-
Valitse jaettava kalenteri.
-
Valitse Järjestä-välilehdessä Kalenterin käyttöoikeudet.
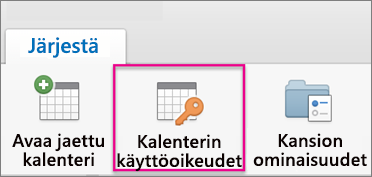
-
Valitse Kalenterin ominaisuudet -ruudussa Lisää käyttäjä.
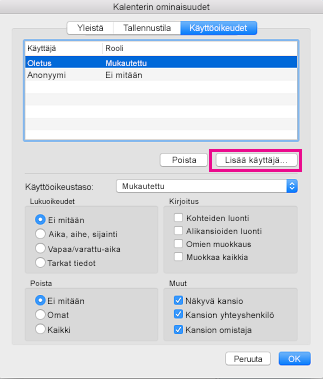
-
Kirjoita Haku-ruutuun sen henkilön nimi, jonka kanssa haluat jakaa kalenterisi.
-
Kun näet hänen nimensä luettelossa, valitse se ja valitse sitten Lisää.
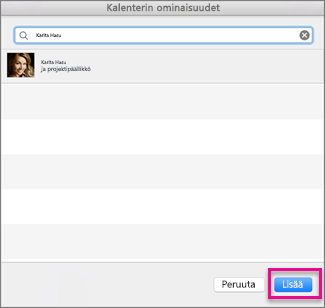
Vihje: Nimi näkyy sitten Kalenterin ominaisuudet -ruudussa.
-
Valitse Kalenterin ominaisuudet - ruudussa Käyttöoikeustaso-alanuoli ja valitse lisättävälle henkilölle määritettävä käyttöoikeustaso . Huomaa, että Luku-, Kirjoitus-, Poista- ja Muut-asetusten asetukset muuttuvat valitsemasi käyttöoikeustason mukaan.
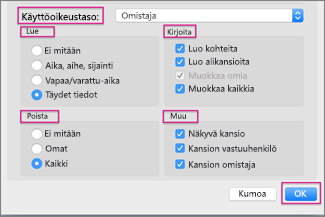
-
Valitse Lue-, Kirjoita-, Poista- ja Muut-osioissa käytettävät ruudut ja valitse sitten OK.
Määritetyt käyttöoikeustasot
Voit myöntää eri käyttöoikeustasoja eri käyttäjille. Oletusarvo on vapaa/varattu, joka näyttää ajoitustoiminnon vapaa/varattu-tilasi. Jotta Mac-käyttäjät voivat tarkastella kalenteriasi, heille on määritettävä Tarkistaja-käyttöoikeustaso.
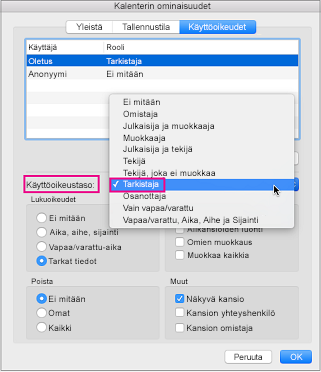
Tässä taulukossa esitellään oikeudet, jotka liittyvät kuhunkin käyttöoikeustasoon.
|
Toiminto |
Oikeus |
Jaetun kalenterin vastaanottaja... |
|
Lukuoikeudet |
Ei mitään |
On estetty lukemasta mitään jaetussa kalenterissa |
|
Aika, aihe, sijainti |
Voi nähdä kokousten ja tapaamisten ajan, aiheen ja sijainnin jaetussa kalenterissa |
|
|
Vapaa/varattu-aika |
Voi nähdä, milloin olet vapaa tai varattu, mutta ei muita tietoja |
|
|
Kaikki tiedot |
Voi lukea kaiken kalenterissa |
|
|
Kirjoitusoikeudet |
Luo kohteita |
Voi luoda kokouksia ja tapaamisia kalenteriisi |
|
Alikansioiden luominen |
Voi luoda kansion jaetun kalenterin alle. Tämä on paikka, jossa voidaan ajoittaa tapaamisia, mutta ei kokouksia. |
|
|
Muokkaa omia |
Voi muokata kokouksia ja tapaamisia, jotka on itse luonut, mutta ei sellaisia, jotka kalenterin jakanut henkilö on luonut |
|
|
Muokkaa kaikkia |
Voi muokata kokouksia, tapaamisia ja kansioiden sisältöjä riippumatta siitä, kuka ne on luonut |
|
|
Poisto-oikeudet |
Ei mitään |
On estetty poistamasta mitään jaetusta kalenterista |
|
Omat |
Voi poistaa kokouksia ja tapaamisia, jotka on itse luonut, mutta ei sellaisia, jotka kalenterin jakanut henkilö on luonut |
|
|
Kaikki |
Voi poistaa kokouksia, tapaamisia ja kansioiden sisältöjä riippumatta siitä, kuka ne on luonut |
|
|
Muut oikeudet |
Näkyvä kansio |
Voi näyttää kansion (tai alikalenterin). |
|
Kansion yhteyshenkilö |
Voi saada yleisestä kansiota koskevia viestejä sekä ratkaista kaksoiskappaleiden tai korvaamisen ongelmia. |
|
|
Kansion omistaja |
Voi lisätä, muokata ja poistaa tapaamisia. |
Käyttöoikeuksien poistaminen henkilöltä, jolle et enää halua jakaa kalenteria
-
Valitse siirtymisruudun alareunassa Kalenteri-kuvake .
-
Valitse kalenteri, josta haluat poistaa käyttöoikeudet.
-
Valitse Järjestä-välilehdessä Kalenterin käyttöoikeudet.
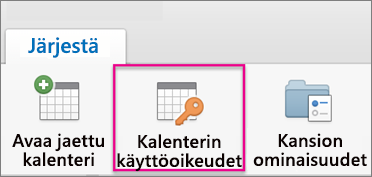
-
Valitse Kalenterin ominaisuudet - ruudussa Poista ja valitse sitten OK.










