arvosarja tunnistaminen kaaviossa on helpompaa, kun arvopisteet lisätään arvopisteiden otsikoita. Oletusarvon mukaan arvopisteiden otsikot on linkitetty laskentataulukon arvoihin, ja ne päivittyvät automaattisesti, kun arvoja muutetaan.
Arvopisteiden otsikot helpottavan kaavion ymmärtämistä, koska ne näyttävät yksityiskohtaisia tietoja arvosarjasta tai sen yksittäisistä arvopisteistä. Esimerkiksi seuraavasta ympyräkaaviosta olisi ilman arvopisteiden otsikoita vaikea hahmottaa, että kahvin osuus oli 38 % kokonaismyynnistä. Riippuen siitä, mitä haluat korostaa kaaviossa, voit lisätä otsikoita yhteen sarjaan, kaikkiin sarjoihin (koko kaavioon) tai yhteen arvopisteeseen.
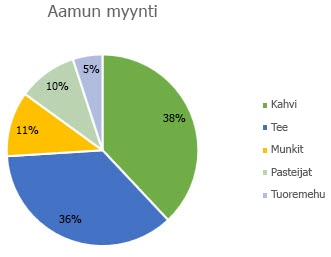
Huomautus: Seuraavat toimenpiteet koskevat Office 2013:a ja uudempia versioita. Etsitkö Office 2010:n vaiheita?
Arvopisteiden otsikoiden lisääminen kaavioon
-
Valitse arvosarja tai kaavio. Jos haluat otsikoida yhden arvopisteen, valitse kyseinen arvopiste sarjan valitsemisen jälkeen.
-
Valitse oikeassa yläkulmassa kaavion vierestä Lisää kaavion osa

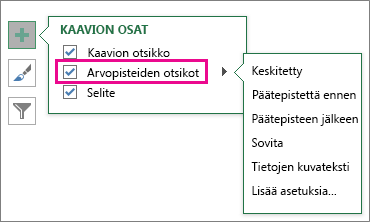
-
Jos haluat muuttaa sijaintia, napsauta nuolta ja valitse haluamasi asetus.
-
Jos haluat näyttää arvopisteiden otsikon kuplaruudussa, valitse Tietojen kuvateksti.
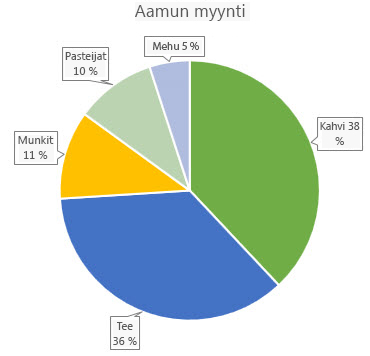
Jos haluat tehdä arvopisteiden otsikoista helppolukuisempia, voit siirtää ne arvopisteiden sisälle tai jopa kaavion ulkopuolelle. Voit siirtää arvopisteiden otsikon vetämällä sen haluamaasi kohtaan.
Jos otsikot tekevät mielestäsi kaavion liian täyden näköiseksi, voit poistaa jonkin tai kaikki niistä napsauttamalla arvopisteiden otsikoita ja painamalla Delete-näppäintä.
Vihje: Jos arvopisteiden otsikkoteksti on liian hankala lukea, muuta niiden kokoa napsauttamalla ja vetämällä ne sopivan kokoisiksi.
Arvopisteiden otsikoiden ulkoasun muuttaminen
-
Napsauta hiiren kakkospainikkeella arvosarjaa tai arvopisteiden otsikkoa, niin näet siitä lisätietoja, ja valitse sitten Muotoile arvopisteiden otsikoita.
-
Valitse Otsikkoasetukset ja valitse Otsikko sisältää -kohdasta haluamasi asetukset.
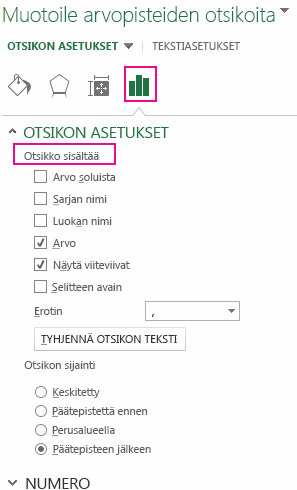
Solujen arvojen käyttäminen arvopisteiden otsikoina
Voit käyttää soluarvoja kaavion arvopisteiden otsikoina.
-
Napsauta hiiren kakkospainikkeella arvosarjaa tai arvopisteiden otsikkoa, niin näet siitä lisätietoja, ja valitse sitten Muotoile arvopisteiden otsikoita.
-
Valitse Otsikkoasetukset ja valitse Otsikko sisältää -kohdassa Arvot soluista -valintaruutu.
-
Kun Arvopisteen otsikkoalue -valintaikkuna tulee näkyviin, palaa laskentataulukkoon ja valitse alue, jonka arvopisteiden otsikot haluat näyttää. Kun teet näin, valittu alue näkyy Arvopisteen otsikkoalue -valintaikkunassa. Valitse sitten OK.
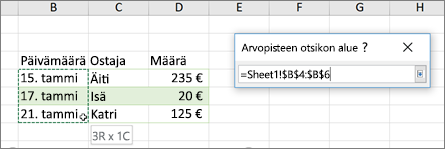
Solun arvot näkyvät nyt arvopisteiden otsikoina kaaviossa.
Arvopisteiden otsikkotekstien muuttaminen
-
Napsauta muutettavaa arvopisteen otsikkotekstiä ja napsauta sitä sitten uudelleen, jolloin siitä tulee ainoa valittuna oleva arvopisteen otsikko.
-
Valitse aiemmin kirjoitettu teksti ja kirjoita sitten uusi teksti.
-
Napsauta mitä tahansa kohtaa arvopisteen otsikon ulkopuolella.
Vihje: Jos haluat lisätä kaavioon liittyvän kommentin tai jos käytössäsi on vain yksi arvopisteen otsikko, voit käyttää tekstiruutua.
Arvopisteiden otsikoiden poistaminen kaaviosta
-
Valitse kaavio, josta haluat poistaa arvopisteiden otsikot.
Kaaviotyökalut tulevat näyttöön (Rakenne- ja Muotoilu-välilehdet).
-
Toimi seuraavasti:
-
Valitse Rakenne-välilehden Kaavion asettelut -ryhmässä Lisää kaavion osa, valitse Arvopisteiden otsikot ja valitse sitten Ei mitään.
-
Napsauta arvopisteen otsikkoa kerran, jos haluat valita arvosarjan kaikki arvopisteiden otsikot, tai kaksi kertaa, jos haluat valita vain yhden arvopisteen otsikon, jonka haluat poistaa, ja paina sitten Delete-näppäintä.
-
Napsauta arvopisteen otsikkoa hiiren kakkospainikkeella ja valitse sitten Poista.
Huomautus: Tämä poistaa kaikki arvopisteiden otsikot arvosarjasta.
-
-
Voit myös poistaa arvopisteiden otsikot heti lisäämisen jälkeen valitsemalla pikatyökaluriviltäKumoa

Arvopisteiden otsikoiden lisääminen tai poistaminen kaaviossa Office 2010:ssä
-
Tee kaaviossa jokin seuraavista toimista:
-
Jos haluat lisätä arvopisteen otsikon kaikkien arvosarjojen kaikkiin arvopisteisiin, valitse kaavioalue.
-
Jos haluat lisätä arvopisteen otsikon arvosarjan kaikkiin arvopisteisiin, valitse se arvosarja, johon haluat lisätä otsikon, napsauttamalla sitä kerran.
-
Jos haluat lisätä arvopisteen otsikon arvosarjan yhteen arvopisteeseen, napsauta arvosarjaa, jonka sisältämään arvopisteeseen haluat otsikon, ja napsauta sitten arvopistettä uudelleen.
Kaaviotyökalut tulevat näyttöön (Rakenne-, Asettelu- ja Muotoilu-välilehdet).
-
-
Valitse Asettelu-välilehden Otsikot-ryhmästä Arvopisteiden otsikot ja valitse sitten haluamasi näyttöasetus.
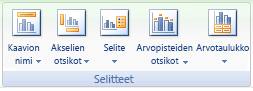
Käytettävissä olevat arvopisteen otsikon asetukset määräytyvät käytetyn kaaviolajin mukaan.
-
Tee kaaviossa jokin seuraavista toimista:
-
Jos haluat näyttää lisää otsikkomerkintöjä sarjan kaikista arvopisteistä, valitse arvosarjan kaikki arvopisteet napsauttamalla jotain arvopisteen otsikkoa.
-
Jos haluat näyttää lisää otsikkomerkintöjä yhdestä arvopisteestä, napsauta siinä arvopisteessä olevaa arvopisteen otsikkoa, jota haluat muuttaa, ja napsauta sitten arvopisteen otsikkoa uudelleen.
Kaaviotyökalut tulevat näyttöön (Rakenne-, Asettelu- ja Muotoilu-välilehdet).
-
-
Valitse Muotoile-välilehden Nykyinen valinta -ryhmässä Muotoile valinta.
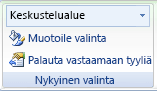
Voit myös napsauttaa hiiren kakkospainikkeella valittua otsikkoa tai otsikoita kaaviossa ja valita sitten Muotoile arvopisteen otsikko tai Muotoile arvopisteiden otsikot.
-
Valitse Otsikon asetukset, jos se ei ole valittuna, ja valitse sitten Otsikko sisältää -kohdassa niiden otsikkomerkintöjen valintaruudut, jotka haluat lisätä.
Käytettävissä olevat otsikkoasetukset määräytyvät kaavion tyypin mukaan. Esimerkiksi ympyräkaaviossa arvopisteen otsikoissa voi olla prosenttiarvoja ja apuviivoja.
-
Jos haluat muuttaa arvopisteotsikkomerkintöjen välistä erotinta, valitse haluamasi erotin tai kirjoita mukautettu erotin Erotin-ruutuun.
-
Jos haluat parantaa lisätekstin näyttöä, voit säätää otsikon sijaintia valitsemalla haluamasi asetuksen Otsikon sijainti -kohdassa.
Jos olet kirjoittanut mukautetun otsikkotekstin, mutta haluat näyttää laskentataulukkoon linkitetyt arvopisteotsikkomerkinnät uudelleen, valitse Tyhjennä otsikon teksti.
-
Napsauta kaaviossa sen arvopisteen otsikkoa, jota haluat muuttaa, ja napsauta sitten arvopisteen otsikkoa uudelleen, jos haluat valita vain kyseisen otsikon.
-
Siirry muokkaustilaan napsauttamalla arvopisteen otsikkoruudussa.
-
Toimi seuraavasti:
-
Jos haluat kirjoittaa uuden tekstin, valitse muutettava teksti vetämällä ja kirjoita sitten haluamasi teksti.
-
Jos haluat linkittää arvopisteen otsikon tekstiin tai laskentataulukon arvoihin, valitse muutettava teksti vetämällä ja toimi sitten seuraavasti:
-
Valitse laskentataulukossa kaavarivi ja kirjoita sitten yhtäläisyysmerkki (=).
-
Valitse taulukosta solu, jonka sisältämien arvojen tai tekstin haluat näkyvän kaaviossa.
Voit kirjoittaa viittauksen taulukon soluun myös kaavarivillä. Kirjoita yhtäläisyysmerkki, taulukon nimi ja sen jälkeen huutomerkki, esimerkiksi: =Taulukko1!F2
-
Paina ENTER-näppäintä.
Vihje: Voit syöttää prosenttiarvot kummalla tavalla tahansa: manuaalisesti, jos tiedät arvot, tai luomalla linkin laskentataulukossa oleviin prosenttiarvoihin. Prosenttiarvoja ei lasketa kaavioon, mutta voit laskea prosenttiarvot laskentataulukossa kaavalla määrä / kokonaismäärä = prosenttiarvo. Jos esimerkiksi suoritat laskutoimituksen 10 / 100 = 0,1 ja muotoilet sitten luvun 0,1 prosenttiarvoksi, luku näytetään oikeassa muodossa 10 %. Lisätietoja prosenttiarvojen laskemisesta on artikkelissa Prosenttien laskeminen.
-
-
Arvopisteen otsikkoruudun koko muuttuu tekstin koon mukaan. Et voi itse muuttaa arvopisteen otsikkoruudun kokoa, ja teksti voi katketa, jos se ei mahdu enimmäiskokoon. Jos tekstiä on mahduttava enemmän, voit käyttää tekstiruutua. Lisätietoja on artikkelissa Tekstiruudun lisääminen kaavioon.
Voit muuttaa yksittäisen arvopisteen otsikon sijaintia vetämällä sitä. Voit myös asettaa arvopisteiden otsikot vakiosijaintiin suhteessa niiden merkintöihin. Voit valita useista eri sijaintiasetuksista kaaviotyypin mukaan.
-
Tee kaaviossa jokin seuraavista toimista:
-
Jos haluat sijoittaa uudelleen kaikki koko arvosarjan arvopisteiden otsikot, valitse arvosarja napsauttamalla arvopisteen otsikkoa kerran.
-
Jos haluat sijoittaa tietyn arvopisteen otsikon uudelleen, valitse kyseinen arvopisteen otsikko napsauttamalla sitä kaksi kertaa.
Kaaviotyökalut tulevat näyttöön (Rakenne-, Asettelu- ja Muotoilu-välilehdet).
-
-
Valitse Asettelu-välilehden Otsikot-ryhmästä Arvopisteiden otsikot ja valitse sitten haluamasi asetus.
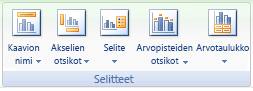
Jos haluat lisää arvopisteen otsikon asetuksia, valitse Lisää arvopisteiden otsikkoasetuksia, valitse Otsikon asetukset, jos se ei ole valittuna, ja valitse sitten haluamasi asetukset.
-
Valitse kaavio, josta haluat poistaa arvopisteiden otsikot.
Kaaviotyökalut tulevat näyttöön (Rakenne-, Asettelu- ja Muotoilu-välilehdet).
-
Toimi seuraavasti:
-
Valitse Asettelu-välilehden Otsikot-ryhmästä Arvopisteiden otsikot ja valitse sitten Ei mitään.
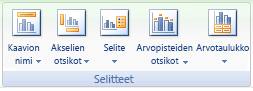
-
Napsauta arvopisteen otsikkoa kerran, jos haluat valita arvosarjan kaikki arvopisteiden otsikot, tai kaksi kertaa, jos haluat valita vain yhden arvopisteen otsikon, jonka haluat poistaa, ja paina sitten Delete-näppäintä.
-
Napsauta arvopisteen otsikkoa hiiren kakkospainikkeella ja valitse sitten Poista.
Huomautus: Tämä poistaa kaikki arvopisteiden otsikot arvosarjasta.
-
-
Voit myös poistaa arvopisteiden otsikot heti lisäämisen jälkeen valitsemalla pikatyökaluriviltäKumoa

Arvopisteiden otsikot helpottavan kaavion ymmärtämistä, koska ne näyttävät yksityiskohtaisia tietoja arvosarjasta tai sen yksittäisistä arvopisteistä. Esimerkiksi seuraavasta ympyräkaaviosta olisi ilman arvopisteiden otsikoita vaikea hahmottaa, että kahvin osuus oli 38 % kokonaismyynnistä. Riippuen siitä, mitä haluat korostaa kaaviossa, voit lisätä otsikoita yhteen sarjaan, kaikkiin sarjoihin (koko kaavioon) tai yhteen arvopisteeseen.
Arvopisteiden otsikoiden lisääminen
Voit lisätä kaavioon arvopisteiden otsikot, jotka osoittavat Excel-laskentataulukon arvopisteiden arvot.
-
Tämä vaihe koskee vain Word for Mac: Valitse Näytä-valikossa Tulostusasettelu.
-
Napsauta kaaviota ja valitse sittenKaavion rakenne -välilehti.
-
Valitse Lisää kaavion osa , valitse Arvopisteiden otsikot ja valitse sitten arvopisteen otsikkoasetus.
Huomautus: Vaihtoehdot vaihtelevat kaaviolajin mukaan.
-
Jos haluat näyttää arvopisteiden otsikon kuplaruudussa, valitse Tietojen kuvateksti.
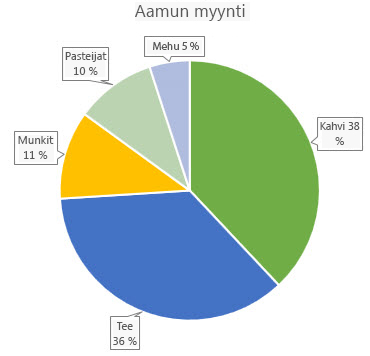
Jos haluat tehdä arvopisteiden otsikoista helppolukuisempia, voit siirtää ne arvopisteiden sisälle tai jopa kaavion ulkopuolelle. Voit siirtää arvopisteiden otsikon vetämällä sen haluamaasi kohtaan.
Huomautus: Jos arvopisteiden otsikkoteksti on liian hankala lukea, muuta niiden kokoa napsauttamalla ja vetämällä ne sopivan kokoisiksi.
Valitse Lisää arvopisteen otsikkoasetuksia , jos haluat muuttaa arvopisteiden otsikoiden ulkoasua.
Arvopisteiden otsikoiden ulkoasun muuttaminen
-
Napsauta mitä tahansa arvopisteen otsikkoa hiiren kakkospainikkeella ja valitse Muotoile arvopisteiden otsikoita.
-
Valitse Osoitetarra-asetukset ja valitse Sitten Otsikko sisältää -kohdassa haluamasi asetukset.
Arvopisteiden otsikkotekstien muuttaminen
-
Napsauta muutettavaa arvopisteen otsikkotekstiä ja napsauta sitä sitten uudelleen, jolloin siitä tulee ainoa valittuna oleva arvopisteen otsikko.
-
Valitse aiemmin kirjoitettu teksti ja kirjoita sitten uusi teksti.
-
Napsauta mitä tahansa kohtaa arvopisteen otsikon ulkopuolella.
Vihje: Jos haluat lisätä kaavioon kommentin tai vain yhden arvopisteen otsikon, voit käyttää tekstiruutua.
Arvopisteiden otsikoiden poistaminen
Jos päätät, että otsikot tekevät kaaviosta liian sekavan, voit poistaa ne kaikki napsauttamalla arvopisteiden otsikoita ja painamalla sitten Delete-näppäintä.
Huomautus: Tämä poistaa kaikki arvopisteiden otsikot arvosarjasta.
Solujen arvojen käyttäminen arvopisteiden otsikoina
Voit käyttää soluarvoja kaavion arvopisteiden otsikoina.
-
Napsauta hiiren kakkospainikkeella arvosarjaa tai arvopisteiden otsikkoa, niin näet siitä lisätietoja, ja valitse sitten Muotoile arvopisteiden otsikoita.
-
Valitse Otsikkoasetukset ja valitse Otsikko sisältää -kohdassa Arvot soluista -valintaruutu.
-
Kun Arvopisteen otsikkoalue -valintaikkuna tulee näkyviin, palaa laskentataulukkoon ja valitse alue, jonka arvopisteiden otsikot haluat näyttää. Kun teet näin, valittu alue näkyy Arvopisteen otsikkoalue -valintaikkunassa. Valitse sitten OK.
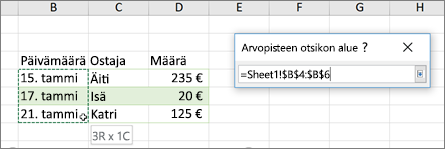
Solun arvot näkyvät nyt arvopisteiden otsikoina kaaviossa.
Tarvitsetko lisätietoja?
Voit aina kysyä neuvoa Excel Tech Community -yhteisön asiantuntijalta tai saada tukea tukiyhteisöltä.










