Voit muuntaa kaavan sisältävän solun sisällön niin, että laskettu arvo korvaa kaavan. Jos haluat kiinnittää vain osan kaavasta, voit korvata vain sen osan, jota et halua laskea uudelleen. Kaavan korvaaminen sen tuloksella voi olla hyödyllistä, jos työkirjassa on useita tai monimutkaisia kaavoja ja haluat parantaa suorituskykyä luomalla staattisia tietoja.
Voit muuntaa kaavat niiden arvoiksi joko solu kerrallaan tai muuntaa koko alueen kerrallaan.
Tärkeää: Varmista, että tarkistat kaavan korvaamisen vaikutuksen sen tuloksilla, etenkin jos kaavat viittaavat muihin kaavoja sisältäviin soluihin. Työkirjasta kannattaa tehdä kopio ennen kuin kaava korvataan sen tuloksella.
Tässä artikkelissa ei käsitellä laskenta-asetuksia ja -menetelmiä. Lisätietoja laskentataulukon automaattisen uudelleenlaskennan käyttöön ottaminen ja poistaminen käytöstä on artikkelissa Kaavojen uudelleenlaskennan, iteroinnin tai tarkkuuden muuttaminen.
Kaavojen korvaaminen lasketuilla arvoilla
Kun korvaat kaavat niiden arvoilla, Excel poistaa kaavat pysyvästi. Jos korvaat kaavan vahingossa arvolla ja haluat palauttaa kaavan, valitse Kumoa 
-
Valitse solu tai solualue, joka sisältää kaavat.
Jos kaava on matriisikaava, valitse alue, joka sisältää matriisikaavan.
Matriisikaavan sisältävän alueen valitseminen
-
Napsauta matriisikaavan solua.
-
Valitse Aloitus-välilehden Muokkaaminen-ryhmästä ensin Etsi ja valitse ja sitten Siirry.
-
Valitse Asetukset.
-
Valitse Nykyinen matriisi.
-
-
Valitse Kopioi

-
Valitse Liitä

-
Napsauta Liittämisasetukset-

Seuraavassa esimerkissä solussa D2 on kaava, joka kertoo solut A2, B2 ja C2:sta johdetun alennuksen laskeakseen myyntilaskun summan. Jos haluat kopioida todellisen arvon kaavan sijaan solusta toiseen laskentataulukkoon tai työkirjaan, voit muuntaa solussa olevan kaavan sen arvoksi seuraavasti:
-
Muokkaa solua painamalla F2-näppäintä.
-
Paina F9-näppäintä ja paina sitten ENTER-näppäintä.
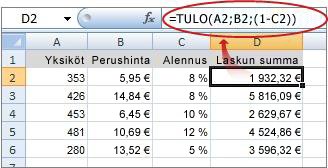
Kun olet muuntanut solun kaavasta arvoksi, arvo näkyy kaavarivillä muodossa 1932.322. Huomaa, että 1932,322 on todellinen laskettu arvo ja 1932,32 on valuuttamuodossa solussa näkyvä arvo.
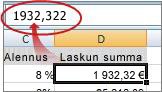
Vihje: Kun muokkaat kaavan sisältävää solua, voit korvata kaavan pysyvästi sen lasketulla arvolla painamalla F9-näppäintä.
Kaavan osan korvaaminen sen lasketulla arvolla
Joskus haluat ehkä korvata vain osan kaavasta sen lasketulla arvolla. Haluat esimerkiksi lukita arvon, jota käytetään autolainan ennakkomaksuna. Tämä ennakkomaksu laskettiin lainanottajan vuositulojen prosenttiosuuden perusteella. Toistaiseksi kyseinen tulosumma ei muutu, joten haluat lukita ennakkomaksun kaavaan, joka laskee maksun eri lainasummien perusteella.
Kun korvaat kaavan osan sen arvolla, kyseistä kaavan osaa ei voi palauttaa.
-
Napsauta kaavan sisältävää solua.
-
Valitse kaavarivi

-
Voit laskea valitun osan painamalla F9-näppäintä.
-
Jos haluat korvata kaavan valitun osan sen lasketulla arvolla, paina ENTER-näppäintä.
Excelin verkkoversio tulokset näkyvät jo työkirjan solussa ja kaava näkyy vain kaavarivillä 
Tarvitsetko lisätietoja?
Voit aina kysyä neuvoa Excel Tech Community -yhteisön asiantuntijalta tai saada tukea tukiyhteisöltä.










