Olipa sinulla vain muutama yhteystieto tai useampia satoja tai yli tuhansia yhteystietoja, haluat ehkä joskus hakea yhtä yhteystietoa sen sijaan, että selaisit pitkän yhteystietoluettelon läpi. Voit etsiä henkilöitä ja yhteystietoja usealla tavalla Outlookissa.
Voit hakea yhteystietoja usealla eri tavalla. Voit käyttää minkä tahansa Outlook-kansion valintanauhassa olevaa Hae henkilöitä -ruutua, hakea samalla kun kirjoitat uutta viestiä tai kokousta tai hakea Outlookin Henkilöt-ruudussa (entinen nimi Yhteystiedot-kansio).
Yhteystiedon hakeminen valintanauhassa olevan Hae henkilöitä -ruudun avulla
Tämä on nopein ja helpoin tapa etsiä yhteystietoa. Aseta kohdistin Hae henkilöitä -ruutuun ja kirjoita sitten henkilön etunimen tai sähköpostiosoitteen ensimmäiset pari kirjainta. Kun kirjoitat, Outlook tarkentaa hakua jatkuvasti. Jos esimerkiksi kirjoitat kirjaimen t, Outlook palauttaa vastaavuudet kuten Tony, Teresa ja Tanya. Jos kirjoitat ta, Outlook tarkentaa tätä luetteloa nimeen Tanya.
Yhteystiedon hakeminen uuden viestin kirjoittamisen aikana
Kun valitset uudessa viestissä Vastaanottaja-, Kopio- tai Piilokopio-painikkeet, Outlook näyttää oletusosoitteiston. Jos sinulla on Exchange- tai Microsoft 365 -tili, se on yrityksen Yleinen osoiteluettelo. Jos käytät POP- tai IMAP-tiliä, näet Yhteystiedot-kansion.
Jos sinulla on useita yhteystietokansioita tai osoitteistoja, voit valita niiden väliltä Osoitteisto-kohdan avattavan valikon avulla. Kun teet näin, näet yhteystietoluettelon aakkosjärjestyksessä nimen mukaan lajiteltuna.
Huomautus: Tammikuussa 2024 Microsoft muutti Microsoft 365 -palvelua rajoittaakseen minkä tahansa verkko-osoiteluettelon selaamisen enintään 500 objektiin. Muutos ei vaikuta offline-osoitteistojen selaamiseen. Lisätietoja muutoksesta on https://learn.microsoft.com/en-us/exchange/address-books/address-lists/address-lists kohdassa Näytä osoite Lists Outlookissa ja Outlookin verkkoversio.
Voit hakea kirjoittamalla osan yhteyshenkilön nimestä Haku-ruutuun ja valitsemalla sitten Hae. Voit valita Lisää sarakkeita -radiopainikkeen, jos haluat hakea muiden kenttien, mukaan lukien osaston, puhelimen ja sijainnin, mukaan. Kun Outlook palauttaa yhteystietoluettelon, kaksoisnapsauta yhteystietoa, jonka haluat lisätä Vastaanottaja-ruutuun, tai valitse yhteystieto ja lisää sitten yhteystieto vastaaviin ruutuihin napsauttamalla Vastaanottaja-, Kopio- ja Piilokopio-painikkeita.
Yhteystiedon hakeminen Henkilöt-ruudussa
-
Valitse Henkilöt näytön alareunasta.
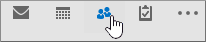
-
Aseta hiiren kohdistin yhteystietoluettelon yläpuolella olevaan Hae yhteystietoja -ruutuun.
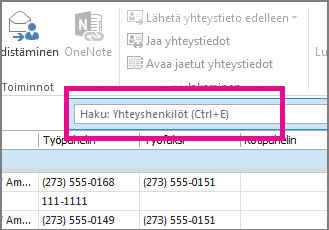
Huomautus: Yhteystietoluettelon yläreunassa oleva Hae yhteystietoja -ruutu on erilainen kuin Hae henkilöitä -ruutu, joka on Outlook-valintanauhan oikeassa yläkulmassa. Hae henkilöitä -ruutu hakee vain nimien ja sähköpostiosoitteiden mukaan. Hae yhteystietoja -ruutu hakee muun muassa puhelinnumerojen, osoitteiden ja yrityksen nimien mukaan.
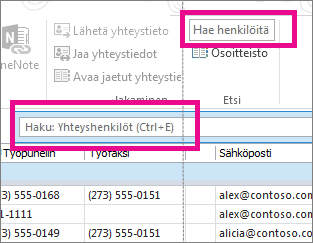
-
Kirjoita henkilön nimi tai muu tieto, jolla haluat hakea, esimerkiksi puhelinnumero tai yrityksen nimi.
Vihje: Voit hakea täydellisiä tai osittaisia tietoja. Jos haet henkilöä, jonka nimi on esimerkiksi Chris Preston, voit kirjoittaa koko nimen tai ”pre”, joka vastaa sukunimen kolmea ensimmäistä kirjainta.
-
Outlook näyttää hakutulokset korttimuodossa, jossa on yhteystiedon valokuva, sähköpostiosoite, yritys- tai kotiosoite ja puhelinnumerot. Valitse henkilö, josta haluat hakutuloksia.
Huomautus: Kun kirjoitat, Outlook tarkentaa hakuaan. Jos esimerkiksi kirjoitat kirjaimen J, Outlook palauttaa tulokset, jotka sisältävät nimet John, James, Jack, Julian ja Julie. Jos kirjoitat Jul, Outlook palauttaa tulokset, jotka sisältävät nimet Julian ja Julie jossakin kentässä, mukaan lukien yrityksen nimi, sähköpostiosoite ja fyysinen osoite.
Haun rajaaminen
Saatko liian paljon tuloksia käyttäessäsi täydellisiä tai osittaisia hakusanoja? Kokeile haun rajaamista. Kun napsautat Henkilöt-välilehdessä olevaa Hae henkilöitä -ruutua, Hakutyökalut-välilehti aukeaa.
Vihje: Voit avata Hakutyökalut-välilehden myös painamalla näppäinyhdistelmää Ctrl+E.
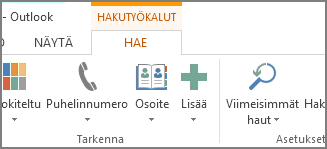
Haun rajaamiseen on useita vaihtoehtoja, muun muassa seuraavat Hakutyökalut-välilehden asetusryhmät:
-
Laajuus Määritä kansiot, joihin haku kohdistetaan.
-
Tarkennus Etsi henkilöitä, joiden yhteystietoihin sisältyy puhelinnumero tai muu tarkkaan määritetty tieto.
-
Asetukset Käytä aiempia hakuja tai muuta tarkennetun haun asetuksia.










