Kun haluat jakaa esityksen tai diaesityksen ystävien, perheen tai työtovereiden kanssa, Tallenna se OneDrive, ja voit upottaa sen verkko sivulle tai blogiin.
Tarvitsemasi upotus koodi on saanut PowerPointista verkosta. Koodi ei ole saatavissa PowerPointn PC- tai Mac-versioista.
Upotus koodin hankkiminen
-
Tallenna esitys OneDrive.comiin. (Esityksen tallentaminen yleiseen kansioon verkossa mahdollistaa sen upottamisen verkkosivulle.)
-
Avaa esityksesi verkossa PowerPointissa. Valitse valintanauhan Tiedosto-välilehdellä Jaa ja valitse sitten Upota.
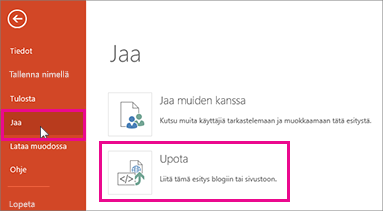
-
Luo HTML-koodi, jonka avulla voit upottaa tiedoston verkko sivulle, valitsemalla luo

-
Valitse Upota-valintaikkunan Mitat-kohdassa oikeat mitat blogia tai verkkosivua varten.
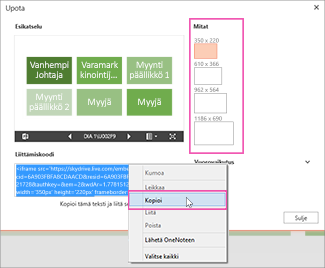
-
Napsauta Upotuskoodi-kohdassa näkyvää koodia hiiren kakkospainikkeella, valitse Kopioi ja valitse sitten Sulje.
Käytät tätä upotuskoodia seuraavassa vaiheessa. Voit halutessasi liittää sen johonkin kätevään paikkaan, kuten Muistioon, jotta et hukkaa sitä.
OneDrive-sivulta kopioimasi HTML on iframe-tunniste, jota tuetaan useissa verkon sisällöntuottamisjärjestelmissä ja blogipalveluissa. Seuraavat ohjeet toimivat joissain suosituimmista blogipalveluista, kuten WordPressissä, Bloggerissa ja TypePadissa.
-
Vaikka WordPress ei yleensä tue iframe-kehyksiä julkaisuissa, Officen verkkoversio -tiedostot muodostavat poikkeuksen. Jos haluat käyttää HTML-muokkausta, älä käytä sivun ylälaidassa olevaa Uusi julkaisu -komentoa. Siirry blogin koontinäyttöön ja valitse Julkaisut > Lisää uusi.
Älä käytä TypePad-sovelluksessa pikaviestin luonti editoria. Siirry blogeihin, valitse blogisi nimi ja valitse sitten Luo, jossa voit vaihtaa Rich Text-muodosta HTML-muokkaukseen.
-
Muuta Bloggerissa luonti-ikkuna HTML-muokkausmuotoon. Voit siirtyä takaisin luontitilaan, kun olet suorittanut seuraavan vaiheen.
-
Siirry blogieditoriin tai verkkosivueditoriin, kirjoita sisältö ja siirry sitten HTML-muokkaukseen.
Jos käytät blogipalvelua, joka ei tue iframe-kehyksiä blogimerkinnöissä, ota yhteys blogipalvelun tarjoajaan.
-
Paina näppäinyhdistelmää ⌘+V, kun OneDrive-sivulta kopioimasi HTML-tunniste on viimeisin kopioitu kohde leikepöydälläsi.
-
Kirjoita blogimerkintäsi loppuun. Esikatsele ja julkaise merkintä tavalliseen tapaan.
OneDrivessa esitykseen tehdyt päivitykset näkyvät automaattisesti sillä sivulla, jolle esitys on upotettu.
Kun olet hankkinut upotuskoodin edellä annettujen ohjeiden mukaisesti, voit myös upottaa esityksen SharePoint-wikiin. Tässä tapauksessa sinun tarvitsee vain liittää kopioidun iframe-tunnisteen src-osa Sivun tarkastelu -WWW-osaan.
-
Valitse wikisivulla Muokkaa.
-
Liitä OneDrive-sivulta kopioimasi HTML-tunniste wikisivulle painamalla näppäinyhdistelmää Ctrl+V, kun tunniste on viimeisin kopioitu kohde leikepöydälläsi. Näin voit helposti kopioida osan tunnisteesta verkko-osaan. Poistat tunnisteen wikisivulta lopussa.
-
Kopioi tunnisteen lainausmerkkien välissä oleva osa, joka alkaa http:n jälkeen. Älä kopioi lainausmerkkejä.
-
Valitse Muokkaustyökalut-välilehdellä Lisää ja valitse sitten WWW-osa.
-
Valitse luokkaluettelossa Media ja sisältö.
-
Valitse WWW-osat-luettelosta Sivun katselu ja valitse sitten Lisää.
-
Liitä vaiheessa 3 kopioimasi osoite valitsemalla avaa työkaluruutu ja painamalla Linkki-ruudussa näppäinyhdistelmää ⌘+V.
-
Voit esikatsella sivua valitsemalla Käytä.
-
Säädä verkko-osaa tarpeen mukaan. Laajenna esimerkiksi Sivun tarkastelu -editorissa Ulkoasu-osio ja määritä korkeudeksi 332 kuvapistettä korkeutta ja leveydeksi 407 kuvapistettä siten, että esitys mahtuu kehykseen ilman vierityspalkkeja.
-
Kun olet valmis, valitse OK Sivun tarkastelu -editorissa ja poista iframe-tunniste wikisivulta.
OneDrivessa esitykseen tehdyt päivitykset näkyvät automaattisesti sillä sivulla, jolle esitys on upotettu.










