PowerPointin verkkoversio tallentaa työsi automaattisesti OneDrive pilvi palveluun.
(Tällaista Microsoft 365-toimintoa kutsutaan usein nimellä Tallenna nimellä, mutta Microsoft 365:n verkkoversio sovelluksissa se tallentaa kopion tai Lataa nimellä.)
Tallentaminen toiseen sijaintiin (kuten tieto koneen tai USB-muisti tikun) tai tallentaa kopion, napsauta alla olevaa toiminto sarjan otsikkoa ja noudata annettuja ohjeita.
Avaa osio valitsemalla sen otsikko alla ja lue ohjeet.
-
Valitse valinta nauhan tiedosto -väli lehdessä Lataa nimelläja valitse sitten oikealla näkyvän asetukset-paneelissa Lataa kopio.
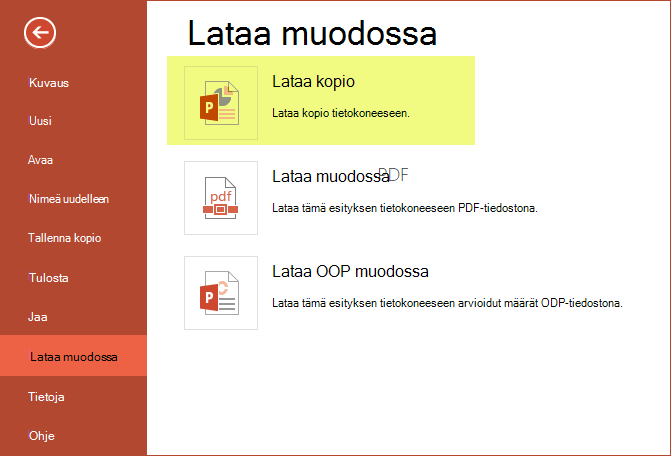
-
Valinta ikkuna vahvistaa, että kopio on valmiina ladattuna tieto koneeseesi. Jatka valitsemalla Download (Lataa ).
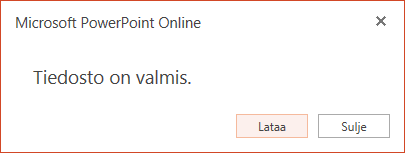
Tiedosto kopioidaan oletusarvoisesti tieto koneen lataukset -kansioon:
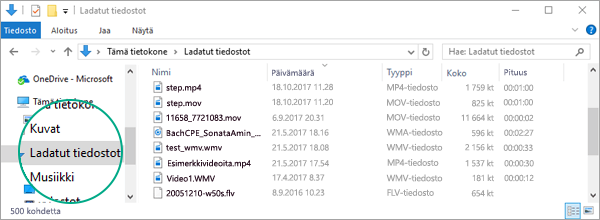
-
Selaimen avulla voit viimeistellä tiedoston lataamisen tieto koneeseesi. Se, miltä se näyttää, riippuu käyttämästäsi selaimesta. Katso, miten se toimii useissa pääselaimissa:
Chrome: latauksen viimeisteleminen
Google Chrome näyttää tiedoston nimen PowerPointin verkkoversio tehtävä palkin vasemmassa alakulmassa.
Jos haluat avata ladatun tiedoston, valitse tiedosto nimen oikealla puolella oleva nuoli ja valitse sitten Avaa.
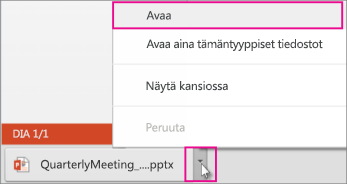
Internet Explorer: latauksen viimeisteleminen
-
Jos Internet Explorer kysyy, mitä tiedostolle tehdään, valitse Tallenna nimellä.

-
Valitse Tallenna nimellä -ruudussa esityksen tallennuspaikka.
-
Kirjoita tiedoston nimi Tiedoston nimi -ruutuun (jos et ole vielä nimennyt tiedostoa). Valitse sitten Tallenna.
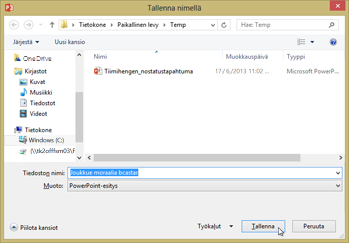
-
Avaa ladattu tiedosto siirtymällä tiedostokansioon, johon tallensit sen.
Microsoft Edge: latauksen viimeisteleminen
-
Microsoft Edge näyttää selaimen alareunassa viestin, jonka avulla voit avata esityksen tai tallentaa sen muuhun sijaintiin kuin oletusarvoiseen lataus kansioon.

-
Jos haluat hyväksyä oletus sijainnin, valitse Tallenna. Jos haluat tallentaa muualle, napsauta Tallenna -kohdan vieressä olevaa nuolta ja valitse sitten Tallenna nimellä ja valitse kansio siirtyminen-valinta ikkunassa.
-
Avaa ladattu tiedosto siirtymällä tiedostokansioon, johon tallensit sen.
Firefox: latauksen viimeisteleminen
-
Valitse mitä Firefoxin pitäisi tehdä tällä tiedostolla?-kohdassa Tallenna tiedostoja valitse sitten OK.
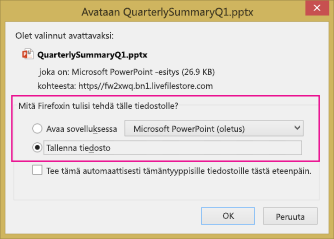
-
Voit avata ladatun tiedoston napsauttamalla Firefox-tehtävä palkin alanuolta ja napsauttamalla sitten tiedostoa tai avaamalla sisältävän kansion napsauttamalla kansio kuvaketta.
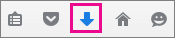
Tämä ominaisuus on vain niiden henkilöiden käytettävissä, joilla on Microsoft 365 työpaikan tai oppi laitoksen tili.
(Tämä toiminto ei ole käytettävissä, jos käytössäsi on Internet Explorer 7-versio.)
-
Valitse valinta nauhan tiedosto -väli lehdessä Tallenna kopio.
-
Valitse avautuvassa Tallenna kopio-paneelissa Tallenna kopio.
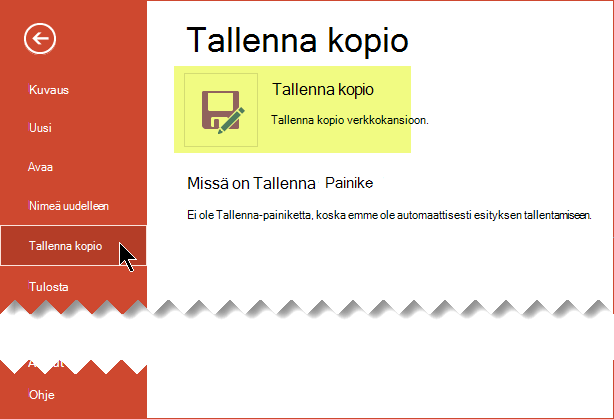
Tallenna kopio -valinta ikkuna avautuu.
-
Oletusarvoinen Tallenna-sijainti on nykyinen kansio, johon alkuperäinen diaesitys on tallennettu. Jos hyväksyt tämän sijainnin, sinun on muutettava Name ( nimi )-ruudussa määritettyä nimeä.
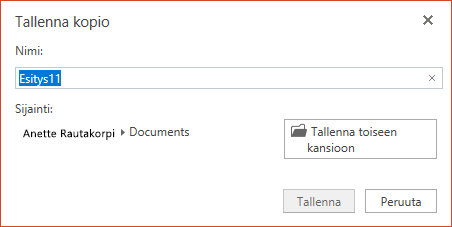
Jos haluat tallentaa tiedoston eri sijaintiin, nimen muutosta ei tarvita. Valitse Tallenna toiseen kansioon , jos haluat muuttaa kansiota, johon tiedosto tallennetaan.
-
Etsi haluamasi kansio kansion siirtyminen-valinta ikkunassa ja valitse sitten Tallenna.
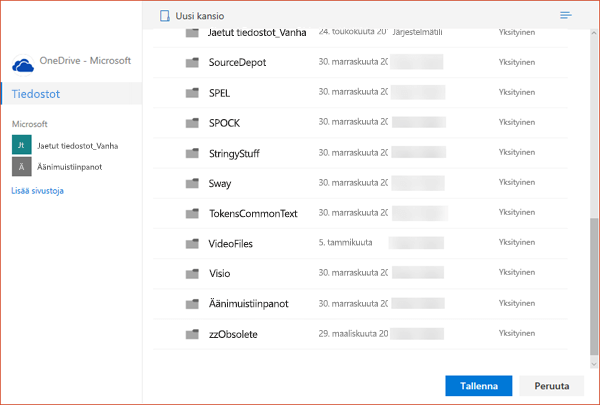
Uuden kopion esityksestäsi on nyt tallennettu kyseiseen kansioon.
|
|
Jotkin muut kuin Microsoft Online-palvelut, kuten Dropbox, eivät tarjoa samoja tallennus asetuksia kuin Microsoft 365:n verkkoversio. Jos et näe jotakin tässä kuvattua vaihto ehtoa, se johtuu siitä, että online-tallennus järjestelmäsi ei salli sitä. |











