Vuonna 2018 Microsoft julkaisi diagnostiikkatietojen katseluohjelman (DDV), jonka avulla voit tarkastella WindowsMicrosoft lähettämiä raakadiagnostiikkatietoja. Nyt voit myös tarkastella Office diagnostiikkatietoja samalla katseluohjelmalla. DDV edellyttää Windows 10, versiota 1803 tai uudempaa. Diagnostiikkatietojen tarkasteleminen Office edellyttää, että Microsoft 365 tai Office 2019Windows, versiossa 1904 tai sitä uudemmassa versiossa. tai Microsoft 365 tai Office 2021 Macin versioon 16.28 tai uudempaan versioon.
Etkö ole varma, mikä Windows- tai Office versio sinulla on käytössä?
Toiminta
Diagnostiikkatietojen katseluohjelma (DDV) on pystynyt näyttämään Windows diagnostiikkatiedot, ja Windows ja Macissa olemme nyt ottaneet sen käyttöön näyttääksemme sinulle myös Office diagnostiikkatietoja. Pääset yksityiskohtiin hetken kuluttua, mutta periaatteessa aloitat DDV:n Windows ja siirryt sitten yhteensopivaan Office työpöytäsovellukseen , kuten Word, Excel tai PowerPoint, ja otat diagnostiikkatietojen katselun käyttöön. Kun palaat DDV:hen, näet Office diagnostiikkatiedot Windows diagnostiikkatietojen lisäksi.
Käytön aloittaminen
Ensin sinun on ladattava ja asennettava Diagnostiikkatietojen katseluohjelma, ellet ole jo tehnyt sitä. Saat lisätietoja prosessista artikkelista Diagnostiikkatietojen katseluohjelman yleiskatsaus.
Kun asennus on valmis, käynnistä diagnostiikkatietojen katseluohjelma Windows laitteessa.
-
Käynnistä Diagnostiikkatietojen katseluohjelma Käynnistä-valikosta.
-
Valitse Diagnostiikkatietojen katseluohjelmassa Asetukset ja varmista, ettäOffice diagnostiikkatietojen katselu on käytössä.
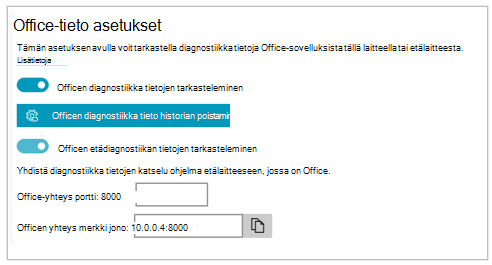
Huomautus: Jos et näe vaihtoehtoa ottaaOffice diagnostiikkatietojen katselu käyttöön, sinulla voi olla DDV:n vanhempi versio. Office diagnostiikkatietojen tarkastelu edellyttää DDV-versiota 3 tai uudempaa. DDV:n pitäisi päivittyä automaattisesti, mutta jos se ei jostain syystä päivity, voit siirtyä ja tarkistaa päivitykset manuaalisesti.
Office tietojen tarkasteleminen
Diagnostiikkatietojen katseluohjelma Windows laitteessa:
-
Avaa Office sovellus, kuten Word tai Excel.
-
Valitse Tiedosto > Asetukset > Valvontakeskus > Valvontakeskuksen asetukset > Tietosuoja-asetukset.
-
Valitse Diagnostiikkatietojen katseluohjelma -painike.
-
Valitse Ota tietojen katselu käyttöön tässä laitteessa ja valitse OK.
Huomautukset: Toimi Microsoft Teams seuraavasti:
-
Siirry Asetukset> Tietosuoja > Diagnostiikkatietojen katseluohjelma > Hallinta.
-
Valitse Ota tietojen tarkastelu käyttöön ja kirjoita sitten yhteysmerkkijono eri Windows-laitteelle (samassa verkossa), jossa diagnostiikkatietojen katseluohjelma on käytössä. Löydät yhteysmerkkijono diagnostiikkatietojen katseluohjelman asetuksista toisesta Windows laitteesta.
-
Avaa Office sovellus, kuten Word tai Excel.
-
Siirry sovellusasetuksiin, esimerkiksi Word > Asetukset ja valitse Tietosuoja.
-
Valitse Tietosuoja-paneelissaNäytä diagnostiikkatiedot Windows.
-
Valitse Ota tietojen tarkastelu käyttöön toisessa tietokoneessa ja kirjoita Windows laitteen yhteysmerkkijono Diagnostiikkatietojen katseluohjelman yhteysmerkkijono -ruutuun.
Huomautukset:
-
Löydät Windows-laitteesi yhteysmerkkijono Windows laitteen diagnostiikkatietojen katseluohjelman asetuksista.
-
Siirry Microsoft Teamskohtaan Asetukset > Tietosuoja > Diagnostiikkatietojen katseluohjelma ja kirjoita Windows-laitteesi yhteysmerkkijono.
-
-
Valitse OK.
Nyt sinun pitäisi pystyä menemään Windows laitteeseen ja tarkastelemaan tämän laitteen diagnostiikkatietoja Diagnostiikkatietojen katseluohjelma -sovelluksessa.
-
Varmista, että Windows ja iOS laitteet on yhdistetty samaan verkkoon.
-
Avaa Office sovellus, kuten Word tai Excel.
-
Siirry kohtaan Asetukset > Tietosuoja-asetukset.
-
Valitse Näytä diagnostiikkatiedot Windows. Näyttöön avautuu Diagnostiikkatietojen katseluohjelman asetukset -sivu.
-
Kirjoita Windows-laitteesi yhteysmerkkijono Yhteysmerkkijono-kenttään.
Huomautukset:
-
Löydät Windows-laitteesi yhteysmerkkijono Windows laitteen diagnostiikkatietojen katseluohjelman asetuksista.
-
Siirry Microsoft Teamskohtaan Asetukset > Tietosuoja > Diagnostiikkatietojen katseluohjelma ja kirjoita Windows-laitteesi yhteysmerkkijono.
-
-
Valitse Yhdistä Windows DDV:hen.
Nyt sinun pitäisi pystyä menemään Windows laitteeseen ja tarkastelemaan tämän laitteen diagnostiikkatietoja Diagnostiikkatietojen katseluohjelma -sovelluksessa.
-
Varmista, että Windows ja Android laitteet on yhdistetty samaan verkkoon.
-
Avaa Office sovellus, kuten Word tai Excel.
-
Siirry kohtaan Asetukset >Tietosuoja ja käyttöoikeudet.
-
Valitse Näytä diagnostiikkatiedot.
-
Kirjoita Windows-laitteesi yhteysmerkkijono Yhteysmerkkijono-kenttään.
Huomautukset:
-
Löydät Windows-laitteesi yhteysmerkkijono Windows laitteen diagnostiikkatietojen katseluohjelman asetuksista.
-
Siirry Microsoft Teamskohtaan Asetukset > Tietosuoja > Diagnostiikkatietojen katseluohjelma ja kirjoita Windows-laitteesi yhteysmerkkijono.
-
-
Valitse Yhdistä Windows DDV:hen.
Nyt sinun pitäisi pystyä menemään Windows laitteeseen ja tarkastelemaan tämän laitteen diagnostiikkatietoja Diagnostiikkatietojen katseluohjelma -sovelluksessa.
Muutaman minuutin kuluttua sinun pitäisi alkaa nähdä diagnostiikkatietoja Office Diagnostiikkatietojen katseluohjelmassa. Diagnostiikkatietojen katselu tarvitsee ottaa käyttöön (tai poistaa käytöstä) vain yhdessä sovelluksessa. Tämä ottaa diagnostiikkatietojen katselun käyttöön (tai poistaa sen käytöstä) kaikissa tuetuissa Office sovelluksissa laitteessa samanaikaisesti.
Voit viedä tietoja CSV-tekstitiedostoon. Diagnostiikkatapahtumien nimet näkyvät CSV-tiedoston B-sarakkeessa.
DDV-yhteys vanhenee 24 tunnin kuluttua. Jos haluat jatkaa diagnostiikkatietojen tarkastelua yli 24 tunnin, ota tietojen katselu uudelleen käyttöön Office yllä olevien ohjeiden mukaisesti.
Vianmääritys
-
Jos yrität katsella diagnostiikkatietoja laitteessasi ja saat virheilmoituksen “Diagnostiikkatietojen katseluohjelma ei ole käynnissä”, vaikka se on käynnissä, käynnistä laite uudelleen ja yritä sitten uudestaan.
-
Et voi tarkastella diagnostiikkatietoja paikallisessa laitteessa, jos olet käynnistänyt Office aloitusvalikosta tai komentokehotteen, jossa lukee Suorita järjestelmänvalvojana.
-
Jos yrität tarkastella diagnostiikkatietoja muussa laitteessa kuin laitteessa, josta sitä kerätään (esimerkiksi tarkastelet Macin diagnostiikkatietoja laitteesta, jossa on Windows ), näiden kahden laitteen on oltava samassa verkossa. Lisäksi tuetaan vain yksityisen verkon IP-osoitealueita, jotka on määritetty RFC 5753:ssä. Esimerkiksi 10.0.0.x., 172.16.0.x tai 192.168.0.x.
-
Jos diagnostiikkatietoja luodaan istunnon lopussa, Office tallentaa tiedot välimuistiin ja lataa ne seuraavan istunnon alussa. Tämä tarkoittaa sitä, että joissakin tilanteissa näet, kun tiedot edellisen istunnon lopusta tulevat näkyviin uuden istunnon alussa. Se tarkoittaa myös sitä, ettet ehkä näe istunnon aivan viimeisimpiä tietoja, ennen kuin käynnistät sovelluksen uudelleen uutta istuntoa varten.










