Microsoft Power Automateavulla voit luoda Microsoft Formsille työnkulun, joka suorittaa yhden tai useamman tehtävän automaattisesti, kun tapahtuma käynnistää sen.
Seuraavassa skenaariossa kokoat tapahtuman, mutta sinun täytyy mitata, ketkä liittyvät online-kokoukseen ja osallistujana. Voit luoda kyselyn ja lähettää sitten Power Automate avulla automaattisesti online-kokouskutsuja henkilöille, joiden on liityttävä etäyhteyden kautta, tai muita tietoja henkilöistä, jotka osallistuvat kokoukseen.
-
Siirry Microsoft Power Automateja valitse

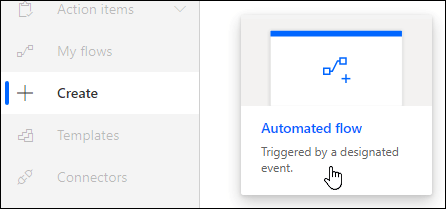
-
Anna Flow -kohdassanimi tai nimi, joka luodaan sinulle.
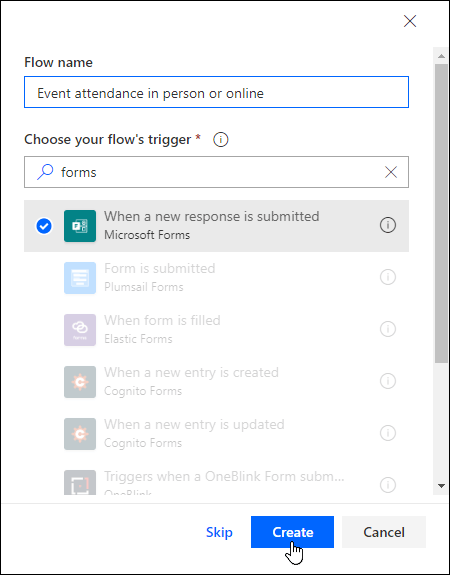
-
Kirjoita Valitse työnkulun käynnistin -kohdan hakuruutuunlomakkeet.
-
Valitse hakutuloksista Kun uusi vastaus lähetetäänja valitse sitten Luo.
-
Napsauta tai napautaLomakkeen tunnus -kohdassa hakuruutua, niin näet luettelon luomistasi lomakkeista. Valitse sen lomakkeen nimi, jota haluat käyttää.
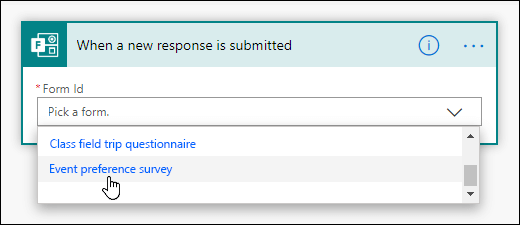
-
Valitse

-
Kirjoita Valitse toiminto -kohdan hakuruutuunlomakkeet.
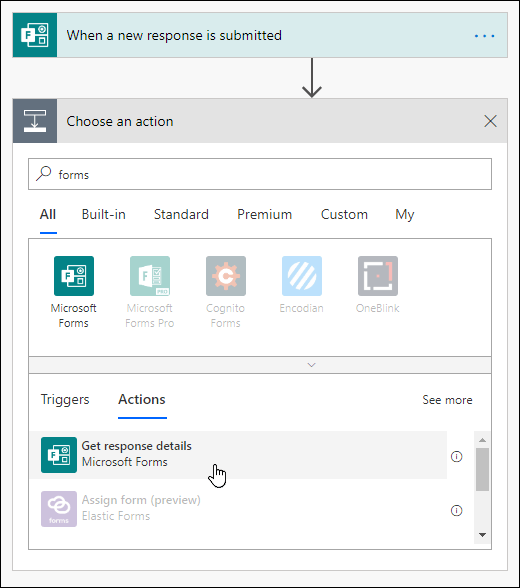
-
Valitse Toiminnot-välilehdessäHae vastauksen tiedot.
-
Napsauta tai napautaLomakkeen tunnus -kohdassa hakuruutua, niin näet luettelon luomistasi lomakkeista. Valitse uudelleen sen lomakkeen nimi, jota haluat käyttää.
-
Napsauta tai napautaVastaustunnus-kohdassa hakuruutua ja valitse sitten Vastaustunnus.
-
Valitse

-
Napsauta tai napauta Hae yhdistimiä ja toimintoja -hakuruutua Valitse toiminto-kohdan alla ja valitse sitten Toiminnot-välilehdessä Ehto.
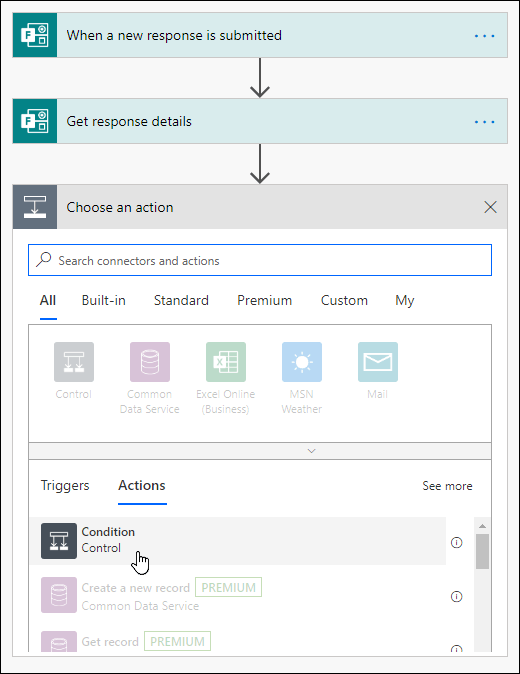
-
Napsauta tai napauta Valitse arvo -hakuruutua ja valitse sitten kysymys, jota haluat käyttää lähetettävän sähköpostiviestin mukaan. Tässä esimerkissä valitaan Liitytkö tähän tapahtumaan henkilökohtaisesti?
-
Valitse haluatko liittyä tähän tapahtumaan henkilökohtaisesti?-kohdan vieressä olevasta avattavasta luettelosta on yhtä suuri kuin.
-
Kirjoita Valitse arvo -hakuruutuun on yhtä suuri kuin -kohdanvieressä Kyllä.
-
Valitse seuraavassa Jos kyllä -osassaLisää toiminto.
-
Napsauta tai napauta Hae yhdistimiä ja toimintoja -hakuruutuaValitse toiminto -kohdassaja kirjoita sitten sähköposti.
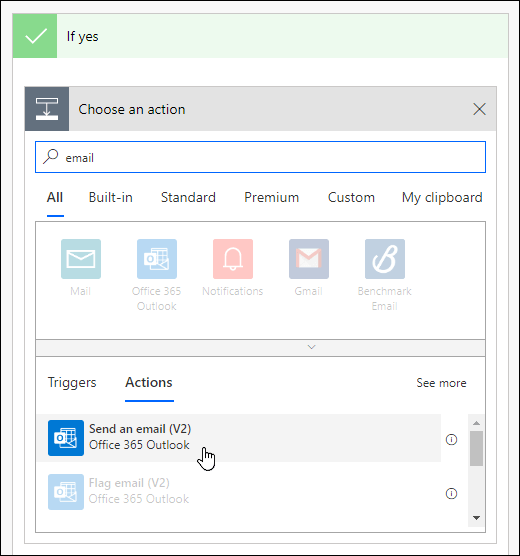
-
Valitse Lähetä sähköpostiviesti (V2).
-
Napsauta tai napauta Vastaanottajien kenttää ja valitse Vastaajan sähköpostiviesti.
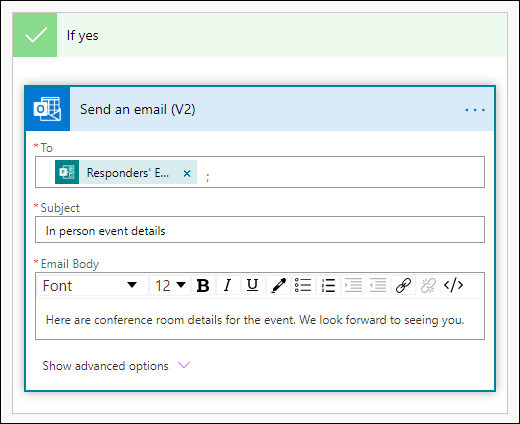
-
Lisää Aihe-rivi ja teksti sähköpostiviestin tekstiosaan.
-
Valitse seuraavassa Jos ei ole -osassa Lisää toiminto. Noudata samoja ohjeita vaiheissa 16–19.
-
Valitse Tallenna.
Jos haluat testata automaattista työnkulkua, valitse sivun oikeasta yläkulmasta Testaa.
Palautetta Microsoft Forms
Odotamme palautettasi! Jos haluat lähettää palautetta sovelluksesta Microsoft Forms, siirry lomakkeen oikeaan yläkulmaan ja valitse Lisää lomakeasetuksia 










