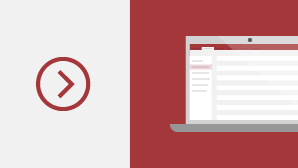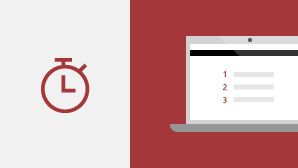Jos päivität Access 2019:än Access 2016:sta, käytössäsi ovat edelleen kaikki ominaisuudet, joita olet tottunut käyttämään, ja huomaat myös joitakin uusia ominaisuuksia.
Tietojen visualisointi uusilla kaavioilla
Valitse jokin 11 uudesta kaaviosta ja helpota lomakkeisiin ja raportteihin tallennettujen tietojen ymmärtämistä. Sovita kentät kaavion kokoon ja esikatsele muutoksia heti.
Seuraavassa on vain otanta Access-tietokannoista käytettävissäsi uusista kaavioista.
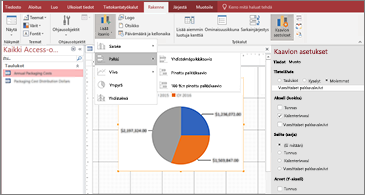
Pylväskaaviot
Pylväskaaviossa luokat näkyvät vaaka-akselilla (Akseli (Luokka) -ominaisuus) ja arvot pystyakselilla (Arvot (Y-akseli) -ominaisuus).
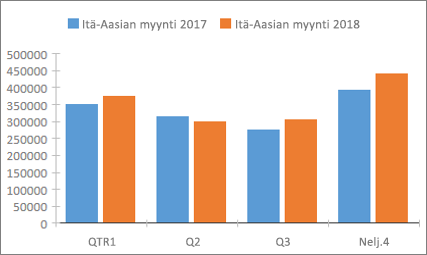
Viivakaaviot
Viivakaaviossa luokat jakautuvat tasaisesti vaaka-akselille (Akseli (Luokka) -ominaisuus) ja arvot pystyakselille (Arvot (Y-akseli) -ominaisuus).
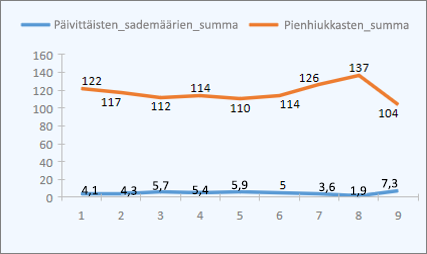
Palkkikaaviot
Palkkikaaviossa luokat on järjestetty pystyakselille (Arvot (Y-akseli) -ominaisuus) ja arvot vaaka-akselille (Akseli (Luokka) -ominaisuus). Palkkikaavioissa akseli- ja arvodimensioiden sijainti on käänteinen.
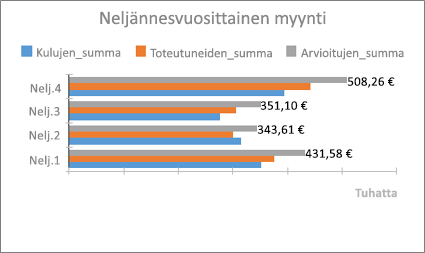
Ympyräkaaviot
Ympyräkaaviossa luokat näytetään sektoreina (Akseli (Luokka) -ominaisuus). Tietoarvot (Arvot (Y-akseli) -ominaisuus) lasketaan prosentteina kokonaisuudesta.
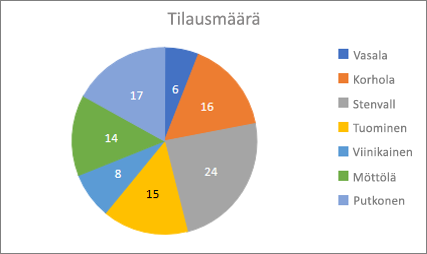
Yhdistelmäkaaviot
Yhdistelmäkaavio yhdistää kaksi tai useampia kaaviotyyppejä, esimerkiksi yhdistelmäpylväskaavion ja viivakaavion, erillisten mutta toisiinsa liittyvien tietojen esittämiseksi.
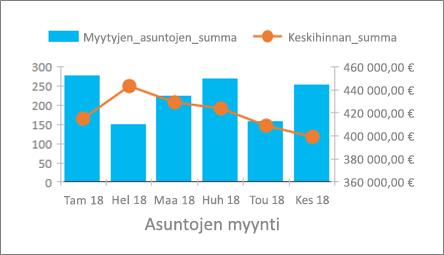
Suuri luku (bigint) -tuki
Suurten lukujen tietotyyppi tallentaa muuta kuin valuuttaa olevan numeerisen arvon ja se on yhteensopiva SQL_BIGINT-tietotyypin kanssa ODBC:ssä. Tämä tietotyyppi laskee tehokkaasti suuria lukuja.
Voit lisätä Suuri luku -kenttää Access-taulukkoon. Voit myös linkittää tietokantaan tai tuoda tietokannoista, joissa on vastaava tietotyyppi, kuten SQL Server bigint -tietotyyppi.
Jos haluat käyttää Suuri luku -tietotyyppiä ulkoisiin lähteisiin linkittämisen tai tuomisen tueksi, sinun on ensin valittava asetus Accessin asetukset -valintaikkunassa. Valitse Tiedosto > Asetukset > Nykyinen tietokanta. Asetukset-valintaikkunan alareunassa on Tietotyypin tukiasetukset -osio. Valitse BigInt-tietotyypin tuki linkitetyille tai tuoduille taulukoille -vaihtoehto.
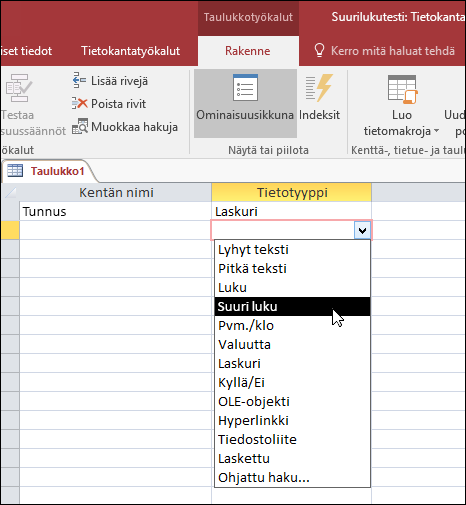
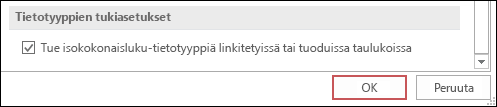
dBASE-tuki on palannut
Olemme iloisia kuullessamme, että olemme tuoneet uudelleen käyttöön dBASE-tiedostotuen (.dbf) Accessissa. Voit jälleen tuoda tai linkittää dBASE-tiedostoihin tallennettuja tietoja Accessissa sekä viedä tietoja dBASE-tiedostoihin.
Lisätietoja dBASE-tiedostojen tuomiseen tai linkittämiseen on kohdassa Tietojen tuominen dBASE-tietokannasta tai linkitys dBASE-tiedostoon.
Lisätietoja Access-tietojen viemiseen dBASE-tiedostoihin on kohdassa Tietojen vieminen dBASE-tiedostoon.
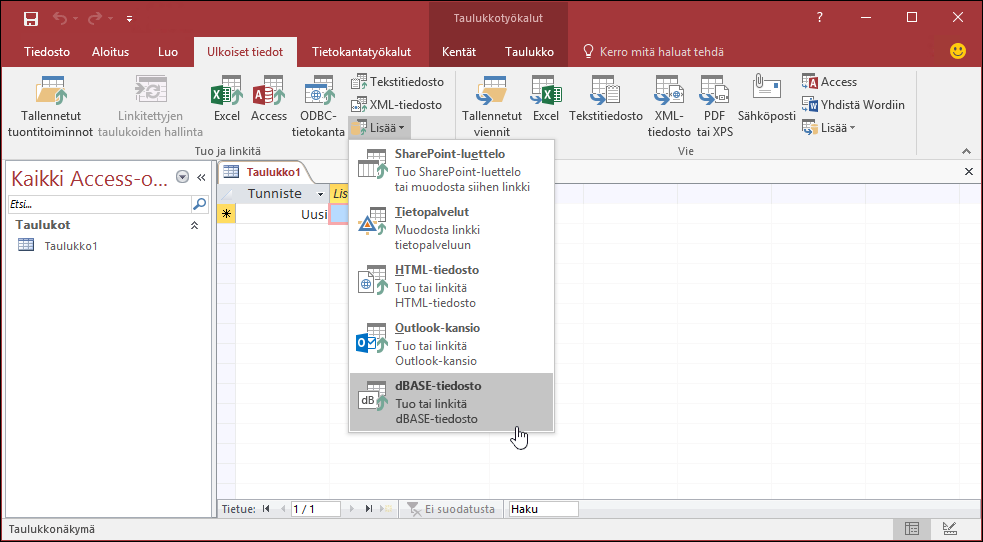
Ominaisuusikkunan lajittelu
Onko sinulla ongelmia tietyn ominaisuuden löytämisessä ominaisuusikkunassa käytettävissä olevien kymmenien käytettävissä olevien ominaisuuksien joukosta? Lajittelu lomakkeiden ja raporttien ominaisuusikkunan mukaan on täällä! Ominaisuusikkunassa tietyn ominaisuuden etsiminen ei ole koskaan ollut helpompaa. Lomakkeet ja raportit sisältävät kymmeniä ominaisuuksia useista välilehdistä, mikä joskus tarkoittaa, että on vaikea löytää etsittävää. Jos tiedät haluamallasi ominaisuudella tietyn nimen, luettelon lajittelu helpottaa löytämistä.
Avaa ominaisuusikkuna, kun olet lomakkeiden ja raporttien suunnittelutilassa, ja oikeassa yläkulmassa on lajittelupainike. Lajittelemattomassa oletusasetuksessa luetellaan ominaisuudet siinä alkuperäisessä järjestyksessä, jossa olet tottunut näkemään Accessissa.
Valitse Lajittele ja access lajittelee ominaisuusluettelon aakkosjärjestykseen.
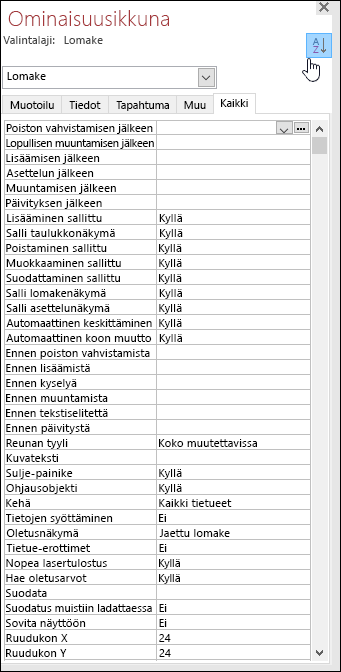
Voit ottaa lajittelun takaisin oletusasetuksiin valitsemalla Lajittele uudelleen.
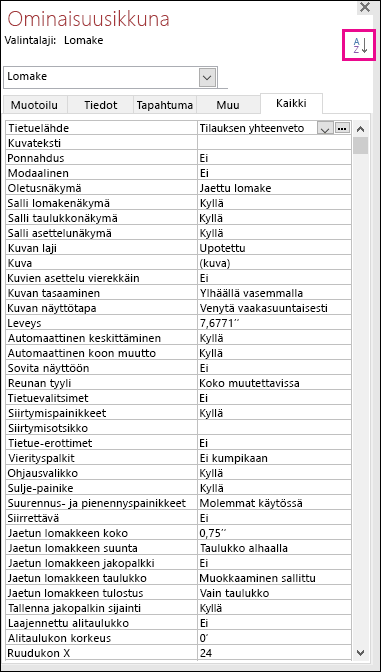
Ohjausobjektien Uusi otsikkonimi -ominaisuus
Olemme lisänneet uuden ominaisuuden ohjausobjekteihin nimeltä Otsikon nimi, jotta voit liittää seliteohjausobjektin toiseen ohjausobjektiin. Aiemmin sinun oli "leikattava" seliteohjausta ja sitten liitettävä se toiseen ohjausobjektiin. Uuden Selitenimi-ominaisuuden avulla voit helposti liittää seliteohjausobjektin nimen.
Selitenimen lisääminen ohjausobjektiin helpottaa käyttöä, koska apuvälineet ja aputekniikat tunnistavat tällaiset yhteydet.
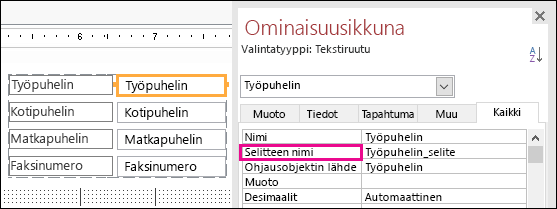
ODBC-yhteyden uudelleenyrityslogiikka
Kun Access menettää ODBC-yhteyden ulkoiseen tietolähteeseen, käyttäjien on suljettava Access-tietokannat ja avataan ne uudelleen, jotta he voivat jatkaa niiden objektien käyttöä, jotka käyttävät näiden ulkoisten tietolähteiden tietoja. Access ei yritä muodostaa katkennutta yhteyttä uudelleen, vaikka yhteys olisi jälleen kelvollinen eikä käyttäjät voi tehdä mitään, jotta Access yrittäisi muodostaa yhteyden uudelleen ulkoiseen tietolähteeseen.
Olemme parantaneet tätä käyttökokemusta, joten jos Access menettää ODBC-yhteyden ulkoiseen tietolähteeseen, Access yrittää muodostaa yhteyden tietolähteeseen uudelleen automaattisesti. Tässä skenaariossa näet nyt seuraavan käyttökokemuksen:
-
Jos Access menettää ODBC-yhteyden ulkoiseen tietolähteeseen, mitä yrität käyttää, näkyviin tulee virhettä kuvaava virhesanoma.
-
Access yrittää nyt muodostaa yhteyden tietolähteeseen automaattisesti, kun se suorittaa toimintoja, jotka edellyttävät yhteyttä ulkoiseen tietolähteeseen. Jos uudelleenyritys onnistuu, voit jatkaa tieto- ja tietokantaobjektien kanssa työskentelyä sulkematta Accessia ja avaamatta sitä uudelleen.
-
Jos uudelleenyritys epäonnistuu, et voi käyttää objekteja, jotka käyttävät poistettavia ulkoisia tietolähteitä, mutta voit jatkaa niiden tietokannan muiden alueiden käyttöä, jotka eivät ole riippuvaisia tavoittamattomista tietolähteistä.
-
Jos yrität käyttää uudelleen tietoja tai muita objekteja, jotka käyttävät ulkoisia tietoyhteyksiä, Access yrittää muodostaa uudelleen yhteyden ulkoiseen tietolähteeseen.
Helppokäyttötoimintojen parannuksia
Jatkamme työtämme Accessin helppokäyttöisyyden parantamiseksi kaikille asiakkaille. Access 2019:ssä on monia uusia parannuksia Accessin vaakasuuntaan.
Seuraavassa on joitakin parannuksia, joita näet, kun käytät Windows Narratoria ja muita avustavaa teknologiaa:
-
Hakukenttien ja yhdistelmäruutujen tilan (tiivistetty tai laajennettu) voi nyt tunnistaa ja lukea.
-
Koko haku- tai yhdistelmäruuturivi, kun sarakkeita on useita, voidaan tunnistaa ja lukea.
-
Asetusryhmän nimi sekä valintaikkunan vaihtoehdon tila (valittuna tai poistettu) voidaan nyt tunnistaa ja lukea.
-
Taulukkosarakkeen suodatinvalikon nuolikuvake voidaan nyt tunnistaa ja lukea.
-
Windowsin Lukijan skannaustilassa voit siirtyä valintanappiin painamalla vasenta tai oikeaa nuolinäppäintä ja vaihtaa sen painamalla Välilyönti- tai Enter-näppäintä.
-
Lukija ja muut käyttöä avustavat teknologiat kuulevat nyt enemmän ohjauselementtejä, kun ne käyttävät liitteitä, välilehtiohjausobjekteja ja valintaruutuohjausobjekteja lomakkeissa, raporteissa ja taulukkonäkymässä.
-
Lukijan ja muiden käyttöä helpottavan teknologian avulla on nyt helpompi lukea taulukossa, kyselyssä ja lomakkeen taulukkonäkymässä näkyviä sarakkeiden nimiä.
-
Parannettu selostus ja muut avustavat teknologiat, kun kohdistus on lomakeosion ohjausobjektissa.
Seuraavassa on joitakin parannuksia, joita näet, kun käytät Windowsin suuren kontrastin tilaa:
-
Lomakkeen tai taulukon alareunan tietueen siirtymispalkin suodatinpainike on nyt näkyvissä.
-
Tietotehtävien hallinta -valintaikkunan Tallennetut tuonnit -välilehti näkyy oikein, ja ne ovat nyt näkyvissä, kun muokkaat tekstiä.
-
Suuri kontrasti -tilassa näkyvät lomakkeet ja raportit, kuten taulukkonäkymän sarakeotsikot, teeman komentopainikkeen ohjausobjektit ja kohdistuksen solun tekstin väri taulukkonäkymässä.
Muita Accessin helppokäyttötoimintojen parannuksia
-
Jos haluat luoda taulukon, voit nyt painaa näppäinyhdistelmää Alt+H. Avaa taulukon sarakkeen suodatinvalikko painamalla Q-näppäintä. Avaa Etsi ja korvaa -valintaikkuna painamalla FD-näppäintä.
-
F6- ja Vaihto+F6-pikanäppäinten käyttö käy nyt läpi kaikki ponnahduslomakkeiden osat.
Uuden arvoluettelokohteen muokkaaminen on helpompaa
Olemme kehittäneet uuden näppäinyhdistelmän, jolla voit avata Muokkaa luettelon kohteita -valintaikkunan helpommin, kun käsittelet arvoluetteloyhdistelmäruutuja Access-lomakkeissasi.
Jos yhdistelmäruutusi tietolähteenä on arvoluettelo ja olet määrittänyt Salli arvoluettelon muokkaaminen -ominaisuuden arvoksi Kyllä, voit käyttää tätä uutta näppäinyhdistelmää. Kun kohdistus on yhdistelmäruudussa lomakenäkymässä, voit avata Muokkaa luettelon kohteita -valintaikkunan painamalla Ctrl+E.
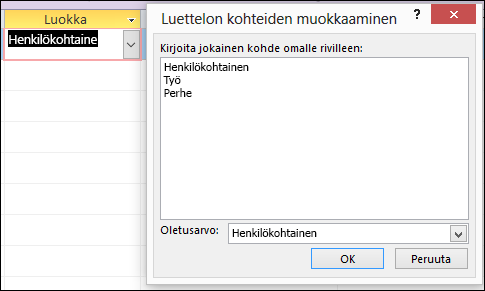
Kerro-ruudun parannukset
Valintanauhan yläreunan Kerro, mitä haluat tehdä -ruutua on päivitetty parannetuilla hakuilla, sisällöllä ja suosituksilla, joiden avulla voit vastata kysymyksiisi entistä paremmin ja nopeasti. Kun nyt kirjoitat tietyn tehtävän, funktion tai kysymyksen haun, näet monenlaisia vaihtoehtoja. Jos kyse on nopeasta tehtävästä, Access yrittää antaa sinun hoitaa asian suoraan Kerro-ruudusta. Jos kyseessä on monimutkaisempi kysymys, näytämme sinulle, että vastaamme tarpeisiisi parhaiten. Kokeilemalla sitä näet, kuinka nopeasti löydät etsimässäsi ja saat asiat tehtyä.
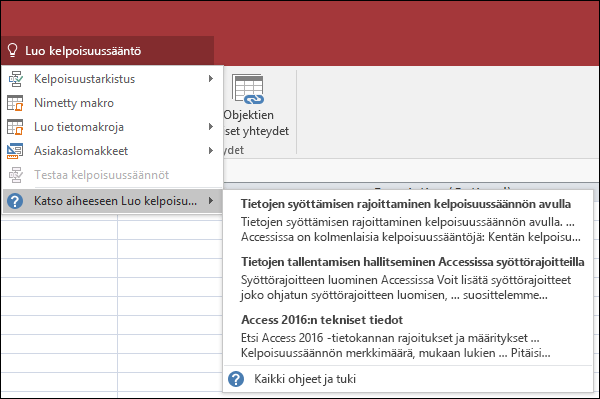
Rakenneikkunoista objekteja on helpompi muuttaa
Kuulimme palautteesi siitä, että taulukon objektien koon muuttaminen Kyselyn rakenne ja yhteys -ikkunoihin on vaikeaa. Kuulimme palautteesi ja teimme reunojen napsautettavan alueen helpommaksi hiirelle. Nyt sinulla on nyt helpompi tarttua taulukoiden reunaan ja tehdä niiden koon muuttaminen hiirellä näissä ikkunoissa.
Kuulimme myös palautetta, että ponnahduslomakkeiden kaappaaminen ja siirtäminen hiirellä oli vaikeaa. Vastaavasti olemme tehneet reunojen napsautettavasta alueesta helpomman hiirelle näissä tilanteissa. Nyt sinulla on nyt helpompi tarttua taulukoiden reunaan ja muuttaa niiden kokoa hiirellä ja siirtää ponnahduslomakkeita.
Siirtymisruudun vieritysparannuksia
Kuunneltu asiakaspalaute, joka vieritti siirtymisruudun objektiluetteloa suuren DPI-näyttötilan objektiluettelossa, aiheutti odottamatonta toimintaa. Olemme parantaneet tätä aluetta nyt, joten et näe vieritystehosteita käytettäessä siirtymisruutua suurissa DPI-näyttötiloissa.