Microsoft püüab alati luua ühtsemat ja sujuvamat kasutuskogemust kõigis meie rakendustes. Üks näide sellest on uue Inimesed rakenduse (kontaktide) eelvaade uues Outlooki Windowsi versioonis (eelvaateversioon). Uus Outlook for Windows (eelversioon) on loodud pakkuma kaasaegset, kuid tuttavat Outlooki kasutuskogemust, mis aitab parandada teie isiklikku tööviljakust ja ettevõtet.
Uue Inimesed rakenduse proovimine
Lülitage sisse klassikalise Outlooki Windowsi versiooni parempoolses ülanurgas asuv tumblerlüliti Proovige uut Outlooki ja järgige ekraanil kuvatavaid juhiseid.
Samuti saate valida Inimesed rakenduseribal kuvatava nupu Proovi uut Outlooki. Märkus. Kuna see funktsioon antakse aja jooksul välja hoolikalt, ei näe kõik seda riba tegumiriba kaudu Inimesed rakenduse käivitamisel.
Kui teil juba on Klassikalises Outlooki Windowsi versioonis Microsofti konto ja lülitage sisse tumblerlüliti Proovige uut Outlooki , peaks teie kontoteave uues Outlooki Windowsi versioonis (eelvaateversioon) automaatselt avama ja sünkroonima.
Saate igal ajal uuesti kasutusele võtta oma varasema Outlooki kasutuskogemuse. Lülitage lihtsalt tumblerlüliti välja ja see avab automaatselt teie eelmise versiooni ilma andmete ja meilikaota.
Seotud teemad
Märkus.: Alates 29. jaanuarist 2021 ei saa Inimesed rakendust enam Windows 10 otse käivitada (nt menüü Start või otsinguriba kaudu). Saate selle endiselt meilirakenduses, kalendris ja muudes rakendustes Inimesed ikoonide kaudu käivitada.
Rakendus Inimesed on teie aadressiraamat. Saate lisada oma kontaktid ja pidada sidet sõprade ja pereliikmetega. Rakendused Inimesed, Meil ja Kalender võimaldavad teil hõlpsalt saata meile ja ajastada kohtumisi enda jaoks oluliste inimestega. Kustutage kontaktid.
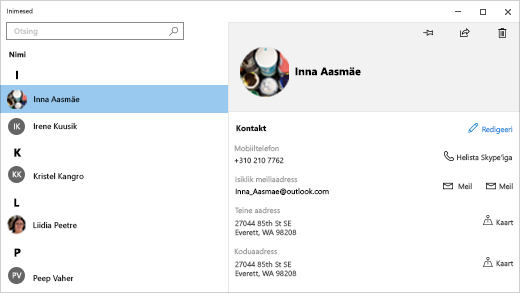
Alustamine
Tagamaks, et teil on rakenduse Inimesed uusim versioon, vaadake, kas Microsoft Store’is on rakenduse Inimesed värskendusi.
-
Valige nupp Start ja seejärel valige Microsoft Store .
-
Tehke oma konto profiilipildi kõrval valik Kuva rohkem .
-
Valige Allalaaditavad failid ja värskendused.
-
Valige Too värskendused või lülitage sisse automaatvärskendused.
Rakenduse Inimesed esmakordsel avamisel tehke järgmist.
-
Valige Alustuskeskus.
-
Seejärel palutakse teil lubada rakendusele Inimesed juurdepääs teie meilisõnumitele ja kalendrile.
-
Kui olete oma Microsofti konto juba Windows 10 arvutisse lisanud, impordib rakendus kontaktid automaatselt sellelt kontolt. Võite ka valida Impordi kontaktid , et lisada mõni muu konto (nt Outlook, Exchange, Google või iCloud).
-
Kui olete lõpetanud, valige Kõik on valmis.
Pärast seda saate uusi kontosid lisada igal ajal, tehes järgmist.
-
Valige nupp Start ja siis valige Inimesed .
-
Valige Sätted .
-
Valige Lisa konto , valige lisatava konto tüüp ja järgige juhiseid.
Kui te ei soovi enam, et konto oleks rakendusse Inimesed imporditud, saate selle eemaldada.
-
Valige nupp Start ja seejärel valige Sätted .
-
Valige Kontod > Meil & kontod.
-
Valige meilikonto, mille soovite eemaldada.
-
Valige Halda.
-
Valige Kustuta konto sellest seadmest ja järgige ekraanil kuvatavaid juhiseid.
Teave kontaktide kohta
Rakendust Inimesed kasutatakse kõigi teie kontaktide sünkroonimiseks teie seadmega. Kontakte saate importida erinevatest teenustest (sh Outlook, Exchange, Gmail ja iCloud).
Kontaktide importimine
-
Valige nupp Start ja siis valige Inimesed .
-
Valige Sätted .
-
Valige Lisa konto , valige lisatava konto tüüp ja järgige seejärel kontaktide importimiseks ekraanil kuvatavaid juhiseid.
Kontaktide ükshaaval lisamine
-
Valige nupp Start ja siis valige Inimesed .
-
Valige nupp Uus kontakt .
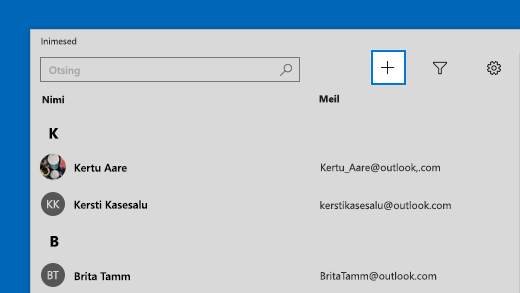
-
Kui teilt küsitakse, valige, millist kontot kasutada uute kontaktide salvestamiseks. Kui sisestasite rakenduses Meil rohkem kui ühe meilikonto, palub rakendus Inimesed teil otsustada, millise konto juurde tuleks uus kontakt lisada.
-
Täitke vorm Uus kontakt.
-
Valige Salvesta.
Kontakti lisamine meilist
Kui kasutate rakendust Meil, saate salvestada kontakti meilisõnumi kaudu rakendusse Inimesed.
-
Valige nupp Start ja seejärel valige Meil .
-
Valige sõnum. Valige saatja või mõne adressaadi nimi.
-
Valige käsk Salvesta .
-
Kui sisestasite rakenduses Meil rohkem kui ühe meilikonto, palub rakendus Inimesed teil otsustada, millise konto juurde tuleks uus kontakt lisada. Valige kasutatav konto.
-
Lisage täiendavat teavet ja seejärel valige Salvesta.
Kustutada saate nii kontode importimisel kui ka rakendusse Inimesed lisatud kontakte. Kontakti kustutamine eemaldab selle nii imporditud kontolt kui ka rakendusest Inimesed.
Märkus. Rakendus Inimesed ei saa kustutada Skype’i kontakte.
-
Valige nupp Start ja siis valige Inimesed .
-
Tippige otsinguväljale kustutatava kontakti nimi. Tippimise ajal näete kontaktide loendit. Valige see, mida soovite kustutada.
-
Valige prügikastiikoon ja seejärel valige Kustuta.
Või tehke järgmist.
-
Valige nupp Start ja siis valige Inimesed .
-
Tippige otsinguväljale kustutatava kontakti nimi. Tippimise ajal näete kontaktide loendit. Valige see, mida soovite kustutada.
-
Vajutage pikalt (või paremklõpsake) kontakti, valige Kustuta ja järgige ekraanil kuvatavaid juhiseid.
Kui kinnitate mõne inimese avakuvale, kuvatakse tema profiilipilt avakuval paanina. Kontaktteabele kiiresti juurde pääsemiseks puudutage või klõpsake seda paani.
-
Valige nupp Start ja siis valige Inimesed .
-
Valige oma kontaktide hulgast inimene, kelle teabele soovite kiiresti juurde pääseda.
-
Vajutage pikalt (või paremklõpsake) kontakti ja valige Kinnita avakuvavaatesse .
-
Valige kuvatavas aknas Jah.
Kui kontaktide teave on muutunud, saate kontakte redigeerida.
Märkus. Kui kontakt on lingitud, peate valima, millist kontakti soovite redigeerida.
-
Valige nupp Start ja siis valige Inimesed .
-
Tippige otsinguväljale redigeeritava kontakti nimi. Tippimise ajal näete kontaktide loendit. Valige soovitud kontakt.
-
Valige Redigeeri ja seejärel valige Lisa.
-
Tehke soovitud muudatused ja valige seejärel Salvesta.
Kontaktide loendis saate lisada või muuta kontakti fotot.
-
Valige nupp Start ja siis valige Inimesed .
-
Tippige otsinguväljale selle kontakti nimi, kelle fotot soovite lisada või muuta. Tippimise ajal näete kontaktide loendit. Valige soovitud kontakt.
-
Valige Redigeeri .
-
Valige Lisa foto, kui kontaktil ei ole fotot. Valige kontakti foto, kui see on olemas.
-
Valige oma seadmest foto. Seejärel reguleerige kuvatavas dialoogiboksis, kuidas fotot kärpida. Kui olete lõpetanud, valige Valmis.
Dubleeritud kontaktid saate omavahel kombineerida. Nii kombineeritakse kogu nende teave üheks kontaktiks ja midagi ei kustutata.
-
Valige nupp Start ja siis valige Inimesed .
-
Tippige otsinguväljale kombineeritava kontakti nimi. Tippimise ajal näete kontaktide loendit. Valige soovitud kontakt.
-
Valige käsk Otsi kombineeritavat kontakti.
-
Tippige otsinguväljale selle kontakti nimi, kelle teabe soovite valitud kontaktiga kombineerida. Tippimise ajal näete kontaktide loendit. Valige kontakt, kelle soovite kombineerida valitud kontaktiga.
Rakenduses Inimesed saate kontakte teiste inimeste ja rakendustega jagada.
-
Valige nupp Start ja siis valige Inimesed .
-
Tippige otsinguväljale selle kontakti nimi, kelle teavet soovite jagada. Tippimise ajal näete kontaktide loendit. Valige kontakt, kelle teavet soovite jagada.
-
Valige parempoolses ülanurgas Jaga .
-
Valige Jaga kontakti.
-
Valige inimene, kellega soovite kontakti teavet jagada, ning täitke juhised kontaktteabe saatmiseks meiliga. Samuti võite valida rakenduse, millega kontakti jagada, ja täita kontakti jagamise juhised.
Kui olete valinud kontakti, saate valida soovitud meiliaadressi. Rakendus Inimesed kasutab meilide saatmiseks teie vaikemeiliklienti.
-
Valige nupp Start ja siis valige Inimesed .
-
Tippige otsinguväljale selle kontakti nimi, kellele soovite meili saata. Tippimise ajal näete kontaktide loendit. Valige soovitud kontakt.
-
Valige Meil .
Vaadata saate nii eelseisvaid kui ka hiljutisi üksusi, mis on teie ja kontakti vahel vahetatud.
-
Valige nupp Start ja siis valige Inimesed .
-
Tippige otsinguväljale selle kontakti nimi, kelle vestlusi soovite vaadata. Tippimise ajal näete kontaktide loendit. Valige soovitud kontakt.
-
Jaotises Vestlused kuvatakse hiljutised meilisõnumid ja muud teie omavahelised vestlused. Valige vestlus, mille soovite avada.
Kui kasutate Microsoft 365 või Microsoft Exchange’i, näete oma asutuses või ettevõttes töötavate kontaktide organisatsiooniskeeme.
-
Valige nupp Start ja siis valige Inimesed .
-
Tippige otsinguväljale selle kontakti nimi, kelle organisatsiooniskeemi soovite vaadata. Tippimise ajal näete kontaktide loendit. Valige soovitud kontakt.
-
Kontakti organisatsiooniskeemi kuvamiseks valige jaotises Organisatsiooniskeem nupp Kuva rohkem.
Teie kontaktiloendis kuvatakse vaikimisi kõigil lisatud kontodel olevad kontaktid. Soovi korral saate aga kuvada kontakte ka ainult kindlatelt kontodelt.
-
Valige nupp Start ja siis valige Inimesed .
-
Valige Filtreeri kontaktid .
-
Kasutage märkeruute, et valida kontod, mille kontakte soovite oma kontaktiloendis näha. Kui olete lõpetanud, valige Valmis.
Outlookis, Outlook.com-is või mõnel muul meilikontol saate luua kontaktirühma või leviloendi, et saata meilisõnum paljudele inimestele korraga nii, et te ei peaks iga nime lisama reale Adressaat, Koopia või Salakoopia. Teavet selle kohta, kuidas seda teha Outlooki PC-arvuti versioonis, leiate teemast Kontaktirühma või leviloendi loomine PC-arvuti jaoks mõeldud Outlookis.
Saate kontaktid eksportida Inimesed rakendusest ja seejärel importida need Outlooki või muu tootja rakendusse.
-
Valige tööriistaribal ikoon Inimesed

-
Valige Ekspordi kontaktid.
-
Valige sihtkaust ja salvestage see. Kontaktid salvestatakse .csv failina.
Kontaktide Outlooki importimise kohta leiate teavet artiklist Kontaktide importimine rakendusse Outlook for Windows.
Rakendus Inimesed tegumiribal
Kui rakendus Inimesed on kinnitatud tegumiribale, pääsete nende inimeste teabele, kellega te kõige rohkem suhtlete, juurde otse oma Windows 10 seadme tegumiriba kaudu. Oluliste kontaktide kinnitamisel tegumiribale saate neile meilisõnumi saata, helistada või Skype’is sõnumi saata kõigest paari klõpsuga.
Alustamiseks valige tegumiribal nupp Inimesed .
Märkus.: Kui rakendust Inimesed tegumiribal ei kuvata, vajutage tegumiriba pikalt (või paremklõpsake seda) ja veenduge, et Inimeste kuvamine tegumiribal oleks valitud . Kui see pole märgitud, valige Inimeste kuvamine tegumiribal.
Kontakti kinnitamine
-
Valige tegumiribal Inimesed.
-
Valige üks kontakt või valige kõikide kontaktide kuvamiseks Otsi ja kinnita kontaktid.
-
Pärast kontakti valimist kuvatakse tema nimi tegumiribal nupu Inimesed kõrval.
Märkus.: Tegumiribal kuvatakse ainult kolm esimest kinnitatud kontakti. Kõik kontaktid, kelle kinnitate hiljem, kuvatakse jaotises Rohkem kinnitatud kontakte, kui valite tegumiribal nupu Inimesed .
Kontakti eemaldamine
Vajutage kontakti nime pikalt (või paremklõpsake seda) ja valige Eemalda tegumiribalt .
Inimeste järjestuse muutmiseks tegumiribal valige soovitud kontakt ja lohistage see sinna, kuhu soovite.
Kui teil on rohkem kui kolm kinnitatud kontakti, saate need teisaldada tegumiribalt rakenduse Inimesed jaotisesse Rohkem kinnitatud kontakte või rakendusest Inimesed tegumiribale.
Pärast kontaktide kinnitamist saate helistada või sõnumeid saata otse tegumiribalt Skype’i kaudu.
Märkus.: Teie kontaktil peab olema Skype’i konto, et saaksite talle kui kinnitatud kontaktile tegumiribalt helistada või sõnumi saata.
Skype’i kaudu helistamine
-
Valige tegumiribal kinnitatud kontakt või valige nupp Inimesed ja seejärel valige kontakt.
-
Valige Skype.
-
Häälkõne alustamiseks valige Tavakõne . Videokõne alustamiseks valige Videokõne . (Nii teil kui ka inimesel, keda püüate kätte saada, peab videokõne alustamiseks olema veebikaamera.)
Skype’i kaudu sõnumi saatmine
-
Valige tegumiribal kinnitatud kontakt või valige nupp Inimesed ja seejärel valige kontakt.
-
Valige Skype.
-
Tippige sõnum ja valige siis Saada .
-
Valige tegumiribal kinnitatud kontakt või valige nupp Inimesed ja seejärel valige kontakt.
-
Valige Meil.
-
Valige akna allosas Uus .
-
Tippige oma meiliaadress ja kui olete lõpetanud, valige Saada .
Kui avate tegumiribal esmakordselt rakenduse Inimesed ja valite Rakendused, kuvatakse paanid Meil, Skype ja Inimesed.
Kontaktide importimine teistest rakendustest
-
Valige Inimesed > Rakendused ja seejärel valige Hankige Microsoft Store’ist rohkem rakendusi.
-
Valige loendist rakendus ja klõpsake selle tootekirjelduse lehel käsku Hangi.
-
Kui rakendus on installitud, valige Inimesed > Rakendused ja valige rakendus kontaktide importimiseks.
Märkus.: Kontaktide importimiseks rakendusse Inimesed lisatud rakendustest peate olema sellesse rakendusse sisse logitud.
Rakendus Inimesed ühendab teie aadressiraamatu ja suhtlusrakenduse. Saate lisada oma kontaktid ja pidada Skype’is sidet sõprade ja pereliikmetega – seda kõike ühest rakendusest.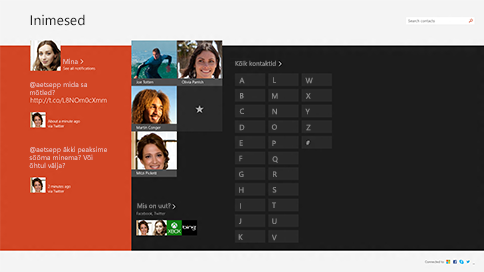
Märkus.: Windows 8/8.1 rakendus Inimesed ei toeta Facebooki ja Sina Weibo integreerimist teenuste ühendustarkvara muudatuste tõttu. See tähendab, et rakendus Inimesed ei saa enam Facebookist kätte teavet ega saa seda jagada otse Facebooki ega Sina Weibosse.
Teave kontaktide kohta
Kontaktide importimine
-
Puudutage või klõpsake avakuval rakendust Inimesed.
-
Nipsake kuva paremast servast keskkoha poole ja siis puudutage nuppu Sätted.(Kui kasutate hiirt, osutage kursoriga kuva paremasse allnurka, nihutage hiirekursorit ülespoole ja klõpsake siis nuppu Sätted.)
-
Puudutage või klõpsake nuppu Kontod.
-
Puudutage või klõpsake käsku Lisa konto, valige lisatava konto tüüp ja täitke seejärel ekraanil kuvatavad juhised.
Märkus.: Alates 30. jaanuarist 2013 ei toeta Google mõnel juhul enam uusi EAS-ühendusi (Exchange ActiveSync), nii et rakendusse Inimesed kontaktide lisamise viis võib muutuda.
Kontaktide ükshaaval lisamine
-
Puudutage või klõpsake avakuval rakendust Inimesed.
-
Nipsake rakendusekäskude kuvamiseks ekraanikuva allservast keskkoha poole.(Kui kasutate hiirt, paremklõpsake rakenduses.)
-
Puudutage või klõpsake käsku Uus kontakt.
-
Sisestage selle kontakti kohta soovitud teave ja seejärel koputage või klõpsake salvestamisnuppu .
Kui soovite lisada korraga mitu kontakti, saate need importida mõnele muule kontole, mille olete juba rakendusse Inimesed lisanud, ning need kuvatakse rakenduses Inimesed järgmisel sünkroonimiskorral.
Kontakti lisamine meilist
-
Puudutage või klõpsake avakuval rakendust Meil.
-
Puudutage või klõpsake soovitud sõnumit ja siis puudutage või klõpsake sõnumi saatnud inimese või mõne saaja nime.
-
Puudutage või klõpsake nuppu Lisa kontakt.
-
Lisage (võimaluse korral) täiendavat teavet ja siis puudutage või klõpsake salvestamisnuppu .
-
Puudutage või klõpsake avakuval rakendust Inimesed.
-
Lisage otsinguväljale redigeeritava kontakti nimi. Tippimise ajal näete kontaktide loendit – puudutage või klõpsake soovitud kontakti.
-
Nipsake rakendusekäskude kuvamiseks ekraanikuva allservast keskkoha poole.(Kui kasutate hiirt, paremklõpsake rakenduses.)
-
Puudutage või klõpsake käsku Redigeeri, tehke soovitud muudatused ning seejärel puudutage või klõpsake ekraanil salvestamisnuppu .
Outlook.com või Outlooki kontakte saate kustutada ainult Inimesed rakendusest. Kui olete loonud ühenduse muude suhtlusvõrkudega, nagu LinkedIn või Twitter, peate nende kontaktide kustutamiseks kasutama asjakohast rakendust või veebisaiti.
-
Puudutage või klõpsake avakuval rakendust Inimesed.
-
Lisage otsinguväljale selle kontakti nimi, kelle teavet soovite kustutada. Tippimise ajal näete kontaktide loendit – puudutage või klõpsake soovitud kontakti.
-
Koputage või klõpsake kontakti.
-
Nipsake rakendusekäskude kuvamiseks ekraanikuva allservast keskkoha poole.(Kui kasutate hiirt, paremklõpsake rakenduses.)
-
Koputage või klõpsake nuppu Kustuta.
Kontakti fotot saate kontaktide loendis soovi korral vahetada. Selleks tehke järgmist.
-
Puudutage või klõpsake avakuval rakendust Inimesed.
-
Sisestage otsinguväljale kontakti nimi. Tippimise ajal näete kontaktide loendit – puudutage või klõpsake soovitud kontakti.
-
Puudutage või klõpsake kontakti fotot (või foto puudumisel kohta, kus foto olema peaks), seejärel puudutage või klõpsake käsku Muuda fotot, valige foto ning puudutage või klõpsake käsku Ava.
Kontaktiloendist kiiresti otsimiseks on mitu võimalust.
Otsing
-
Puudutage või klõpsake avakuval rakendust Inimesed.
-
Sisestage otsinguväljale kontakti nimi. Tippimise ajal näete kontaktide loendit – puudutage või klõpsake soovitud kontakti.
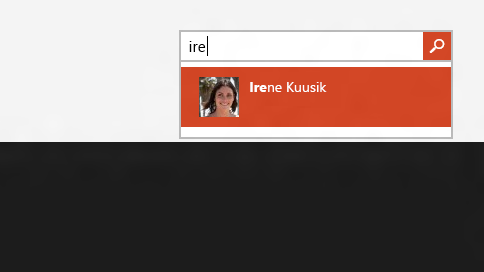
Tähestiku teatud tähe juurde hüppamine
-
Puudutage või klõpsake avakuval rakendust Inimesed.
-
Puudutage või klõpsake seda tähestiku tähte, mis vastab otsitava inimese nime esitähele.
Vaikimisi kuvatakse kontaktiloendis kõik lisatud kontode kontaktid. Soovi korral saate aga kuvada kontakte ka ainult kindlatelt kontodelt. Teie muudest võrkudest pärit tuttavad peidetakse, ent kui keegi teie kontaktidest kasutab mitut võrku, jääb ta nähtavaks. Olenemata teie valitud kontodest ei peideta ka teie lemmikuid ning otsingutulemustes on kõik kontaktid saadaval.
Kuvatavate kontaktide vahetamine
-
Puudutage või klõpsake avakuval rakendust Inimesed.
-
Nipsake kuva paremast servast keskkoha poole ja siis puudutage nuppu Sätted.(Kui kasutate hiirt, osutage kursoriga kuva paremasse allnurka, nihutage hiirekursorit ülespoole ja klõpsake siis nuppu Sätted.)
-
Puudutage või klõpsake käsku Suvandid.
-
Jaotises Kuva ainult neid kontakte eemaldage märge kõikide nende võrgustike kõrvalt, mida soovite peita. Kui soovite mõnes võrgus olevad inimesed uuesti kuvada, märkige vastav ruut.
Kui kinnitate mõne inimese avakuvale, kuvatakse tema profiilipilt avakuval paanina. Inimese kontaktteabe kuvamiseks puudutage või klõpsake seda paani. Nii saate kontaktile kiiresti tekstisõnumi või meili saata, talle helistada, temaga vestelda või temaga Skype’is videokõnet pidada.
-
Puudutage või klõpsake avakuval rakendust Inimesed.
-
Puudutage või klõpsake selle inimese nime, kellele soovite kiiresti juurde pääseda.
-
Nipsake rakendusekäskude kuvamiseks ekraanikuva allservast keskkoha poole.(Kui kasutate hiirt, paremklõpsake rakenduses.)
-
Puudutage või klõpsake käsku Kinnita avakuvale, sisestage soovi korral hüüdnimi ja puudutage või klõpsake siis käsku Kinnita avakuvale.
Lemmiku lisamine
Kõik võivad olla lemmikud – nii ema, ülemus, parim sõber kui ka kolleeg. Kui lisate kellegi lemmikuks, kuvatakse ta rakenduse Inimesed avalehel ning saate talle meili ja sõnumi saatmiseks või helistamiseks tema pilti puudutada või klõpsata.
-
Puudutage või klõpsake avakuval rakendust Inimesed.
-
Puudutage või klõpsake tähenupuga paani.
-
Valige soovitud inimene ja puudutage või klõpsake nuppu Lisa.
Lemmiku eemaldamine
-
Puudutage või klõpsake avakuval rakendust Inimesed.
-
Puudutage või klõpsake selle inimese kirjet, kelle soovite lemmikute seast eemaldada.
-
Puudutage või klõpsake nuppu Lemmik. Kui naasete rakenduse Inimesed avakuvale, ei kuvata seda inimest enam teie lemmikute loendis.
Konto eemaldatakse Inimesed, kuid algselt kontolt kontakte ei kustutata. Pääsete endiselt sellele kontole, kui sellele otse sisse logite.
-
Puudutage või klõpsake avakuval rakendust Inimesed.
-
Nipsake kuva paremast servast keskkoha poole ja siis puudutage nuppu Sätted.(Kui kasutate hiirt, osutage kursoriga kuva paremasse allnurka, nihutage hiirekursorit ülespoole ja klõpsake siis nuppu Sätted.)
-
Puudutage või klõpsake nuppu Kontod.
-
Valige konto, mille soovite eemaldada.
-
Puudutage või klõpsake käsku Eemalda konto, Eemalda kõik kontod või Halda seda kontot võrgus.
Märkus.: Microsofti konto (konto, millega logite Windowsi sisse) eemaldamine eemaldab kõik teie kontod rakendustest Inimesed, Meil, Kalender ja Sõnumside. Selle konto eemaldamise asemel võiksite need kontaktid hoopis peita.
Suhtlusvõrkude teated ja värskendused
Kõik Windows RT 8.1 ja Windows 8.1 arvutid on installitud ja Inimesed rakenduse kaudu saate hõlpsalt kellegagi Skype'ist ühendust võtta. Selleks tehke järgmist.
-
Puudutage või klõpsake avakuval rakendust Inimesed.
-
Sisestage Skype’i kontakti nimi (kui võtsite kasutusele Skype’i ja logisite sisse Microsofti kontoga, on teie Messengeri kontaktid automaatselt kontaktide loendisse lisatud). Tippimise ajal näete kontaktide loendit – puudutage või klõpsake soovitud kontakti.
-
Koputage või klõpsake valikut, kuidas soovite isikuga ühendust võtta (saata sõnum, helistada või teha videokõne).
Saate postitada oma värskendused Inimesed rakenduses. Samuti saate suhtlusvõrgustikes jagada muude rakenduste ja veebisaitide linke, fotosid ning sõnumeid. Säutsu koostamiseks tehke järgmist.
-
Koputage või klõpsake avakuval rakendust Inimesed.
-
Koputage või klõpsake suvandit Mina.
-
Valige jaotises Mis on uut? suhtlusvõrk, mida soovite kasutada, kirjutage sõnum ja puudutage või klõpsake nuppu Saada,

Jälgige, mis on uut teie sõprade ja perega, kasutades rakendust Inimesed. Kontode (näiteks Twitteri ja LinkedIni) ühendamisel saate kõik uusimad värskendused, säutsud ja pildid ühest kohast. Säutse saate edasi saata ilma rakendust vahetamata.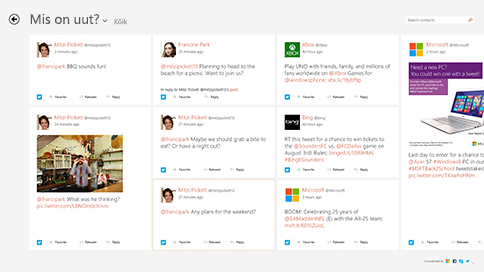
-
Puudutage või klõpsake avakuval rakendust Inimesed.
-
Puudutage või klõpsake nuppu Mis on uut?.
-
Saate vaadata viimaseid värskendusi ja säutse ning vajutada nuppu Meeldib, kommenteerida ja säutse edastada.
Märkus.: 2016. aasta mai seisuga ei ole LinkedIni ja Twitteri uudistekanalid enam saadaval.
-
Puudutage või klõpsake avakuval rakendust Inimesed.
-
Puudutage või klõpsake nuppu Mis on uut?.
-
Koputage või klõpsake nupu Mis on uut? kõrval olevat noolt ja seejärel valige, millist võrku soovite vaadata.
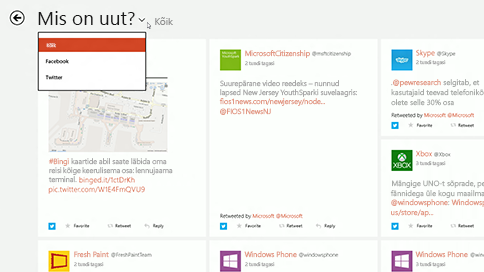
Märkus.: 2016. aasta mai seisuga ei ole LinkedIni ja Twitteri uudistekanalid enam saadaval.
Kinnitage inimesed avakuvale, et näha nende pilti ja uusi värskendusi ilma rakendust avamata. See on ka käepärane otsetee neile meili saatmiseks, vestluse alustamiseks ja paljuks muuks.
Selleks tehke järgmist.
-
Puudutage või klõpsake avakuval rakendust Inimesed.
-
Tippige otsinguväljale kinnitatava kontakti nimi. Tippimise ajal näete kontaktide loendit – puudutage või klõpsake soovitud kontakti.
-
Nipsake rakendusekäskude kuvamiseks ekraanikuva allservast keskkoha poole.(Kui kasutate hiirt, paremklõpsake rakenduses.)
-
Puudutage või klõpsake käsku Kinnita avakuvale, sisestage soovi korral hüüdnimi ja puudutage või klõpsake siis käsku Kinnita avakuvale.
Märkus.: 2016. aasta mai seisuga ei kuvata enam Twitteri värskendusi avakuvale kinnitatud paanidel.
Rakenduse Inimesed kiirklahvid
Järgmine tabel sisaldab rakenduse Inimesed kiirklahve.
|
Vajutage seda klahvi |
Selleks tehke järgmist |
|---|---|
|
Avaleht |
Kontaktiloendi algusse liikumine |
|
Page down |
Kontaktiloendis edasi liikumine |
|
Page up |
Kontaktiloendis tagasi liikumine |
|
End |
Kontaktiloendi lõppu liikumine |











