Saate kohandada pliiatsi kasutusvõimalusi ja seda, kuidas pliiats teie arvutiga töötab. Muuhulgas saate valida, kumma käega kirjutate või mida arvuti teeb, kui topeltklõpsate või hoiate all otseteenuppu.
Sätete muutmiseks saate teha järgmist.
-
Valige Start> Sätted > Bluetooth & seadmed > Pliiatsi & Windows Ink.
Märkus.: Kui soovite pliiatsi esmalt arvutiga siduda, valige Start> Sätted>Bluetooth & jaseejärel valige lisa seade. Veenduge, et teie pliiats on sidumisrežiimis, valige see loendist ja seejärel valige Seo.
Saate kohandada pliiatsi kasutusvõimalusi ja seda, kuidas pliiats teie arvutiga töötab. Muuhulgas saate valida, kumma käega kirjutate või mida arvuti teeb, kui topeltklõpsate või hoiate all otseteenuppu.
Sätete muutmiseks valige Start > Sätted > Devices > Pen & Windows Ink .
Valige säte väli ja seejärel valige soovitud suvand. Näiteks tehke jaotise Klõpsake üks kord esimesel väljal valik Windows Inki tööruum ja seejärel valige teiselt väljalt, millist tööruumi osa soovite avada.
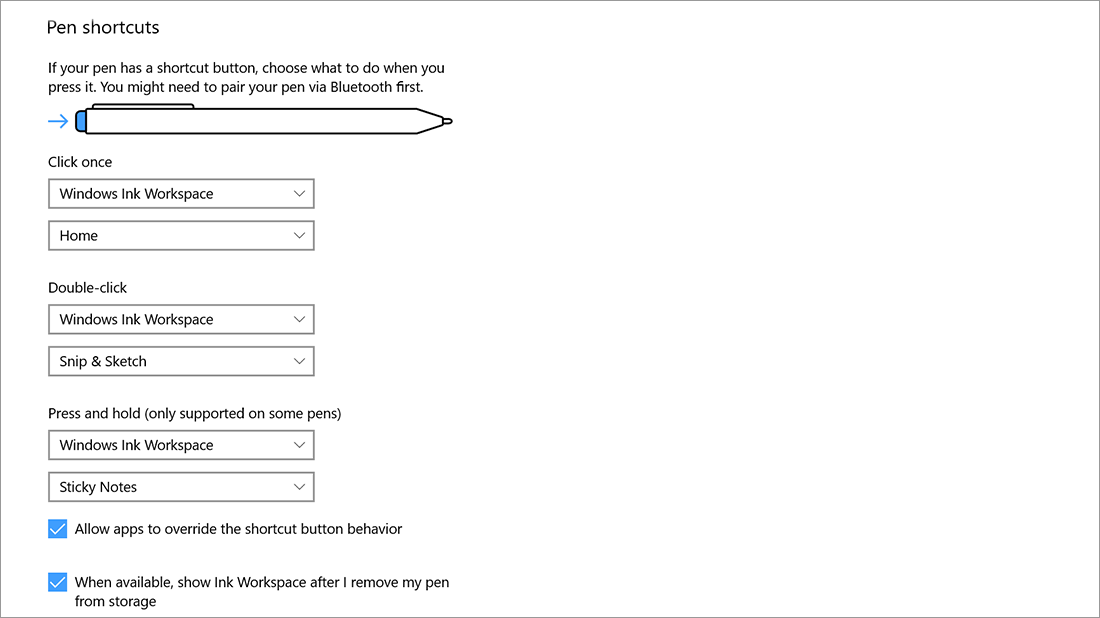
Märkus.: Pliiatsi sidumiseks arvutiga valige Start > Sätted >Devices > Bluetooth & other devices . Sidumisrežiimi sisselülitamiseks vajutage pliiatsi otseteenuppu ja hoidke seda seitse sekundit all, siis valige seadmete loendist pliiats ja valige Seo.











