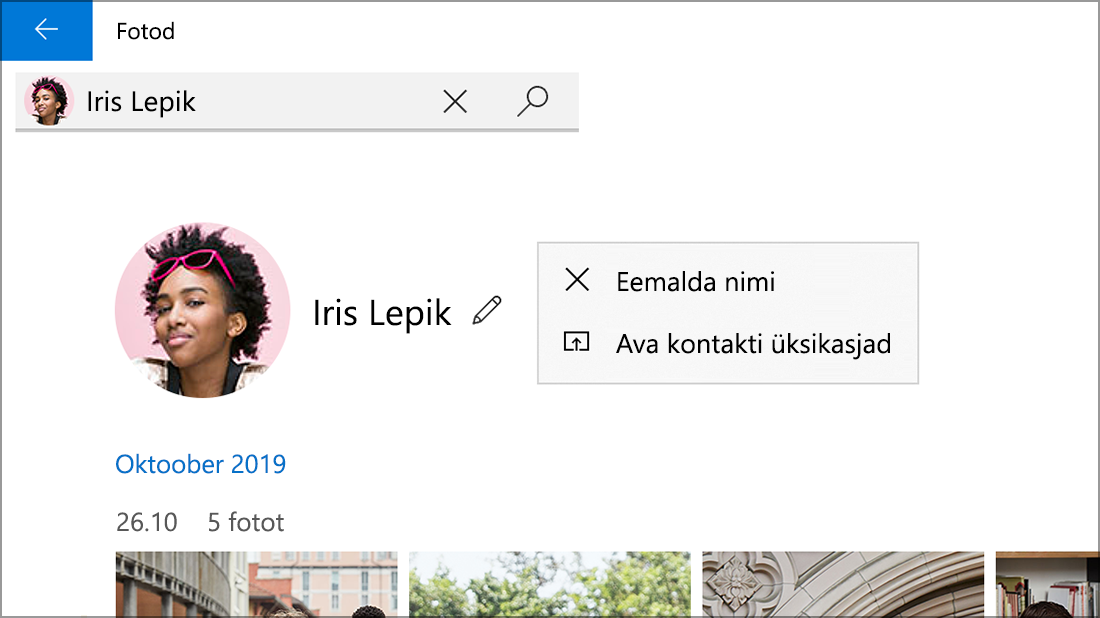Microsoft andis 2022. aasta oktoobris välja Windows 11 rakenduse Fotod uue versiooni. Selles artiklis käsitletakse rakenduse Fotod varasemat pärandversiooni Windows 10 ja mõnda versiooni Windows 11, kus on üksikasjalikult kirjeldatud funktsiooni Fotod nägude kaupa. Menüü Inimesed ning võimalus rühmitada fotosid ja videoid sarnaste nägude järgi (kui olete selle sisse lülitanud) pole uues rakenduses Fotod saadaval.
Rakenduse Fotod versiooni väljaselgitamiseks tehke järgmist.
-
Tippige tegumiriba otsinguväljale fotod ja valige seejärel tulemitest rakendus Fotod.
-
Valige Sätted ja seejärel tehke jaotises Teave valik Teave fotode kohta.
-
Fotod: sätete jaotises Teave on tekst Värskendatud. Kasutate rakenduse Fotod uut versiooni. See versioon sisaldab vasakpoolsel navigeerimisribal selliseid funktsioone nagu iCloudi integreerimine.
-
Pärandfotod: sätete jaotises Teave pole tekst Värskendatud. Kasutate rakenduse Fotod eelmist ehk pärandversiooni. Pärandversioon sisaldab selliseid funktsioone nagu videoredaktor, Inimesed vahekaart ja albumid. Lisateave pärandfotode kohta.
Kui teie arvutis töötab rakenduse Fotod uus versioon ja soovite taastada pärandversiooni Fotod, avage rakendus Fotod , valige Sätted ja tehke jaotises Teave valik Hangi fotode pärand.
Kui olete rakenduse Fotod sisse lülitanud, kasutavad rakenduse Fotod varasemad versioonid nägude rühmitamise tehnoloogiaid, mis aitavad teil kiiresti ja hõlpsalt korraldada sõprade ja pereliikmete fotosid ja videoid. Näorühmitus eristab nägusid pildi muudest objektidest ja rühmitab sarnased näod mitme foto või video vahel, võttes aluseks teabe, mille esitate rakendusele teie kogumikus olevate inimeste kohta.
Lisateavet rakenduse Fotod varasemate pärandversioonide kasutamisel kogutavate ja talletatavate andmete kohta leiate privaatsusavalduse jaotisest "Fotod".
Inimesed funktsiooni haldamine
Rakenduse Fotod eelmise versiooni käivitamisel võidakse kuvada tervituskuva, mis küsib, kas soovite kasutada menüüs Inimesed näorühmitusfunktsiooni. Tervituskuva abil saate valida, kas näorühmitusfunktsioon on sisse või välja lülitatud. Rakenduse Fotod pärandsätteid saate igal ajal sisse või välja lülitada.
Rakenduse Fotod käivitamisel võidakse teilt küsida, kas soovite kasutada nägude rühmitamise funktsiooni.
Märkused: Näorühmitus on saadaval järgmistes kohtades:
-
Windows 10 (2019.19061.17310.0, 2019. aasta juuli rakenduse fotoversioon või uuem versioon).
-
Windows 11 (mõned Windows 11 versioonid, kui kasutate rakendust Fotod pärand).
-
Tippige tegumiriba otsinguväljale fotod ja valige seejärel tulemitest rakendus Fotod.
-
Valige vahekaart Inimesed.
-
Kui näete tervituskuva, kus küsitakse luba rakenduse Fotod sätte Inimesed sisselülitamiseks, tehke ühte järgmistest.
-
Sätte Inimesed sisselülitamiseks ja eelnevalt määratletud näorühmituste säilitamiseks valige Jah.
-
Eelnevalt määratletud näorühmituste kustutamiseks valige Ei . Kui teilt küsitakse, kas soovite kindlasti selle sätte välja lülitada, valige Jah.
-
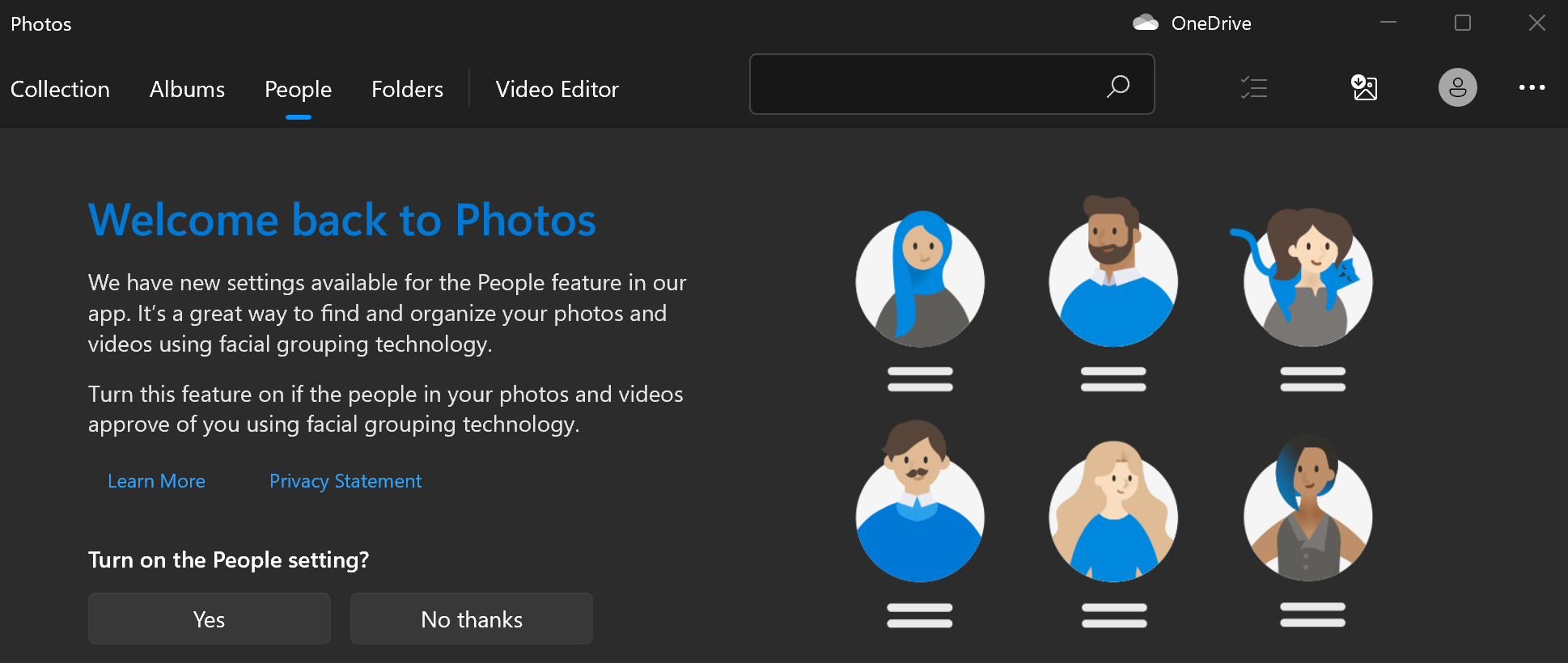
Alati, kui soovite näorühmituse sisse või välja lülitada, saate kasutada sätteid.
Näorühmitusfunktsiooni sisselülitamine
-
Tippige tegumiriba otsinguväljale fotod ja valige seejärel tulemitest rakendus Fotod.
-
Valige vahekaart Inimesed.
-
Valige rakenduse Fotod paremas ülanurgas Kuva rohkem > Sätted .
-
Lülitage jaotises Vaatamine ja redigeerimine säte Inimesed olekust Väljas olekusse Sees.

Näorühmituse väljalülitamine
Inimesed sätte väljalülitamisel eemaldatakse näorühmitusprotsessi loodud olemasolevad näorühmitusandmed. Selle sätte muutmise korral ei eemaldata teie seadmest fotosid ega videoid.
-
Tippige tegumiriba otsinguväljale fotod ja valige seejärel tulemitest rakendus Fotod.
-
Valige vahekaart Inimesed.
-
Valige rakenduse Fotod paremas ülanurgas Kuva rohkem > Sätted .
-
Lülitage jaotises Vaatamine ja redigeerimine säte Inimesed olekusse Väljas ja seejärel kinnitage, et soovite sätte välja lülitada, valides nupu Aktsepteeri.
Märkus.: Kui otsustate selle sätte hiljem uuesti sisse lülitada, kontrollitakse kogumist uuesti ja näorühmitusandmed taastatakse.
Kasutage näorühmitust
Kui lülitate näorühmitussätte sisse, asustab menüü Inimesed näorühmitused. Kui teie fotod ja videod lisatakse fotode kogusse, võib teie menüü Inimesed välja näha umbes selline: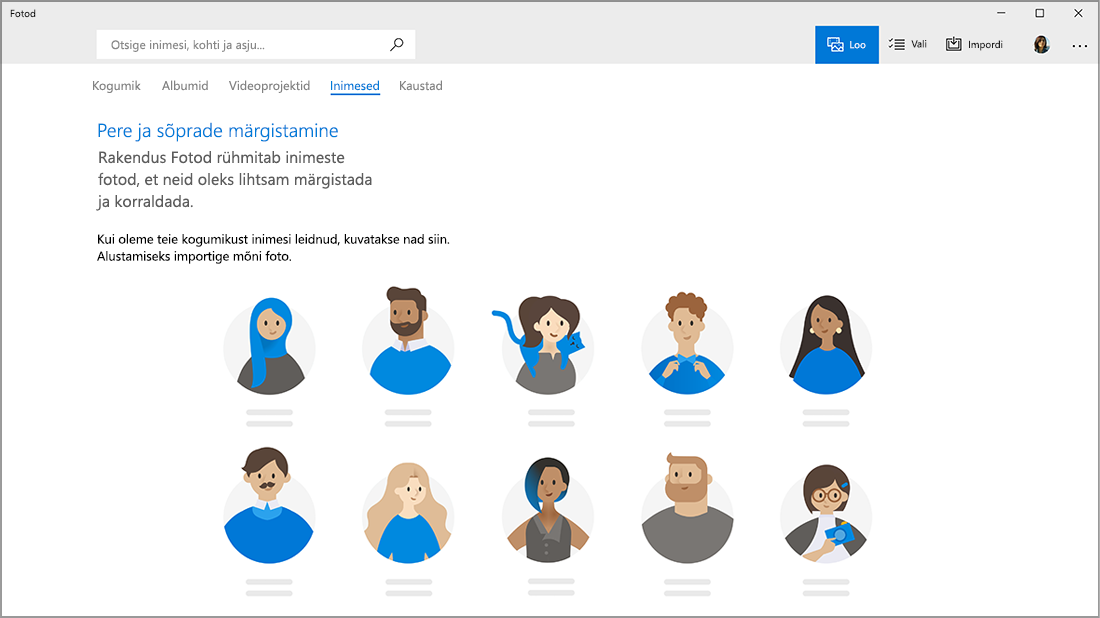
Kui lisatakse veel fotosid ja videoid, hakkavad menüüs Inimesed kuvatama näorühmitused. 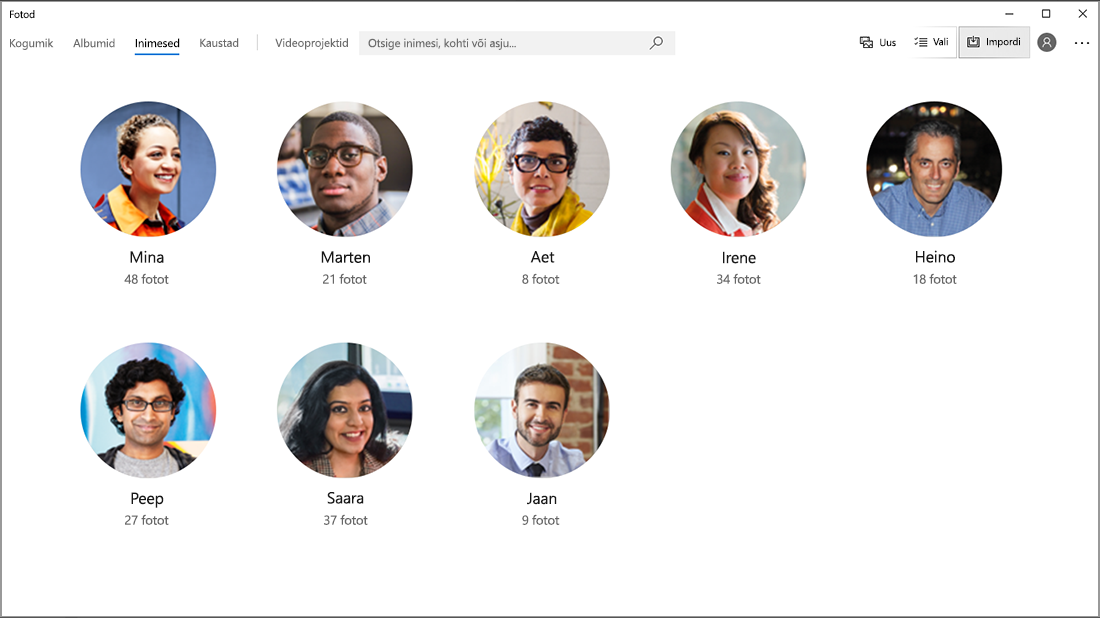
Rühmitusi saab linkida Windowsi Inimesed rakenduse kontaktidega.
-
Kui näete seda, valige Alusta sildistamist. Kui te seda ei näe, on teie fotod arvatavasti juba rühmitatud ja sildistatud ning võite selle toimingu vahele jätta.
-
Valige rühma all Lisa nimi ja valige kontakt. Kui kontakti pole veel selle inimese jaoks olemas, saate selle alati lisada.
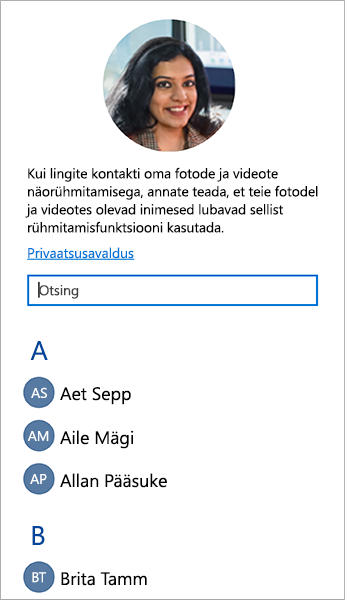
Pärast kontaktide linkimist saate hõlpsalt otsida sõpru ja peret, kasutades otsinguvälja nimede, kontaktteabe või muude nende rühmituste jaoks valitud siltide põhjal. 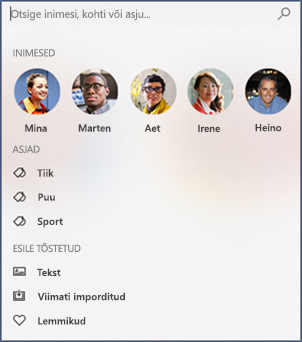
-
Valige näorühm, mille linkimise soovite tühistada. Avatakse leht, kus kuvatakse kontakti profiilipilt ja kontakti fotod.
-
Valige kontakti nime kõrval olev pliiatsiikoon ja seejärel valige Eemalda nimi , et tühistada kontakti linkimine näorühmitusest.
Märkus.: Windowsi Inimesed rakenduse kontaktikirje kuvamiseks valige Ava kontakti üksikasjad.