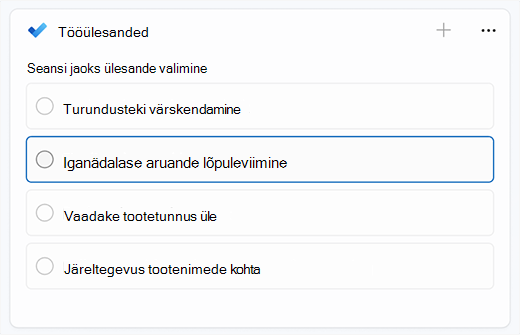Fookus on Windows 11 uus funktsioon, mis aitab minimeerida häirivaid tegureid. Et saaksite õigel rajal püsida, integreeritakse see kellarakendusega funktsioonidega nagu fookustamisajasti ja muusika integreerimine.
Märkus.: Mitte segada on asendanud Windows 10 süvenemisabi. Süvenemisabi kohta leiate lisateavet artiklist Süvenemisabi automaatse aktiveerimise sätted.
Fookuse tööpõhimõtted
Fookusseansi ajal toimub järgmine.
-
Ekraanil kuvatakse süvenemisajasti
-
Mitte segada lülitub sisse
-
Tegumiribal kuvatavad rakendused ei vilgu teid hoiatama
-
Märgiteatised tegumiribal olevate rakenduste kohta lülitatakse välja
Kui fookusseanss on lõppenud, kuvatakse teile teatis. Vajadusel saate fookusseansi ka varakult lõpetada.
Windows 11 keskendumiseks on mitu võimalust.
|
Teavituskeskusest |
|
|
Sätete kaudu |
Valige Start > Sätted > Süsteem > Fookus > Käivita fookusseanss. |
|
Kell rakendusest |
|
Fookusseansi käivitamisel lülitatakse mitte segada automaatselt sisse ja teatised vaigistada. Seansi ajal saadud teatiste läbivaatamiseks valige teavituskeskus.
Kui mitte segada oli enne fookusseanssi sisse lülitatud, jääb see sisse ka pärast seansi lõppu.
Märkus.: Fookus on asendanud Windows 10 süvenemisabi. Süvenemisabi kohta leiate lisateavet artiklist Süvenemisabi automaatse aktiveerimise sätted.
Saate määrata reeglid selle kohta, millal teatised kuvatakse. Selleks tehke järgmist.
-
Valige Start > Sätted > Süsteem > Teatised .
-
Jaotises Mitte segada saate teha järgmisi muudatusi.
-
Lülitage teatised välja automaatselt väljaspool tööaega.
-
Määrake prioriteetsed teatised, et meeldetuletused, kõned ja kindlad rakendused saaksid teid hoiatada isegi siis, kui mitte segada on sisse lülitatud.
-
Süvenemiskogemuse isikupärastamiseks valige Start > Sätted > Süsteem > Focus. Valige sätted, mida soovite tulevastele fookusseanssidele rakendada.
Fookuse minemine teiste rakendustega
Süvenemine töötab koos teiste rakendustega, et täiustada teie kasutuskogemust ja aidata teil rohkem ära teha.
Fookus Windowsis töötab fookusseanssidega rakenduses Kell. Saate esitada muusikat ja vaadata Microsoft To-Do ülesandeid.
Märkus.: Kui olete kellarakenduse desinstallinud, peate selle fookusseansside kasutamiseks installima. Hankige see Microsoft Store'ist
Fookusseansi käivitamisel kuvatakse ekraanil süvenemisajasti. Täiendavate fookustööriistade kasutamiseks rakenduses Kell laiendage fookustaijat, et kuvada rakenduse Kell täielik vaade.
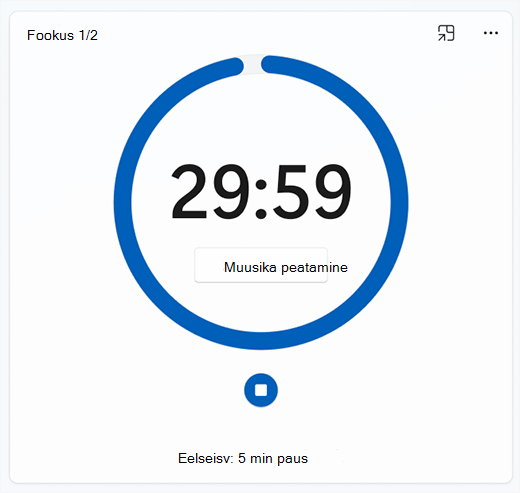
Spotify kaudu heli esitamine seansside ajal Ühendage Spotify konto rakendusega Kell ja leidke täiuslik heli, mis aitab teil keskenduda. Spotify konto sidumiseks tehke järgmist.
-
Valige Start > Kõik > kell.
-
Valige rakenduses Kell suvand Spotify linkimine ja logige spotify kontoga sisse. Kuvatakse teie peamised esitusloendid ja netisaated. Valige esitusloend või netisaade, mida soovite kuulata.
-
Teie muusikat esitatakse fookusseansi alustamisel.
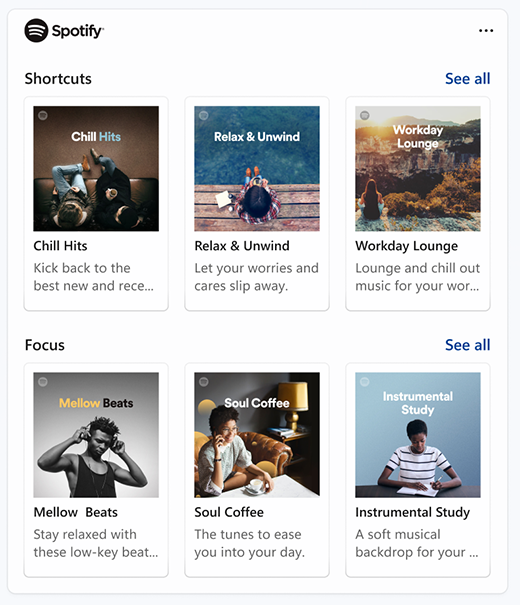
Kui kasutate ülesannete haldamiseks Microsoft To Dot, saate ülesandeloendi integreerida rakendusse Kell. Enne fookusseansi alustamist saate valida ülesanded, mille kallal soovite töötada. Microsoft To Do hankimine Microsoft Store'ist