Selles artiklis kirjeldatakse, mida teha järgmistel juhtudel.
-
Clipchamp videole lisatud failid laaditakse aeglaselt
-
Konkreetset faili ei laadita üldse (võite näha kurbust või muutumatut laadimisprotsenti)
-
Kogu redigeerimisprojekt või kõik teie failid ei laadita, kui selle uuesti avate (võite sattuda kinni sõnumist "varade laadimine")
Lisaks allpool soovitatud tõrkeotsingujuhistele on veel üks artikkel, mis aitab meediumivarasid ja projekte laadida: veenduge, et Clipchamp töötaks hästi.
Meediumifailide aeglane laadimine
Kui lisate projektile meediumi, võidakse kuvada laadimissümbol ja protsent:
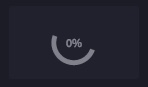
Kui teie sisendfail on toetatud failitüüp, kaob see sümbol lühikese aja pärast, kui varad on laaditud.
Kui teie sisendfail on toetuseta failitüüp, teisendab Clipchamp selle taustal nii, et saate seda redigeerimisprojektis kasutada. Olenevalt faili mahust ja eraldusvõimest, arvuti protsessorist, graafikakaardist ja mälust võib teisendamine veidi aega võtta. Selle põhjuseks on see, et osa töötlusest toimub teie seadmes kohalikult.
Kui laadimine üldse ei edene, võib kandja töötlemine kinni jääda. Kui kasutate Clipchamp sel viisil, proovige videoredaktori leht või Clipchamp töölauarakendus uuesti laadida. Pärast uuesti laadimist proovige sama faili uuesti lisada. Kui sellest pole abi, lugege lisasoovitusi.
Meediumifaile ei laadita üldse
Kui pärast videote lisamist redigeerimisprojektile ei ole need failid vasakul pool asuvas meediumiteegis saadaval ja näivad pisipildil kuvatava protsendinäidikuga hangunud olevat, proovige need videod teisendada MP4-ks, kasutades videomuunduri tööriista väljaspool Clipchamp. Seejärel salvestage teisendatud uued MP4-failid ja lisage need uued failid originaalvideote asemel Clipchamp projekti.
Selle soovituse põhjus on see, et on võimalik, et teie originaalvideofailidega on probleeme ja nende teisendamine MP4-vormingusse, isegi kui need on juba MP4-vormingus, on paljudel juhtudel abiks. Teisendamine võib muuta MP4-failis kasutatavaid video- ja helikodekeid ning muuta selle loetavaks rakendustes (nt Clipchamp).
Clipchamp toetab järgmises artiklis loetletud sisendfailitüüpe: Milliseid sisendfailitüüpe Clipchamp toetatakse?
Redigeerimisprojekt ei laadi üldse
Kui avate olemasoleva Clipchamp projekti, kuvatakse mõnikord laadimissõnum ja peate ootama, kuni projekt laaditakse.
Kui see teade mõne aja pärast ei kao ja te ei pääse projektile juurde, proovige järgmist.
1. võimalus. Lehe värskendamine
Vajutage klahvikombinatsiooni Ctrl & F5 (see töötab ka Clipchamp töölauarakenduses), paremklõpsake > laadige uuesti või laadige vahekaart uuesti brauseris uuesti, Clipchamp on avatud. Paljudel juhtudel võib see probleemi lahendada ja meediumivarad hakkavad laadima, eriti kui see juhtub projekti esmakordsel avamisel.
Veenduge, et Interneti-ühendus (Wi-Fi) oleks Clipchamp avamisel aktiivne ja proovige uuesti laadida.
2. võimalus. Ava projekt uuesti
Minge tagasi ülevaate lehele, kus on loetletud kõik videoprojektid, laadige see leht uuesti ja seejärel avage uuesti redigeerimisprojekt, mida algselt ei laadita.
3. võimalus. Mälu vabastamine ja kettaruumi kontrollimine
Kui teie arvutis pole piisavalt mälu/RAM-i, võib see mõnikord põhjustada redigeerimisprojektide õige käivitumise. Seetõttu proovige sulgeda muud brauseri vahekaardid ja rakendused, et vabastada teie seadme mälu.
Lisaks veenduge, et teie arvuti sisekettal oleks piisavalt vaba ruumi, mida on vaja ajutiste projektifailide jaoks ja ruumi Clipchamp videotöötluse ja eksportimise faasis.
Kui teie arvutis hakkab kettaruum otsa saama, võib see takistada Clipchamp redigeerimisprojektide õiget laadimist. Vaba ruum peaks olema suurem kui projektis kasutatavad videofailid.
4. võimalus. Brauseri laiendite keelamine
Mõnikord võivad Chrome'i või Edge'i laiendused häirida Clipchamp, kui need on installitud. Oleme näinud juhtumeid, kus tõlke lisandmoodulid, privaatsuslaiendid või reklaamiblokeerijad takistasid Clipchamp õigesti laadimist.
Seetõttu proovige brauserilaiendused keelata, seejärel laadige Clipchamp uuesti ja kontrollige, kas projekti ja meediumivarad laaditakse õigesti.
5. võimalus. Logige välja, tühjendage vahemälu ja taaskäivitage brauser
Kui eeltoodud juhised ei toimi, võite proovida ka järgmisi soovitusi. Veenduge, et algsed meediumifailid (redigeerimisprojekti lisatud video-, heli- ja pildifailid) oleksid kättesaadavad ka väljaspool Clipchamp, kuna võib juhtuda, et peate need pärast projekti uuesti avamist uuesti linkima.
-
Järgige selle Edge'i tugiartikli või selle Chrome'i tugiartiklijuhiseid brauseri vahemälust üksuste kustutamise kohta.
-
Valige ajavahemikuks kindlasti "Kogu aeg" ja valige "Vahemällu talletatud pildid ja failid". Muid sirvimisandmeid pole vaja kustutada.
-
Pärast juhiste järgimist tippige brauseri aadressiribale vastavalt chrome://restart või edge://restart ja vajutage sisestusklahvi (Enter).
-
Kui Chrome/Edge on taaskäivitatud, avage Clipchamp projekt uuesti.
6. võimalus. Veebisaidi andmete kustutamine (täpsem)
Veel üks võimalus proovida on saidiandmed Chrome'i või Edge'i arendusriistadest kustutada ja seejärel Clipchamp leht uuesti laadida. See põhjustab kõigi video redigeerimise ja töötlemise failide likvideerimist, seejärel uuesti laadimist ja võib põhjustada projektide õigesti avanemist.
NB!: Enne jätkamist veenduge, et algsed meediumifailid (redigeerimisprojekti lisatud video-, heli- ja pildifailid) oleksid kättesaadavad ka väljaspool Clipchamp, kuna kui sisu varundamine pole lubatud, peate need võib-olla uuesti linkima. Sisu varundamine on saadaval Clipchamp isiklike kontode Premiumi lepingu jaoks. Clipchamp tööversioonis salvestatakse meediumifailid teie OneDrive'i kontole ja Clipchamp toob need sealt automaatselt.
Juhised on samad nii Edge'is kui ka Chrome'is. Seetõttu on mõned järgmistest kuvatõmmistest tehtud Chrome'is, teised Edge'is.
1) Valige brauseri aadressiriba kõrval olev kolme punktiga menüü ikoon.
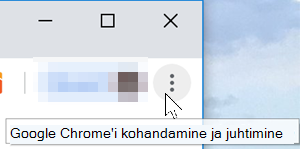
2) Valige rohkem tööriistu > Arendusriistad.
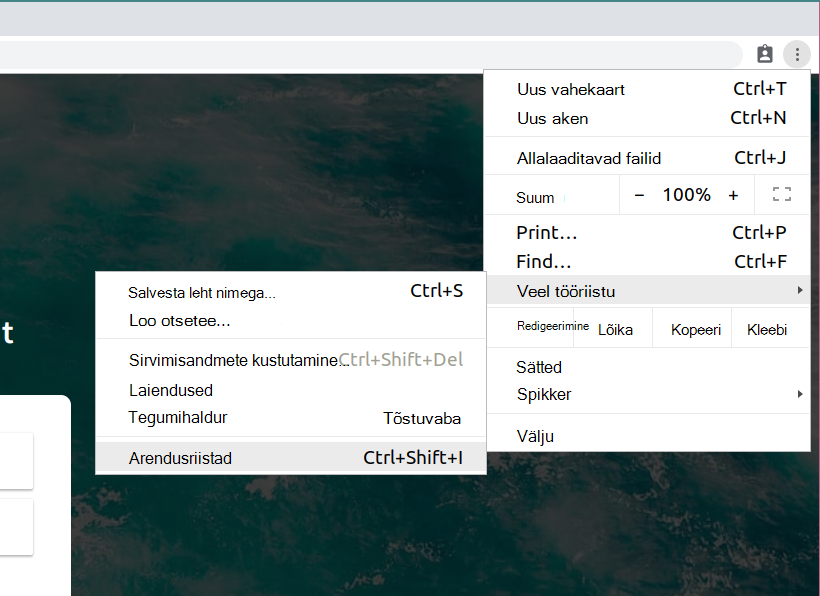
3) Valige ülaosas vahekaart Rakendus ja seejärel vasakul kuvatavas loendis Salvestusruum .
4) Valige Tühjenda saidiandmed.
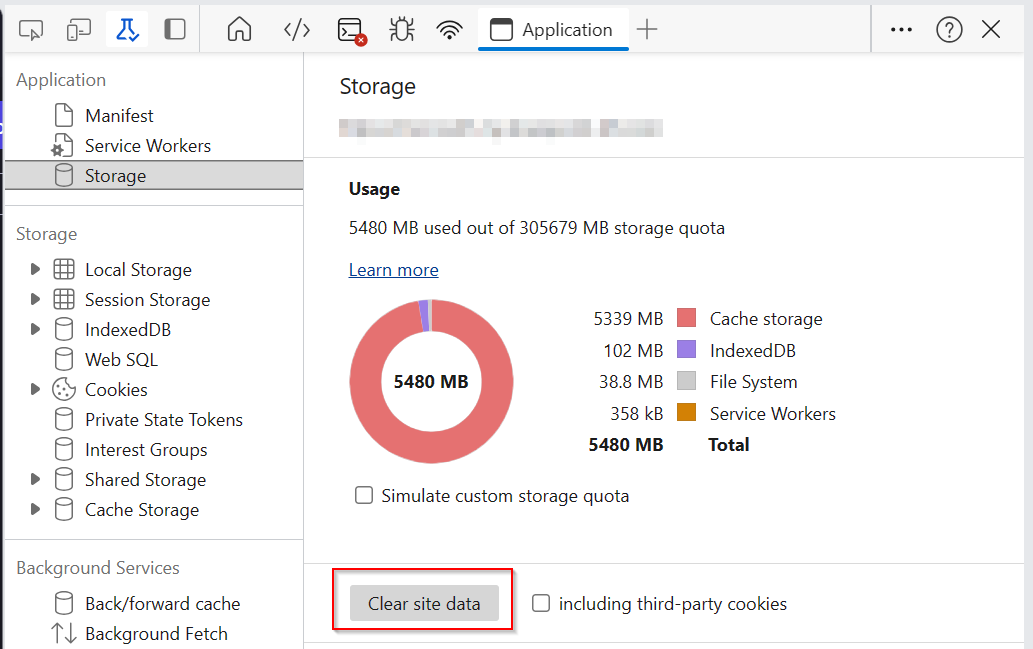
5) Lõpuks värskendage Clipchamp lehte ja avage redigeerimisprojekt uuesti.
Riistvara ja projekti pikkus
Kui ükski eeltoodud soovitustest ei aita, kaaluge Clipchamp projekti avamist mõnes muus arvutis või pikema projekti jaotamist mitmeks lühemaks projektiks.
Redigeerimisel, meediumifailide laadimisel ja lõpuleviidud projekti eksportimisel toimuv töötlemine võib olla intensiivne ja võib viia kasutatava arvuti mahu, vormingu, Clipchamp projektile lisatavate meediumifailide mahu ja mahu ning vaba mälumahu, graafikakaardi tüübi ja seadme protsessori saadavale.
Saadaolev mälu/MUUTmälu peaks olema vähemalt 8 GB (16 GB või suurem on parem) ja teie arvuti peaks olema 64-bitine arvuti, kus töötab 64-bitine operatsioonisüsteem ja Edge'i või Chrome'i 64-bitine versioon.
Graafikakaart on veel üks oluline tegur ja see peaks olema hiljutine mudel.
Teie arvutis peaks olema piisavalt vaba kettaruumi, mida on vaja videotöötlus- ja ekspordietapi ajutiste failide jaoks. Vaba ruum peaks olema suurem kui projektis kasutatavad videofailid.
Kui töötate vanema arvutiga, mis ei vasta nendele nõuetele, võib redaktor siiski töötada, kuid teil võib esineda probleeme (nt aeglane jõudlus, külmutamine ja krahh) ning teise arvuti kasutuskogemus oleks parem.
Teise võimalusena võite proovida pikemat redigeerimisprojekti jagada mitmeks lühemaks projektiks ja testida, kas lühemaid projekte laaditakse õigesti. Vt Projekti eri versioonide loomine.










