Selles artiklis kirjeldatakse põhitoiminguid Access käivitamiseks ja selliste andmebaaside loomiseks, mida kasutatakse lauaarvutites, mitte veebis. Selles selgitatakse, kuidas luua töölauaandmebaasi malli abil ja kuidas luua andmebaasi algusest peale, luues oma tabeleid, vorme, aruandeid ja muid andmebaasiobjekte. Samuti selgitatakse mõningaid tehnikaid, mida saate kasutada olemasolevate andmete toomiseks uude andmebaasi.
Selle artikli teemad
Ülevaade
Kui käivitate Accessi esimest korda või sulgete andmebaasi Accessi sulgemata, kuvatakse Microsoft Office Backstage'i vaade.
Backstage'i vaade on lähtepunkt, mille põhjal saate luua uue andmebaasi, avada olemasoleva andmebaasi, vaadata esiletõstetud sisu Office.com kaudu – kõike seda, mida saate Accessi abil teha andmebaasifailiga või väljaspool andmebaasi, mitte andmebaasi sees .
Andmebaasi loomine
Accessi avamisel kuvab Backstage'i vaade menüü Uus . Menüüs Uus on uue andmebaasi loomiseks mitu võimalust.
-
Tühi andmebaas Soovi korral saate nullist alustada. See on hea valik juhul, kui teil on väga spetsiifilised kujundusnõuded või kui teil on olemasolevaid andmeid, mida peate mahutamiseks või kaasamiseks sisaldama.
-
Accessi installitud mall Kui alustate uut projekti ja soovite alustada uue projektiga, kaaluge malli kasutamist. Accessi on vaikimisi installitud mitu malli.
-
Office.com mall Lisaks Accessiga kaasas olevatele mallidele leiate Office.com veel palju malle. Te ei pea isegi brauserit avama, mallid on saadaval menüüs Uus .
Andmebaasi lisamine
Kui töötate andmebaasiga, saate lisada välju, tabeleid või rakenduse osi.
Rakenduseosad on funktsioon, mis võimaldab teil kasutada mitut seotud andmebaasiobjekti koos, nagu need oleksid. Näiteks võib rakenduseosa koosneda tabelist ja tabelil põhinevast vormist. Rakenduseosa abil saate tabeli ja vormi samal ajal lisada.
Samuti saate luua päringuid, vorme, aruandeid, makrosid – kõiki andmebaasiobjekte, millega olete harjunud töötama.
Andmebaasi loomine malli abil
Access sisaldab mitmesuguseid malle, mida saate kasutada kujul või lähtepunktina. Mall on kasutusvalmis andmebaas, mis sisaldab kõiki kindla toimingu tegemiseks vajalikke tabeleid, päringuid, vorme, makrosid ja aruandeid. Näiteks on olemas mallid, mille abil saate jälgida probleeme, hallata kontakte või pidada kulude üle arvestust. Mõned mallid sisaldavad mõnda näidiskirjet, mis aitavad ilmestada nende kasutamist.
Kui üks neist mallidest vastab teie vajadustele, on selle kasutamine tavaliselt kõige kiirem viis andmebaasi käivitamiseks. Kui teil on aga mõnes muus programmis andmeid, mida soovite Accessi importida, on soovitatav luua andmebaas ilma malli kasutamata. Mallidel on andmestruktuur juba määratletud ja olemasolevate andmete malli struktuuriga kohandamiseks võib olla vaja palju tööd.
-
Kui teil on andmebaas avatud, klõpsake menüüs Fail nuppu Sule. Backstage'i vaates kuvatakse vahekaart Uus .
-
Menüüs Uus on saadaval mitu mallikomplekti, millest mõned on Accessi sisse ehitatud. Täiendavaid malle saate alla laadida Office.com. Üksikasjalikumat teavet leiate selle artikli järgmisest jaotisest.
-
Valige mall, mida soovite kasutada.
-
Access soovitab väljal Faili nimi teie andmebaasi jaoks failinime. Soovi korral saate failinime muuta. Andmebaasi salvestamiseks failinime välja all kuvatud kaustast teise kausta klõpsake nuppu

-
Klõpsake nuppu Loo.
Access loob teie valitud malli põhjal andmebaasi ja seejärel avab andmebaasi. Paljude mallide puhul kuvatakse vorm, kus saate alustada andmete sisestamist. Kui teie mall sisaldab näidisandmeid, saate iga kirje kustutada, klõpsates kirjeselektorit (varjustatud kasti või riba, mis asub kirjest vasakul) ja seejärel tehke järgmist.
Klõpsake menüü Avaleht jaotises Kirjed nuppu Kustuta.

-
Andmete sisestamise alustamiseks klõpsake vormi esimest tühja lahtrit ja hakake tippima. navigeerimispaan abil saate sirvida muid vorme või aruandeid, mida soovite kasutada. Mõni mall sisaldab navigeerimisvormi, mis võimaldab teil liikuda erinevate andmebaasiobjektide vahel.
Mallidega töötamise kohta leiate lisateavet artiklist Accessi töölauaandmebaasi loomine malli abil.
Andmebaasi loomine malli kasutamata
Kui te ei soovi malli kasutada, saate luua andmebaasi, koostades oma tabeleid, vorme, aruandeid ja muid andmebaasiobjekte. Enamasti hõlmab see ühte või mõlemat järgmistest.
-
Andmete sisestamine, kleepimine või importimine tabelisse, mis luuakse uue andmebaasi loomisel, ja seejärel korrake toimingut uute tabelitega, mille loote menüü LookäsuGa tabel abil.
-
Andmete importimine muudest allikatest ja protsessis uute tabelite loomine.
Tühja andmebaasi loomine
-
Klõpsake menüü Fail nuppu Uus ja seejärel käsku Tühi andmebaas.
-
Tippige faili nimi väljale Faili nimi . Faili vaikeasukoha muutmiseks klõpsake andmebaasi

-
Klõpsake nuppu Loo.
Access loob andmebaasi tühja tabeliga Tabel1 ja seejärel avab tabeli Tabel1 andmelehevaates. Kursor asetatakse veeru Klõpsake lisamiseks esimesse tühja lahtrisse .
-
Alustage andmete lisamiseks tippimist või saate kleepida andmeid mõnest muust allikast, nagu on kirjeldatud jaotises Andmete kopeerimine teisest allikast Accessi tabelisse.
Andmete sisestamine andmelehevaates on väga sarnane Exceli töölehel töötamisega. Andmete sisestamisel luuakse tabelistruktuur. Kui lisate andmelehele uue veeru, määratletakse tabelis uus väli. Access määrab iga välja andmetüübi teie sisestatud andmete põhjal automaatselt.
Kui te ei soovi praegu andmeid tabelisse Tabel1 sisestada, klõpsake nuppu Sule 
Näpunäide.: Access otsib faili nimega Blank.accdb asukohas [install drive]:\Program Files\Microsoft Office\Templates\1033\Access\. Kui see on olemas, on kõigi uute tühjade andmebaaside mall Blank.accdb . Kõik selles sisalduvad sisu pärivad kõik uued tühjad andmebaasid. See on hea viis vaikesisu (nt osanumbrite või ettevõtte lahtiütluste ja poliitikate) levitamiseks.
NB!: Kui sulgete tabeli Tabel1 vähemalt ühe korra salvestamata, kustutab Access kogu tabeli isegi siis, kui olete sellesse andmeid sisestanud.
Tabeli lisamine
Uusi tabeleid saate olemasolevasse andmebaasi lisada menüü Loo jaotise Tabelid käskude abil.
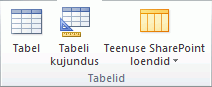
Tabeli loomine alates andmelehevaatest Andmelehevaates saate andmed kohe sisestada ja lubada Accessil luua taustal tabelistruktuuri. Väljanimed määratakse numbriliselt (Väli1, Väli2 jne) ja Access määrab sisestatud andmete põhjal automaatselt iga välja andmetüübi.
-
Klõpsake menüü Lisa jaotises Tabelid nuppu Tabel.

Access loob tabeli ja valib esimese tühja lahtri veerus Klõpsake lisamiseks .
-
Klõpsake menüü Tabeliväljad jaotises Lisa & Kustuta lisatava välja tüüpi. Kui soovitud tüüpi ei kuvata, klõpsake

-
Access kuvab enimkasutatavate väljatüüpide loendi. Klõpsake soovitud väljatüüpi ja Access lisab uue välja järjepunkti andmelehele.
Välja saate teisaldada lohistades. Kui lohistate välja andmelehel, kuvatakse vertikaalne järjeriba, kuhu väli paigutatakse.
-
Andmete lisamiseks hakake tippima esimesse tühja lahtrisse või kleepige andmed mõnest muust allikast, nagu on kirjeldatud jaotises Andmete kopeerimine mõnest muust allikast Accessi tabelisse.
-
Veeru (välja) ümbernimetamiseks topeltklõpsake veerupäist ja tippige uus nimi.
Peaksite igale väljale andma tähendusega nime, et saaksite aru, mida väli sisaldab, kui seda paanil Väljaloend näete.
-
Veeru teisaldamiseks klõpsake veeru valimiseks selle päist ja lohistage veerg soovitud asukohta. Samuti saate valida mitu külgnevat veergu ja lohistada need korraga uude asukohta. Mitme külgneva veeru valimiseks klõpsake esimese veeru veerupäist ja seejärel tõstuklahvi (SHIFT) all hoides viimase veeru veerupäist.
Tabeli loomine alates kujundusvaatest Kujundusvaates tuleb esmalt luua tabeli struktuur. Seejärel aktiveerige andmete sisestamiseks andmelehevaade või sisestage andmed mõne muu meetodi (nt kleepimise või importimise) abil.
-
Klõpsake menüü Loo jaotises Tabelid nuppu Tabelikujundus.

-
Tippige oma tabeli iga välja nimi veergu Välja nimi ja seejärel valige loendist Andmetüüp soovitud andmetüüp .
-
Soovi korral saate tippida veerus Kirjeldus iga välja kirjelduse. Seejärel kuvatakse kirjeldus olekuribal, kui kursor asub sellel väljal andmelehevaates. Kirjeldust kasutatakse ka vormi või aruande mis tahes juhtelemendi olekuriba tekstina, mille loote välja lohistamisel paanilt Väljaloend , ja kõigi juhtelementide puhul, mis luuakse selle välja jaoks vormiviisardi või aruandeviisardi kasutamisel.
-
Pärast kõigi väljade lisamist salvestage tabel:
-
Klõpsake menüüs Fail nuppu Salvesta.
-
-
Tabelisse andmete tippimise alustamiseks saate igal ajal aktiveerida andmelehevaate ja klõpsata esimest tühja lahtrit. Samuti saate kleepida andmeid mõnest muust allikast, nagu on kirjeldatud jaotises Andmete kopeerimine mõnest muust allikast Accessi tabelisse.
Väljaatribuutide seadmine kujundusvaates Olenemata tabeli loomise viisidest on soovitatav väljaatribuute uurida ja määrata. Kuigi mõni atribuut on andmelehevaates saadaval, saab mõnda atribuuti määrata ainult kujundusvaates. Kujundusvaate aktiveerimiseks paremklõpsake navigeerimispaanil tabelit ja seejärel klõpsake käsku Kujundusvaade. Välja atribuutide kuvamiseks klõpsake välja kujundusruudustikus. Atribuudid kuvatakse kujundusruudustiku all jaotises Välja atribuudid.
Iga väljaatribuudi kirjelduse vaatamiseks klõpsake atribuuti ja lugege läbi jaotise Välja atribuudid atribuudiloendi kõrval oleval väljal olev kirjeldus. Üksikasjalikuma teabe saamiseks klõpsake nuppu Spikker.
Järgmises tabelis kirjeldatakse mõningaid sagedamini korrigeeritavaid väljaatribuute.
|
Atribuut |
Kirjeldus |
|---|---|
|
Välja suurus |
Tekstiväljade puhul määrab see atribuut väljal talletatavate märkide maksimumarvu. Maksimum on 255. Arvuväljade puhul määrab see atribuut talletatava arvu tüübi (Pikk täisarv, Topelttäpsusega arv jne). Kõige tõhusama andmesalvestusruumi jaoks on soovitatav eraldada vähim ruumi, mida te andmete jaoks vajate. Kui teie vajadused muutuvad, saate väärtust hiljem ülespoole reguleerida. |
|
Vormindamine |
See atribuut määrab andmete kuvamise viisi. See ei mõjuta tegelikke andmeid, kuna need on talletatud väljal. Saate valida eelmääratletud vormingu või sisestada kohandatud vormingu. |
|
Sisestusmask |
Selle atribuudi abil saate määrata kõigi sellele väljale sisestatavate andmete mustri. See aitab tagada, et kõik andmed on õigesti sisestatud ja sisaldavad nõutavat arvu märke. Sisestusmaski koostamise kohta abi saamiseks klõpsake atribuudivälja paremas servas nuppu |
|
Vaikeväärtus |
Selle atribuudi abil saate määrata vaikeväärtuse, mis kuvatakse sellel väljal iga kord, kui lisatakse uus kirje. Näiteks kui teil on väli Kuupäev/kellaaeg, kuhu soovite alati salvestada kirje lisamise kuupäeva, saate vaikeväärtuseks sisestada "Date()" (ilma jutumärkideta). |
|
Nõutav |
See atribuut määrab, kas väärtus on sellel väljal nõutav. Kui määrate selle atribuudi väärtuseks Jah, ei luba Access uut kirjet lisada, välja arvatud juhul, kui selle välja jaoks on sisestatud väärtus. |
Andmete kopeerimine mõnest muust allikast Accessi tabelisse
Kui teie andmed on praegu talletatud mõnes muus programmis (nt Excelis), saate need kopeerida ja Accessi tabelisse kleepida. Üldiselt toimib see kõige paremini siis, kui andmed on juba veergudesse eraldatud, nagu need on Exceli töölehel. Kui teie andmed on tekstitöötlusprogrammis, on parem eraldada andmeveerud vahekaartide abil või teisendada andmed enne andmete kopeerimist tekstitöötlusprogrammi tabeliks. Kui teie andmed vajavad redigeerimist või muutmist (nt täisnimede eraldamine ees- ja perekonnanimedeks), võiksite seda teha enne andmete kopeerimist, eriti kui te pole Accessiga tuttav.
Andmete kleepimisel tühja tabelisse määrab Access iga välja andmetüübi vastavalt sellele, millist tüüpi andmeid ta sealt leiab. Näiteks kui kleebitud väli sisaldab ainult kuupäevaväärtusi, rakendab Access sellele väljale andmetüübi Kuupäev/kellaaeg. Kui kleebitud väli sisaldab ainult sõnu "jah" ja "ei", rakendab Access väljale andmetüübi Jah/ei.
Access nimetab väljad olenevalt sellest, mida ta kleebitud andmete esimesest reast leiab. Kui esimene kleebitud andmete rida on järgmisse ritta sisestatud tüübiga sarnane, tuvastab Access, et esimene rida on andmete osa, ja määrab väljadele üldnimed (F1, F2 jne). Kui kleebitud andmete esimene rida ei sarnane järgmiste ridadega, teeb Access kindlaks, et esimene rida koosneb väljanimedest. Access nimetab väljad vastavalt ega sisalda andmete esimest rida.
Kui Access määrab üldised väljanimed, peaksite väljad segaduse vältimiseks võimalikult kiiresti ümber nimetama. Selleks tehke järgmist.
-
Tabeli salvestamiseks vajutage klahvikombinatsiooni CTRL+S.
-
Topeltklõpsake andmelehevaates iga veerupäist ja tippige iga veeru kirjeldav väljanimi.
-
Salvestage tabel uuesti.
Märkus.: Samuti saate väljad ümber nimetada, kui aktiveerite kujundusvaate ja redigeerite seal väljanimesid. Kujundusvaate aktiveerimiseks paremklõpsake navigeerimispaanil tabelit ja klõpsake käsku Kujundusvaade. Andmelehevaatesse naasmiseks topeltklõpsake navigeerimispaanil tabelit.
Andmete importimine, lisamine või linkimine mõnest muust allikast
Võimalik, et andmed on talletatud mõnes muus programmis ja soovite need andmed uude tabelisse importida või Accessis olemasolevasse tabelisse lisada. Samuti võite töötada inimestega, kes hoiavad oma andmeid muudes programmides, ja soovite nendega Accessis töötada, linkides nendega. Mõlemal juhul on Accessis muudest allikatest pärinevate andmetega töötamine lihtne. Andmeid saate importida Exceli töölehelt, mõnest muu Accessi andmebaasi tabelist, SharePointi loendist või paljudest muudest allikatest. Olenevalt allikast erineb teie kasutatav protsess pisut, kuid alustamiseks tehke järgmist.
-
Valige Accessi menüü Välisandmed jaotises Impordi & link käsk Uus andmeallikas ja seejärel valige imporditava faili tüübi käsk.
Näiteks kui impordite andmeid Exceli töölehelt, klõpsake nuppu Uus andmeallikas > Exceli > failist.
Märkus.: Kui te ei leia jaotisest Import & Link õiget vormingutüüpi, peate võib-olla käivitama programmi, milles te algselt andmed lõite, ja seejärel salvestama andmed selle programmi abil levinud failivormingus (nt eraldajatega tekstifail ) enne, kui saate need andmed Accessi importida.
-
Klõpsake dialoogiboksis Välisandmete toomine nuppu Sirvi , et leida lähteandmefail, või tippige lähteandmefaili täielik tee väljale Faili nimi .
-
Klõpsake soovitud suvandit (kõik programmid võimaldavad importida ja mõned võimaldavad teil andmeid lisada või linkida) jaotises Määrake, kuidas ja kus soovite andmeid praeguses andmebaasis talletada. Saate luua uue tabeli, mis kasutab imporditud andmeid, või (mõnes programmis) saate andmed olemasolevasse tabelisse lisada või luua lingitud tabeli, mis säilitab lingi lähteprogrammi andmetega.
-
Kui viisard käivitub, järgige viisardi järgmiste lehtede juhiseid. Viisardi viimasel lehel klõpsake nuppu Valmis.
Kui impordite objekte või lingite tabeleid Accessi andmebaasist, kuvatakse dialoogiboks Objektide importimine või Tabelite linkimine . Valige soovitud üksused ja klõpsake nuppu OK.
Täpne toiming sõltub sellest, kas otsustate andmeid importida, lisada või linkida.
-
Access küsib teilt, kas soovite äsja lõpuleviidud imporditoimingu üksikasjad salvestada. Kui arvate, et hakkate seda imporditoimingut edaspidi uuesti tegema, klõpsake nuppu Salvesta imporditoimingud ja sisestage üksikasjad. Seejärel saate toimingut edaspidi hõlpsalt korrata, klõpsates menüü Välisandmed jaotises Impordi & link nuppu Salvestatud impordid

Kui valisite tabeli importimise, impordib Access andmed uude tabelisse ja kuvab seejärel tabeli navigeerimispaani jaotise Tabelid all. Kui valisite andmete lisamise olemasolevasse tabelisse, lisatakse andmed sellesse tabelisse. Kui valisite andmetega linkimise, loob Access lingitud tabeli navigeerimispaani jaotise Tabelid all.
Rakenduseosa lisamine
Rakenduseosa abil saate olemasolevale andmebaasile funktsioone lisada. Rakenduse osa võib olla nii lihtne kui üks tabel või see võib koosneda mitmest seotud objektist (nt tabelist ja seotud vormist).
Näiteks koosneb rakenduse kommentaarid osa tabelist, kus on automaatnumbri ID väli, kuupäevaväli ja memoväli. Saate selle lisada mis tahes andmebaasi ja kasutada seda kujul või minimaalse kohandamisega.
-
Avage andmebaas, millele soovite rakenduseosa lisada.
-
Klõpsake menüüd Loo .
-
Klõpsake jaotises Mallid nuppu Rakenduseosad. Avaneb saadaolevate osade loend.
-
Klõpsake rakenduse osa, mille soovite lisada.
Olemasoleva Accessi andmebaasi avamine
-
Klõpsake menüü Fail nuppu Ava.
-
Liikuge dialoogiboksis Avamine sirvides andmebaasini, mille soovite avada.
-
Tehke ühte järgmistest.
-
Topeltklõpsake andmebaasi, et avada see dialoogiboksis Accessi suvandid määratud vaikerežiimis või halduspoliitikaga määratud režiimis.
-
Kui soovite avada andmebaasi ühispääsuks mitme kasutajaga keskkonnas, nii et teie ja teised kasutajad saaksid andmebaasi lugeda ja kirjutada, klõpsake nuppu Ava .
-
Klõpsake nupu Ava kõrval olevat noolt ja seejärel käsku Ava kirjutuskaitstuna , et avada andmebaas kirjutuskaitstud juurdepääsu jaoks, et saaksite seda vaadata, kuid mitte redigeerida. Teised kasutajad saavad endiselt andmebaasi lugeda ja kirjutada.
-
Klõpsake nupu Ava kõrval olevat noolt ja seejärel käsku Ava eksklusiivselt , et avada andmebaas eksklusiivse juurdepääsu abil. Kui teil on eksklusiivse juurdepääsuga andmebaas avatud, saavad kõik teised, kes proovivad andmebaasi avada, teade "fail on juba kasutusel".
-
Andmebaasi avamiseks kirjutuskaitstud juurdepääsuks klõpsake nupu Ava kõrval olevat noolt ja seejärel käsku Ava eksklusiivselt kirjutuskaitstuna . Teised kasutajad saavad küll andmebaasi avada, kuid nad on piiratud kirjutuskaitstud režiimiga.
-
Märkus.: Saate avada andmefaili otse välises failivormingus (nt dBASE, Microsoft Exchange või Excel). Samuti saate otse avada mis tahes ODBC-andmeallikas, näiteks Microsofti SQL Server. Access loob automaatselt uue Accessi andmebaasi andmefailiga samas kaustas ja lisab lingid välisandmebaasi igale tabelile.
Näpunäited
-
Mõne viimati avatud andmebaasi avamiseks klõpsake menüüs Fail nuppu Viimatised ja seejärel klõpsake selle andmebaasi failinime. Access avab andmebaasi samade suvandisätetega, mis viimati, kui andmebaasi avasite. Kui viimati kasutatud failide loendit ei kuvata, klõpsake menüüs Fail nuppu Suvandid. Klõpsake dialoogiboksis Accessi suvandid nuppu Kliendisätted. Sisestage jaotises Kuvamine loendis Viimatised dokumendid kuvatavate dokumentide arv kuni 50.
Backstage'i vaate navigeerimisribal saate kuvada ka viimatised andmebaasid kahe klõpsuga juurdepääsuks: 1) menüü Fail ; 2) viimati avatud andmebaas. Märkige vahekaardi Viimatised allosas ruut Kiire juurdepääs sellele arvule Viimatised andmebaasid ja reguleerige kuvatavate andmebaaside arvu.
-
Kui avate andmebaasi, klõpsates menüü Fail käsku Ava, saate vaadata varem avatud andmebaaside otseteede loendit, klõpsates dialoogiboksis Avamine nuppu Minu viimatised dokumendid.











