kui loote Access andmebaasi, salvestatakse teie andmed tabelitesse – teemapõhistesse loenditesse, mis sisaldavad ridu ja veerge. Näiteks võite nimede, aadresside ja telefoninumbrite loendi salvestamiseks luua kontaktandmete tabeli või tooteteabe salvestamiseks toodete tabeli. Selles artiklis kirjeldatakse, kuidas luua tabel, lisada tabelisse välju, määrata tabelile primaarvõti ning määrata välja ja tabeli atribuute.
Enne tabelite loomist ja väljade lisamist veenduge, et mõistate taustpõhimõtteid. Lisateavet leiate teemast Sissejuhatus tabelitesse.
Selle artikli teemad
|
Tabeli loomine — Loomine uues andmebaasis — Loomine olemasolevas andmebaasis — Importimine või linkimine — — Välisandmete kasutamine — — SharePointi saidi kasutamine — — Veebiteenuse kasutamine — Tabeli atribuutide määramine — Tabeli salvestamine |
Primaarvõtme seadmine — Kasutatavate väljade määratlemine — Primaarvõtme määramine või muutmine — Primaarvõtme eemaldamine |
Väljade lisamine — Lisamine andmete sisestamise teel — Lisamine väljamalli abil — Väljaatribuutide määramine — Sea andmelehevaates — — Välja ümbernimetamine — — Andmetüübi muutmine — — Vormingu muutmine — — Muude atribuutide määramine — Atribuutide määramine kujundusvaates — — Andmetüübi muutmine — — Muude atribuutide määramine |
Tabeli loomine
Lihtne andmebaas (nt kontaktandmete loend) võib sisaldada vaid ühte tabelit. Paljud andmebaasid sisaldavad aga mitut tabelit. Uue andmebaasi loomisel loote arvutis uue faili, mis toimib andmebaasi kõigi objektide, sh tabelite mahutina.
Saate luua tabeli, luues uue andmebaasi, lisades tabeli olemasolevasse andmebaasi või importides mõne muu andmeallika (nt Microsoft Exceli töövihiku, Microsoft Wordi dokumendi, tekstifaili, veebiteenuse või mõne muu andmebaasi) tabeli või linkides sellega. Kui loote uue tühja andmebaasi, lisatakse teie eest automaatselt uus tühi tabel. Seejärel saate sisestada tabelisse andmed, et alustada väljade määratlemist.
Uue tabeli loomine uues andmebaasis
-
Valige Fail > Uus ja seejärel valige Tühi töölauaandmebaas.
-
Tippige väljale Faili nimi uue andmebaasi failinimi.
-
Kui soovite andmebaasi salvestamiseks otsida mõne muu asukoha, klõpsake kaustaikooni.
-
Klõpsake nuppu Loo.
Avaneb uus andmebaas ja luuakse uus tabel nimega Tabel1, mis avaneb andmelehevaates.
Uue tabeli loomine olemasolevas andmebaasis
-
Valige Fail > Ava ja klõpsake andmebaasi nime, kui see on loendis Viimatised. Kui andmebaasi loendis pole, valige selle leidmiseks üks sirvimisvõimalustest.
-
Valige dialoogiboksis Avamine sobiv andmebaas ja klõpsake nuppu Ava.
-
Klõpsake menüü Lisa jaotises Tabelid nuppu Tabel.
Andmebaasi lisatakse uus tabel, mis avaneb andmelehevaates.
Importimine või linkimine tabeli loomiseks
Saate luua tabeli, importides mujal talletatavad andmed või luues nendega lingi. Saate importida ja linkida andmeid Exceli töölehelt, teenuse SharePoint loendist, XML-failist, mõnest muust Accessi andmebaasist, Microsoft Outlooki kaustast ja mujalt.
Andmete importimisel kopeerite andmed praeguse andmebaasi uude tabelisse. Lähteandmete hilisem muutmine imporditud andmeid ei mõjuta ja imporditud andmete muutmine ei mõjuta lähteandmeid. Pärast andmeallikaga ühenduse loomist ja andmete importimist saate andmeid kasutada allikaga ühendust loomata. Saate muuta imporditud tabeli kujundust.
Andmetega linkimisel loote praeguses andmebaasis lingitud tabeli, mis on reaalajas link mujal talletatava teabe juurde. Lingitud tabelis andmete muutmisel muudate neid allikas. Kui andmeid muudetakse allikas, kajastub muudatus ka lingitud tabelis. Iga kord, kui kasutate lingitud tabelit, peate saama luua ühenduse andmeallikaga. Lingitud tabeli kujundust ei saa muuta.
Märkus.: Lingitud tabeli abil ei saa redigeerida Exceli töölehe andmeid. Lahendusena importige lähteandmed Accessi andmebaasi ja seejärel looge Excelist link selle andmebaasiga.
Uue tabeli loomine välisandmete importimise või linkimise abil
-
Valige Fail > Ava.
-
Dialoogiboksis Avamine valige ja avage andmebaas, milles soovite uue tabeli luua.
-
Klõpsake menüü Välisandmed jaotises Impordi & link nuppu Uus andmeallikas ja seejärel valige kuvatud alammenüüdest üks saadaolevatest andmeallikatest. Märkus. Access 2016 ja varasemate versioonide puhul on saadaolevad andmeallikad loetletud käskudena otse jaotises Impordi & link.
-
Järgige iga toimingu juures kuvatavate dialoogibokside juhiseid.
Access loob uue tabeli ja kuvab selle navigeerimispaanil.
SharePointi saidi kasutamine tabeli loomiseks
Saate luua oma andmebaasis tabeli, mis impordib andmeid SharePointi loendist või lingib nendega. Eelmääratletud malli abil saate luua ka uue SharePointi loendi. Rakenduse Access eelmääratletud mallid on Kontaktid, Ülesanded, Probleemid ja Sündmused.
-
Valige Fail > Ava.
-
Dialoogiboksis Avamine valige andmebaas, milles soovite uue tabeli luua, ja seejärel klõpsake nuppu Ava.
-
Klõpsake menüü Loo jaotises Tabelid nuppu SharePointi loendid.
-
Tehke ühte järgmistest.
SharePointi loendi loomine malli põhjal
-
Klõpsake malli Kontaktid, Ülesanded, Probleemid või Sündmused.
-
Sisestage dialoogiboksi Uue loendi loomine selle SharePointi saidi URL, kus soovite loendi luua.
-
Sisestage uue loendi nimi ja selle kirjeldus väljadele Määratlege uue loendi nimi ja Kirjeldus.
-
Lingitud tabeli avamiseks pärast loomist märkige ruut Ava loend pärast lõpetamist (see on vaikimisi märgitud).
Kohandatud loendi loomine
-
Klõpsake käsku Kohandatud.
-
Sisestage dialoogiboksi Uue loendi loomine selle SharePointi saidi URL, kus soovite loendi luua.
-
Sisestage uue loendi nimi ja selle kirjeldus väljadele Määratlege uue loendi nimi ja Kirjeldus.
-
Lingitud tabeli avamiseks pärast loomist märkige ruut Ava loend pärast lõpetamist (see on vaikimisi märgitud).
Andmete importimine olemasolevast loendist
-
Klõpsa nuppu Olemasolev SharePointi loend.
-
Tippige dialoogiboksi Välisandmete toomine selle SharePointi saidi URL, mis sisaldab imporditavaid andmeid.
-
Klõpsake nuppu Impordi lähteandmed praeguse andmebaasi uude tabelisse ja seejärel klõpsake nuppu Edasi.
-
Märkige iga imporditava SharePointi loendi kõrval olev ruut.
Loendi linkimine
-
Klõpsa nuppu Olemasolev SharePointi loend.
-
Tippige dialoogiboksi Välisandmete toomine - SharePointi sait selle SharePointi saidi URL, mis sisaldab loendit, millega soovite linkida.
-
Klõpsake nuppu Lingi andmeallikas lingitud tabeli loomise teel ja seejärel nuppu Edasi.
-
Märkige iga lingitava SharePointi loendi kõrval olev ruut.
-
Tabeli loomine veebiteenuse abil
Saate luua oma andmebaasis tabeli, mis loob ühenduse veebiteenuse liidest pakkuva veebisaidi andmetega. Veebiteenusetabelid on kirjutuskaitstud.
-
Klõpsake menüü Välisandmed jaotises Impordi & link nuppu Uus andmeallikas, seejärel valige Veebiallikast ja seejärel Andmeteenused.
Märkus. Access 2016 ja varasemate versioonide korral klõpsake menüü Välisandmed jaotises Impordi & link nuppu Rohkem ja seejärel nuppu Andmeteenused.
-
Kui ühendus, mida soovite kasutada, on juba installitud, jätkake 5. juhisega. Kui mitte, jätkake järgmise juhisega.
-
Klõpsake käsku Installi uus ühendus.
-
Valige ühendusefail, mida soovite kasutada, ja klõpsake nuppu Lisa.
-
Dialoogiboksis Lingi loomine veebiteenuse andmetega klõpsake laiendamiseks ühendust, mida soovite kasutada.
-
Valige tabel, mida soovite linkida. Access kuvab väljad dialoogiboksi parempoolses osas.
-
Võite lingitud tabeli nime tippida ka väljale Määra lingi nimi. Access kasutab navigeerimispaanil seda nime lingitud tabeli nimena.
-
Klõpsake nuppu OK. Access loob lingitud tabeli.
Tabeli atribuutide seadmine
Lisaks atribuudiväljade seadmisele saate seada ka atribuudid, mis rakenduvad kogu tabelile või kõigile kirjetele.
-
Valige tabel, mille atribuudid soovite seada.
-
Klõpsake menüü Avaleht jaotise Vaated nuppu Vaade ning seejärel käsku Kujundusvaade.
-
Klõpsake menüü Tabeli kujundus jaotises Kuvamine/peitmine nuppu Atribuudileht.

Kuvatakse tabeli atribuudileht.
-
Klõpsake atribuudilehe vahekaarti Üldist.
-
Märkige iga seatava atribuudi kõrval vasakul asuv ruut ja seejärel sisestage vastava atribuudi säte.
Muudatuste salvestamiseks vajutage kindlasti klahvikombinatsiooni CTRL+S.
Selle tabeli atribuudi kasutamine
Adressaat
Vaadete kuvamine SharePointi saidil
Saate määrata, kas SharePointi saidil saab kuvada tabelipõhiseid vaateid.
Märkus.: Selle sätte mõju oleneb andmebaasiatribuudi Kuva SharePointi saidil kõik vaated sättest.
Laiendatud alamandmeleht
Saate tabeli avamisel laiendada kõik alamandmelehed.
Alamandmelehe kõrgus
Tehke ühte järgmistest.
-
Kui soovite kõigi ridade kuvamiseks alamandmelehe akent laiendada, jätke selle atribuudi väärtuseks 0".
-
Kui soovite alamandmelehe kõrgust reguleerida, sisestage soovitud kõrgus tollides.
Paigutus
Vaate suuna saab seada vastavalt sellele, kas teie keeles loetakse vasakult paremale või paremalt vasakule.
Kirjeldus
Saate lisada tabeli kirjelduse. See kuvatakse tabeli kohtspikrites.
Valideerimisreegel
Saate sisestada avaldise, mis peab olema tõene iga kord, kui lisate mõne kirje või muudate seda.
Valideerimistekst
Saate sisestada teate, mis kuvatakse siis, kui mõni kirje rikub atribuudi Valideerimisreegel avaldist.
Filter
Saate määratleda kriteeriumid ainult vastenduvate ridade kuvamiseks andmelehevaates.
Järjestusalus
Saate andmelehevaates ridade vaikesortimisjärjestuse määramiseks valida ühe või mitu välja.
Alamandmelehe nimi
Saate määrata, kas andmelehevaates kuvatakse alamandmeleht, ja kui kuvatakse, siis milline tabel või päring sisaldab alamandmelehe ridu.
Tütarväljade linkimine
Saate loetleda tabeli või päringu väljad, mida kasutatakse tabeli jaoks määratud atribuudile Lingi juhtväljad vastaval alamandmelehel.
Juhtväljade linkimine
Saate loetleda tabeli jaoks määratud atribuudile Lingi tütarväljad vastava tabeli väljad.
Filtreerimine laadimisel
Atribuudiga Filter määratud filtrikriteeriumide automaatne rakendamine (kui atribuudi väärtus on Jah) tabeli avamisel andmelehevaates.
Järjestusalus laadimisel
Atribuudiga Järjestusalus määratud sortimiskriteeriumide automaatne rakendamine (kui atribuudi väärtus on Jah) tabeli avamisel andmelehevaates.
Näpunäide Kui vajate atribuudiväljal sätete sisestamiseks või redigeerimiseks rohkem ruumi, vajutage välja Suum kuvamiseks klahvikombinatsiooni SHIFT+F2. Kui seate atribuudi Valideerimisreegel väärtuseks avaldise ja soovite selle koostamisel abi, klõpsake atribuudivälja Valideerimisreegel kõrval olevat nuppu

-
Tabeli salvestamine
Pärast tabeli loomist või muutmist peaksite selle kujunduse salvestama. Kui salvestate tabeli esimest korda, määrake sellele nimi, mis kirjeldab tabelis sisalduvaid andmeid. Kasutada saab kuni 64 tärki (sh tühikud). Näiteks võite tabelile anda nime Kliendid, Varuosad või Tooted.
Access pakub tabelinimede määramisel suurt paindlikkust, kuid siiski on mõned piirangud. Tabeli nime pikkus võib olla kuni 64 tärki, see võib sisaldada kombinatsiooni kõigist tähtedest, numbritest, tühikutest ja erimärkidest, v.a punkt (.), hüüumärk (!), nurksulud ([]), algustühik, võrdusmärk alguses (=) või printimatud märgid, nt tagasijooks. Nimi ei tohi sisaldada neid tärke:` / \ : ; * ? " ' < > | # <TAB> { } % ~ &.
Näpunäide.: Võiksite kehtestada andmebaasi eri objektide jaoks ühtse nimetamisreegli ja kasutada seda järjekindlalt.
-
Valige Fail > Salvesta või vajutage klahvikombinatsiooni CTRL+S.
-
Tabeli esmakordsel salvestamisel tippige tabeli nimi ja klõpsake nuppu OK.
Primaarvõtme määramine
Kui teil pole konkreetset põhjust seda mitte teha, siis peaksite määrama tabelile primaarvõtme. Access loob primaarvõtme jaoks automaatselt registri, mis võib parandada andmebaasi jõudlust. Access tagab, et igal kirjel oleks primaarvõtmeväljal väärtus ja et see väärtus oleks alati kordumatu. Kordumatud väärtused on üliolulised, kuna vastasel korral ei saa kindlat rida muudest ridadest usaldusväärselt eristada.
Kui loote andmelehevaates uue tabeli, loob Access selle jaoks automaatselt primaarvõtme ning määrab sellele väljanime ID ja andmetüübi Automaatnumber.
Kujundusvaates saate primaarvõtit muuta ja eemaldada või seada primaarvõtme tabelile, millel seda veel pole.
Primaarvõtmena kasutatavate väljade määratlemine
Võimalik, et primaarvõtmena kasutatavad andmed on teil juba olemas. Näiteks võivad teil olla töötajate ID-numbrid. Kui loote töötajateabe jälitamiseks andmebaasi, võite kasutada selle tabeli primaarvõtmena olemasolevat töötaja-ID-d. Kui töötaja ID on kordumatu ainult kombineerituna osakonna ID-ga, peate primaarvõtmena kasutama mõlemat välja koos. Võimalikul sobival primaarvõtmel on järgmised tunnused:
-
välja või väljakombinatsiooni igal kirjel on kordumatu väärtus;
-
väli ega väljakombinatsioon pole kunagi tühi ega nullväärtusega – see sisaldab alati väärtust;
-
väärtused ei muutu.
Kui primaarvõtmena kasutatavaid sobilikke andmeid pole, saate luua primaarvõtme jaoks uue välja. Seda tehes seadke välja andmetüübiks Automaatnumber, et tagada selle vastavus eelpool toodud loendi kolmele tunnusele.
Primaarvõtme määramine või muutmine
-
Valige tabel, mille primaarvõtit soovite seada või muuta.
-
Klõpsake menüü Avaleht jaotise Vaated nuppu Vaade ning seejärel käsku Kujundusvaade.
-
Valige tabeli kujundusruudustikus väli või väljad, mida soovite kasutada primaarvõtmena.
Ühe välja valimiseks klõpsake soovitud välja reaselektorit.
Mitme välja valimiseks hoidke all juhtklahvi (CTRL) ja seejärel klõpsake iga soovitud välja reaselektorit.
-
Klõpsake menüü Tabelikujundus jaotises Tööriistad nuppu Primaarvõti.
Primaarvõtmena määratavast väljast või väljadest vasakul kuvatakse võtme indikaator.
Primaarvõtme eemaldamine
-
Valige tabel, mille primaarvõtme soovite eemaldada.
-
Klõpsake menüü Avaleht jaotise Vaated nuppu Vaade ning seejärel käsku Kujundusvaade.
-
Klõpsake praeguse primaarvõtme reaselektorit. Kui primaarvõti koosneb mitmest väljast, hoidke all juhtklahvi (CTRL) ja seejärel klõpsake iga välja reaselektorit.
-
Klõpsake menüü Tabelikujundus jaotises Tööriistad nuppu Primaarvõti.
Varem primaarvõtmeks määratud väljalt või väljadelt eemaldatakse võtme indikaator.
Uue tabeli salvestamisel primaarvõtit määramata palub Access teil luua primaarvõtme jaoks uue välja. Kui klõpsate nuppu Jah, loob Access ID-välja, mis kasutab iga kirje jaoks kordumatu väärtuse loomiseks andmetüüpi Automaatnumber. Kui tabel juba sisaldab automaatnumbri välja, kasutab Access seda primaarvõtmena. Kui klõpsake nuppu Ei, siis Access ei lisa välja ja primaarvõtit ei seata.
Väljade lisamine
Kui soovite talletada uusi andmeid objekti kohta, mille jaoks on Accessi tabel juba olemas, kaaluge tabelisse välja lisamist. Näiteks on teil tabel, kus talletate kõigi klientide perekonnanimed, eesnimed, meiliaadressid, telefoninumbrid ja postiaadressid. Klientide eelistatud suhtlusviisi jälgimiseks lisage väli selle teabe talletamiseks.
Kõik jälitatavad andmed saate talletada väljal. Näiteks kontaktide tabelis võite luua väljad Perekonnanimi, Eesnimi, Telefoninumber ja Aadress. Toodete tabelis võite luua väljad Toote nimi, Toote ID ja Hind.
Igal väljal on kindlad tunnused, nt välja kordumatuks tunnuseks tabelis olev nimi, andmete loomust määratlev andmetüüp, andmetega tehtavad toimingud ja iga väärtuse jaoks reserveeritav mäluruum.
Enne väljade loomist proovige eraldada andmed väikseimateks kasulikeks osadeks. Hiljem on andmeid palju hõlpsam kombineerida kui osadeks jaotada. Näiteks selle asemel, et luua väli Täisnimi, võiksite luua eraldi väljad Perekonnanimi ja Eesnimi. Siis saate hõlpsalt otsida või sortida eesnime, perekonnanime või mõlema järgi. Kui plaanite andmeüksust aruandesse lisada, sortida, otsida või arvutada, paigutage see üksus eraldi väljale.
Pärast välja loomist saate seada ka väljaatribuudid, et reguleerida välja ilmet ja käitumist. Näiteks määratleb atribuut Vorming andmete välise ilme andmelehel või seda välja sisaldaval vormil.
Välja lisamine andmete sisestamise teel
Kui loote uue tabeli või avate andmelehevaates olemasoleva tabeli, saate lisada tabelisse välja, sisestades andmed andmelehe (1) veergu Lisa uus väli. Access määrab teie sisestatud väärtuse põhjal välja andmetüübi automaatselt. Kui teie sisestatud väärtus ei eelda muid andmetüüpe, seab Access andmetüübiks Tekst, kuid saate seda andmetüüpi muuta.
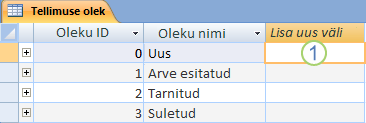
Andmete veergu Lisa uus väli sisestamiseks tehke järgmist.
-
Looge või avage andmelehevaates tabel, paremklõpsates navigeerimispaanil sobivat tabelit ja seejärel klõpsates kiirmenüüs käsku Andmelehevaade.
-
Sisestage veergu Lisa uus väli loodava välja nimi.
Kasutage kirjeldavat nime, et välja oleks hõlpsam tuvastada.
-
Sisestage uuele väljale andmed.
Välja lisamine väljamalli abil
Mõnikord on väljade käsitsi loomisest lihtsam valida sobivad väljad eelmääratletud väljaloendist. Saate kasutada loendit Veel välju, et valida väljamallide loendi hulgast. Väljamall on välja kirjeldavate omaduste ja atribuutide eelmääratletud kogum. Väljamalli määratlus hõlmab välja nime, andmetüüpi, välja vormi atribuudi sätet ning muid väljaatribuute.
-
Klõpsake menüü Avaleht jaotise Vaated nuppu Vaade ning seejärel käsku Andmelehevaade.
-
Klõpsake menüü Tabeliväljad jaotises & lisamine nuppu Veelvälju.
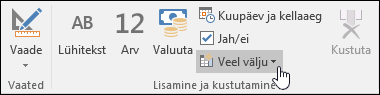
-
Uue veeru lisamiseks valige väli loendist Veel välju. Access paigutab välja paremale sellest veerust, kus parasjagu asub kursor. Kui valite mõne pealkirja Kiiralustus all asuvatest väljadest, näiteks Aadress, siis loob Access tabelisse mitu aadressi eri osade jaoks vajalikku välja.
Väljaatribuutide seadmine
Pärast välja loomist saate seada välja ilme ja käitumise kohandamiseks väljaatribuudid.
Väljaatribuutide seadmisega saate näiteks teha järgmist:
-
kohandada välja andmete ilmet
-
vältida valede andmete sisestamist väljale
-
määrata välja vaikeväärtused
-
kiirendada väljalt otsimist ja välja andmete sortimist
Mõne saadaoleva väljaatribuudi saate seada andmelehevaates töötades. Väljaatribuutide täielikule loendile pääsete aga juurde ja saate neid seada kujundusvaates.
Seatavad atribuudid sõltuvad välja andmetüübist.
Väljaatribuutide seadmine andmelehevaates
Andmelehevaates töötades saate välja ümber nimetada, muuta selle andmetüüpi, atribuuti Vorming ja mõnda muud atribuuti.
-
Paremklõpsake navigeerimispaanil tabelit, mille soovite avada.
-
Klõpsake kiirmenüü käsku Andmelehevaade.
Välja ümbernimetamine
Kui lisate välja andmelehevaates andmete sisestamise teel, määrab Access väljale automaatselt üldise nime. Access määrab esimesele uuele väljale nime Väli1, teisele uuele väljale nime Väli2 jne. Välja nime kasutatakse vaikimisi selle sildina kõikjal, kus see kuvatakse (nt andmelehe veerupäisena). Väljade ümbernimetamine kirjeldavate nimedega muudab nende kasutamise kirjete vaatamisel või redigeerimisel hõlpsamaks.
-
Paremklõpsake selle välja päist, mille soovite ümber nimetada (nt Väli1).
-
Klõpsake kiirmenüü käsku Nimeta väli ümber.
-
Sisestage välja päisesse uus nimi.
Väljanimed võivad koosneda kuni 64 märgist (tähest ja numbrist) koos tühikutega.
Välja andmetüübi muutmine
Kui loote välja andmelehevaates andmete sisestamise teel, kontrollib Access neid andmeid, et määratleda välja jaoks sobiv andmetüüp. Näiteks kui sisestate väärtuse 1.01.2024, tuvastab Access need andmed kuupäevana ja määrab välja andmetüübiks Kuupäev/kellaaeg. Kui Access ei saa andmetüüpi täpselt määratleda, seatakse andmetüübiks vaikimisi Lühitekst (tekst, kui kasutate Access 2016 või varasemaid versioone).
Välja andmetüüp määratleb, milliseid muid väljaatribuute saate seada. Näiteks saate seada ainult atribuudi Lisa ainult väljale, mille andmetüüp on Hüperlink või Pikk tekst (Memo, kui kasutate Access 2016 või varasemaid versioone).
Võimalik, et mõnel juhul soovite välja andmetüüpi käsitsi muuta. Oletame näiteks, et sisestate ruuminumbreid, mis sarnanevad kuupäevadega (nt 10/2017). Kui sisestate andmelehevaates uuele väljale väärtuse 10/2017, valib andmetüübi automaatse tuvastamise funktsioon selle välja jaoks andmetüübi Kuupäev/kellaaeg. Kuna ruuminumbrid on sildid, mitte kuupäevad, tuleb kasutada andmetüüpi Tekst. Välja andmetüübi muutmiseks tehke järgmist.
-
Klõpsake lindil menüüd Tabeliväljad .
-
Valige jaotise Vorming loendis Andmetüüp sobiv andmetüüp.
Saadaolevad andmetüübid
Accessi andmebaasides saadaolevate andmetüüpide täieliku loendi leiate teemast Accessi töölauaandmebaaside andmetüübid.
Näpunäiteid andmetüüpide kohta
-
Accessi andmebaasifaili maksimaalne suurus on 2 GB.
-
Jõudluse optimeerimiseks on soovitatav välja Tekst või Number loomisel kasutada kõige sobivamat väljasuurust. Näiteks kui kavatsete talletada kindla pikkusega sihtnumbreid, määrake vastav pikkus välja suuruseks. Väljasuuruse määramiseks seadke soovitud väärtus atribuudiväljal Välja suurus. Lisateavet leiate jaotisest Muude väljaatribuutide seadmine.
-
Telefoninumbrite, tootekoodide ja muude numbrite puhul, mida te ei kavatse kasutada matemaatilistes arvutustes, valige andmetüübi Arv asemel andmetüüp Tekst. Tekstina talletatavat arvväärtust saab loogilisemalt sortida ja filtreerida.
-
Välja vormingu muutmine
Lisaks uue välja andmetüübi määratlemisele võib Access olenevalt teie sisestatud andmetest seada väljale ka atribuudi Vorming. Näiteks kui sisestate väärtuse 10:50, seab Access andmetüübiks Kuupäev/kellaaeg ja atribuudi Vorming väärtuseks Keskmine kellaaeg. Välja atribuudi Vorming käsitsi muutmiseks tehke järgmist.
-
Klõpsake lindil menüüd Tabeliväljad .
-
Sisestage jaotise Vorming loendisse Vorming sobiv vorming.
Märkus.: Olenevalt välja andmetüübist ei pruugi mõne välja (nt tekstivälja) puhul loend Vorming saadaval olla.
Muude väljaatribuutide seadmine
-
Klõpsake andmelehevaates välja, mille atribuute soovite seada.
-
Valige soovitud atribuudid menüü Tabeliväljad jaotises Atribuudid, Vorming või Välja valideerimine .
Väljaatribuutide seadmine kujundusvaates
Kujundusvaates tabeliga töötades saate seada kõiki väljaatribuute. Kujundusvaates saate seada välja andmetüübi tabeli kujundusruudustikus ja muud atribuudid paanil Välja atribuudid.
-
Paremklõpsake tabelit navigeerimispaanil.
-
Klõpsake kiirmenüü käsku Kujundusvaade.
Välja andmetüübi muutmine
Pärast välja loomist saate muuta selle eri omadusi.
Hoiatus.: Saate muuta ka varem loodud välja omadusi. Kui aga väli sisaldab juba andmeid, pole kõik toimingud saadaval või võivad põhjustada andmete kaotsiminekut.
-
Leidke tabeli kujundusruudustikust väli, mille andmetüübi soovite seada.
-
Valige veeru Andmetüüp loendist soovitud andmetüüp.
Saadaolevad andmetüübid
Accessi andmebaasides saadaolevate andmetüüpide täieliku loendi leiate teemast Accessi töölauaandmebaaside andmetüübid.
Näpunäiteid andmetüüpide kohta
-
Accessi andmebaasifaili maksimaalne suurus on 2 GB.
-
Telefoninumbrite, tootekoodide ja muude numbrite puhul, mida te ei kavatse kasutada matemaatilistes arvutustes, valige andmetüübi Arv asemel andmetüüp Tekst. Tekstina talletatud arvväärtusi saab loogilisemalt filtreerida, kuid ei saa hõlpsalt arvutustes kasutada.
-
Andmetüüpide Tekst ja Arv väljasuuruse või andmetüübi täpsemaks määramiseks seadke soovitud väärtus atribuudiväljal Välja suurus.
-
Muude väljaatribuutide seadmine
Märkus.: Kõigi andmetüüpide puhul pole kõik vormingud saadaval. Määrake esmalt andmetüüp ja siis vajadusel vorming.
-
Valige tabeli kujundusruudustikus väli, mille atribuute soovite seada. Access kuvab selle välja atribuudid paanil Välja atribuudid.
Välja andmetüüp määratleb atribuudid, mida on võimalik seada.
-
Sisestage paanil Välja atribuudid iga atribuudi jaoks soovitud sätted või vajutage klahvi F6 ja seejärel valige nooleklahvide abil soovitud atribuut.
Saadaolevad väljaatribuudid
Accessi andmebaaside kõikide andmetüüpide jaoks saadaolevate väljaatribuutide täieliku loendi leiate teemast Andmetüüpide ja väljaatribuutide tutvustus.
Märkus.: Iga välja jaoks pole kõik atribuudid saadaval. Välja andmetüüp määratleb, millised atribuudid väljal on.
-
Atribuudiväljal atribuudisätte sisestamiseks või redigeerimiseks täiendava ruumi lisamiseks vajutage klahvikombinatsiooni SHIFT+F2, et kuvada väli Suum.
Näpunäide.: Sisestusmaski või valideerimisavaldise koostamisel abi saamiseks klõpsake atribuudivälja kõrval koosturi kuvamiseks nuppu

-
Muudatuste salvestamiseks vajutage klahvikombinatsiooni CTRL+S.
Välja teisaldamine
Välja teisaldamiseks lohistage see soovitud asukohta. Mitme kõrvutise välja teisaldamiseks klõpsake esimest välja, hoidke all tõstuklahvi ja klõpsake viimast välja. Seejärel saate teisaldada valitud väljarühma uude asukohta.
Välja lohistamine muudab selle asukohta andmelehel, kuid ei muuda väljade järjestust tabelikujunduses. Kui pöördute väljade poole programmiliselt, kehtib algne järjestus. Näiteks kui lohistate välja andmelehel uude asukohta ja seejärel loote tabelist nupu Vorm abil vormi, on väli oma algses asukohas.










