Teavet on sageli hõlpsam mõista, kui see on jagatud rühmadeks. Näiteks võib aruanne, mis rühmitab müügiedu piirkonna järgi, esile tõsta trende, mis muidu võivad märkamatuks jääda. Lisaks võib kokkuvõtete (nt summade või keskmiste) paigutamine aruande iga rühma lõppu asendada palju käsitsi suhtlemist kalkulaatoriga.
Access muudab rühmitatud aruannetega töötamise hõlpsaks. Saate luua lihtsa rühmitatud aruande aruandeviisardi abil, rakendada rühmitamist ja sortimist olemasolevale aruandele või muuta eelnevalt määratletud rühmitus- ja sortimissuvandeid.
Selle artikli teemad
Rühmitatud või sorditud kiiraruande loomine
Isegi kui te pole rühmitatud aruannetega varem kokku puutunud, saate järgmiste toimingute abil kiiresti luua lihtsa aruande.
-
Valige navigeerimispaanil tabel või päring, mis sisaldab kirjeid, mida soovite aruandesse lisada.
-
Klõpsake menüü Loo nuppu Aruanne. Access loob lihtsa tabelina esitatud aruande ja kuvab selle küljendivaates. Kui aruandes on palju välju, ulatus see tõenäiliselt mitmele lehele. Enne rühmitamise või sortimise rakendamist soovite võib-olla veergude suurust muuta (ja soovimatud veerud kustutada), et aruanne mahuks ühele lehele. Veeru kustutamiseks paremklõpsake seda ja seejärel klõpsake käsku Kustuta veerg.
-
Paremklõpsake veergu, mille alusel soovite rühmitada või sortida ja seejärel klõpsake käsku Rühmitamisalus [väljanimi] või mõnda Sordi-suvandit. Näiteks veeru Prioriteet alusel rühmitamiseks paremklõpsake veergu Prioriteet ja seejärel klõpsake käsku Rühmitamisalus: prioriteet.Rühmitamise rakendamisel teisaldab Access rühmitamisvälja vasakpoolseimasse veergu ja rühmitab ülejäänud veerud selle veeru alusel. Mõnel juhul lisab Access jaotisele Aruande jalus ka üldkokkuvõte.
-
Võite kuvada ja täpsustada rühmitamis- ja sortimissuvandeid ka teema Olemasolevas aruandes rühmitamise või sortimise lisamine või muutmine juhiseid järgides.
Aruandeviisardi abil uue rühmitatud aruande koostamine
Aruandeviisard esitab teile küsimusi ja loob seejärel teie vastuste põhjal aruande. Üks neist küsimustest pärib aruande rühmitamiseks kasutatavat välja (või välju). Pärast aruande loomist saate aruannet kohe kasutada või seda vastavalt vajadustele muuta. Enne aruandeviisardi kasutamist peate valima andmeallika.
Aruandeviisardi käivitamine
-
Klõpsake menüü Loo jaotises Aruanded nuppu Aruandeviisard.
Access käivitab aruandeviisardi.
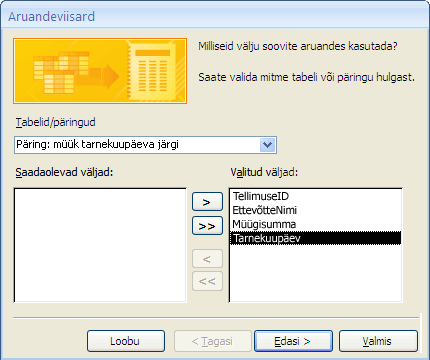
-
Klõpsake ripploendit Tabelid/päringud ning valige tabel või päring, mis sisaldab aruandesse kaasatavaid välju.
-
Väljade valimiseks topeltklõpsake neid loendis Saadaolevad väljad.
Access teisaldab need loendisse Valitud väljad . Teine võimalus väljade teisaldamiseks on klõpsata loendite Saadaolevad väljad ning Valitud väljad vahel asuvaid nuppe ning lisada või eemaldada valitud väli või kõik väljad.
-
Kui soovite teises tabelis või päringus asuvaid välju aruandesse kaasata, siis klõpsake veel kord ripploendit Tabelid/päringud, valige vastav tabel või päring ning jätkake väljade lisamist.
-
Kui olete väljade lisamise lõpetanud, klõpsake nuppu Edasi.
Aruandeviisardis kirjete rühmitamine
Rühmitamisega saate kirjeid rühmade järgi paigutada ning korraldada (nt alusel Piirkond või Müügiagent). Rühmade pesastamise abil saate hõlpsalt tuvastada rühmade omavahelisi seoseid ning kiiresti leida vajaliku teabe. Rühmitamise abil saate ka kokkuvõtvat teavet (nt kokkuvõtted ja protsendid) arvutada.
Mitme tabeli aruandesse kaasamisel uurib viisard tabelite vahel kehtivaid seoseid ning määrab teabe kuvamise.
-
Klõpsake aruandeviisardi lehel, mis esitab küsimuse Kas soovite lisada rühmitamistasemeid?, ühte loendis kuvatud välja ning klõpsake nuppu Edasi.
-
Rühmitamistasemete lisamiseks topeltklõpsake loendis suvalist väljanime nende aruandele lisamiseks.
Rühmitamistaseme eemaldamiseks topeltklõpsake taset kuvataval lehel dialoogiboksi paremal küljel. Kasutage noolenuppe rühmitamistasemete lisamiseks ja eemaldamiseks ning reguleerige taseme prioriteetsust, klõpsates prioriteetsuse üles või alla nuppe. Access lisab iga rühmitamistaseme ja kuvab pesastatud emarühmitustasemel.
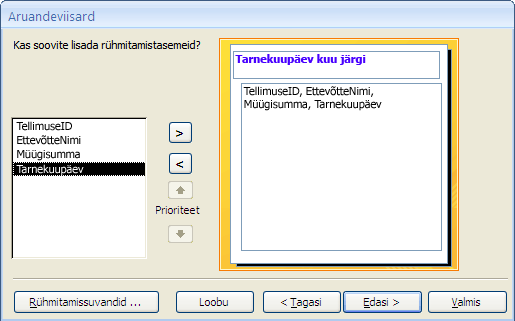
-
Klõpsake dialoogiboksi Rühmitamisintervallid avamiseks käsku Rühmitamissuvandid.
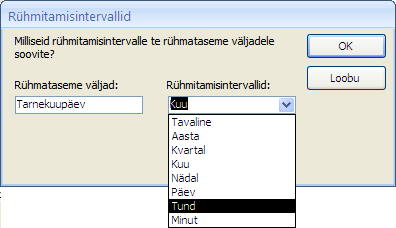
-
Soovi korral võite valida iga rühmataseme välja jaoks rühmitamisintervalli.
Rühmitamisintervall võimaldab kohandada kirjete rühmitamist. Eelmisel joonisel on kirjed rühmitatud väljal TarneKuupäev, mille andmetüüp on Kuupäev/kellaaeg. Aruandeviisard pakub väljatüübile vastavaid valikuid loendis Rühmitamisintervallid. Kuna väli TarneKuupäev on tüüpi Kuupäev/kellaaeg, saate kasutada rühmitamisalusena tegelikku väärtust (Tavaline), Aasta, Kvartal, Kuu, Nädal, Päev, Tund ja Minut. Kui väli oleks andmetüüpi Tekst, saaksite rühmitamisalusena tervet välja (Tavaline) või välja esimest viit märki kasutada. Arvulise andmetüübi korral saate rühmitamisalusena kasutada väärtust (Tavaline) või valitud sammudega vahemikku.
Pärast rühmitamisintervalli valimist klõpsake nuppu OK.
-
Klõpsake viisardi järgmisele lehele liikumiseks nuppu Edasi.
Kirjete sortimine ja kokkuvõtmine
Kirjeid saate tõusvas või laskuvas järjekorras sortida kuni nelja välja põhjal.
-
Klõpsake esimest ripploendit ning valige sortimisalusena kasutatav väli.
Tõusva või laskuva järjestuse valimiseks klõpsake nuppu loendist paremal (vaikesätteks on Tõusev järjestus). Sortimisalusena kasutatavate väljade lisamiseks klõpsake teist, kolmandat ning neljandat ripploendit.
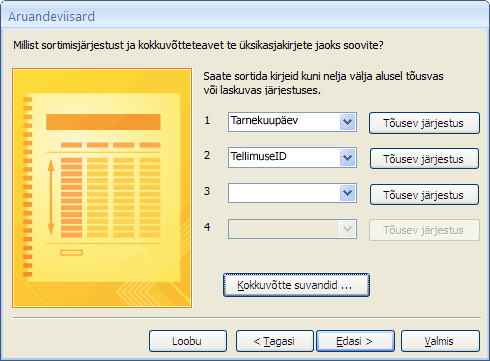
-
Arvuväljade kokkuvõtmiseks klõpsake nuppu Kokkuvõtte suvandid.
Nupp Kokkuvõtte suvandid kuvatakse vaid juhul, kui aruande jaotises Üksikasjad on üks või mitu arvuvälja. Viisard kuvab saadaolevad arvuväljad.
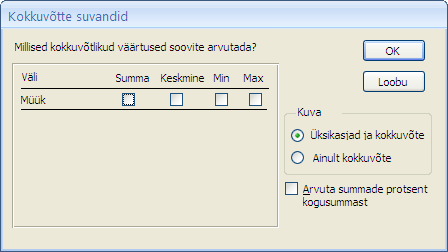
-
Nende arvutuste kaasamiseks rühma jalusesse märkige valikute Sum, Avg, Min või Max all olev märkeruut.
Saate kuvada üksikasju ning kokkuvõtet või ainult kokkuvõtet. Viimasel juhul kuvatakse küll iga väärtuse TarneKuupäev kokkuvõtet (nt kui märkisite ruudu Sum), kui tellimise üksikasju ei kuvata. Saate kuvada kokkuvõtete jaoks kõikide arvutuste protsenti.
-
Klõpsake nuppu OK.
-
Järgige aruandeviisardi järgmistel lehtedel antavaid juhiseid. Viisardi viimasel lehel saate aruande pealkirja redigeerida. See tiitel kuvatakse aruande esimesel lehel ja Access salvestab aruande, kasutades pealkirja dokumendi nimena. Pealkirja ja dokumendi nime saate hiljem redigeerida.
-
Klõpsake nuppu Valmis. Access salvestab aruande automaatselt ja kuvab selle prindieelvaates, mis kuvab aruande nii, nagu see prindituna välja näeb.
Eelvaate paani allservas olevate navigeerimisnuppude abil saate aruande lehti järjestikku kuvada või aruande suvalisele lehele hüpata. Klõpsake mõnda navigeerimisnuppu või tippige lehe number, mida soovite kuvada, lehe numbri väljale ning vajutage sisestusklahvi (ENTER).
Prindi eelvaates saate üksikasjade kuvamiseks aruannet suurendada või lehel andmete paigutuse kontrollimiseks aruannet vähendada. Asetage hiirekursor aruandele ning klõpsake korra. Suurendusefekti tagasi pööramiseks klõpsake veel kord. Lisaks saate kasutada suumi juhtelementi olekuribal.
Olemasolevas aruandes rühmitamise või sortimise lisamine või muutmine
Kui soovite olemasolevas aruandes sortimist või rühmitamist lisada või soovite aruande olemasolevat sortimist või rühmitamist muuta, aitab käesolev jaotis teil tööd alustada.
Rühmitamise, sortimise või kokkuvõtte lisamine
Lihtsate sortimis-, rühmitamis- ja summeerimistoimingute teostamiseks paremklõpsake välju küljendivaates ning valige soovitud kiirmenüü toiming. Küljendivaate aktiveerimiseks paremklõpsake aruannet navigeerimispaanil ning klõpsake käsku Küljendivaade.
Märkus.: Kuigi käesoleva jaotise juhised ei kasuta otseselt paani Rühmitamine, sortimine ja kokkuvõte, on soovitatav paan avada ning jälgida töö käigus sellel toimuvaid muudatusi. Saate parema ettekujutuse sellest, mida Access teeb, ja kuna tunnete end paremini paaniga Rühmitamine, sortimine ja kokkuvõte töötamine, saate seda kasutada aruandesse täiendavate kohanduste tegemiseks. Paani Rühmitamine, sortimine ja kokkuvõte kuvamiseks tehke järgmist.
-
Klõpsake menüü Aruande paigutuse kujundus jaotises Rühmitamine & kokkuvõtted nuppu Rühmita & sortimine.
Ühe välja alusel sortimine
-
Paremklõpsake sortimiseks kasutatava välja suvalist väärtust.
-
Klõpsake kiirmenüüs soovitud sortimissuvandit. Näiteks tekstivälja tõusvas järjestuses sortimiseks klõpsake nuppu Sordi A-st Y-ni. Arvuvälja laskuvas järjestuses sortimiseks klõpsake käsku Sordi suurimast väikseimani.
Access sordib aruande teie määratud viisil. Kui paan Rühmitamine, sortimine ja kokkuvõte on avatud, siis näete, et vastavale väljale on lisatud uus joon Sortimisalus.
Mitme välja alusel sortimine
Märkus.: Kui rakendate sortimist välja paremklõpsamisega küljendivaates, saate sortida vaid ühte välja korraga. Teisele väljale sortimise rakendamine eemaldab sortimise esimesel väljal. See erineb sortimiskäitumisest vormides, kus saab luua mitu sortimisjärjestust, paremklõpsates igat välja ja valides soovitud sortimisjärjestuse. Mitme sortimistaseme loomise kohta lisateabe saamiseks vaadake teemat Paani Rühmitamine, sortimine ja kokkuvõte abil rühmitamise, sortimise ja kokkuvõtete lisamine.
Välja alusel rühmitamine
-
Paremklõpsake rühmitamisalusena kasutatava välja suvalist väärtust.
-
Klõpsake kiirmenüüs käsku Rühmitamisalus.
Access lisab rühmitamistaseme ja loob selle jaoks rühmapäise. Kui paan Rühmitamine, sortimine ja kokkuvõte on avatud, siis näete, et vastavale väljale on lisatud uus joon Rühmitamisalus.
Väljale kokkuvõtte lisamine
Selle suvandi abil saate arvutada summat, keskmist, loendit või muud välja kokkuvõtet. Üldkokkuvõte lisatakse aruande lõppu ning rühma kokkuvõtted lisatakse aruandel olevatesse rühmadesse.
-
Paremklõpsake kokkuvõtteks kasutatava välja suvalist väärtust.
-
Klõpsake käsku Kokku.
-
Klõpsake teostatavat toimingut: Summa, Keskpunkt, Loenda kirjed (kõikide kirjete loendamiseks), Loenda väärtused (vaid sellel väljal väärtust omavate kirjete loendamiseks), Maksimum, Miinimum, Standardhälve või Dispersioon.
Access lisab aruande jalusesse arvutatud tekstivälja juhtelemendi, mis loob üldkokkuvõte. Kui aruandel on rühmitamistasemeid, lisab Access rühmajalused (kui neid veel pole) ja paigutab kogusumma igasse jalusesse.
Märkus.: Teine võimalus kokkuvõtete lisamiseks on klõpsata summeerimiseks kasutatavat välja ning seejärel menüü Kujundus jaotises Rühmitamine ja kokkuvõtted nuppu Kogusummad.
Paani Rühmitamine, sortimine ja kokkuvõte abil rühmitamise, sortimise ja kokkuvõtete lisamine
Paanil Rühmitamine, sortimine ja kokkuvõte töötamine annab teile vabamad käed aruandel rühmade, sortimisjärjestuste või kokkuvõttesuvandite lisamiseks või muutmiseks. Soovitame töötamiseks küljendivaadet, kuna näete koheselt, kuidas tehtud muudatused mõjutavad andmete kuvamist.
Paani Rühmitamine, sortimine ja kokkuvõte kuvamine
-
Klõpsake menüü Aruande paigutuse kujundus jaotises Rühmitamine & kokkuvõtted nuppu Rühmita & sortimine. Access kuvab paani Rühmitamine, sortimine ja kokkuvõte .
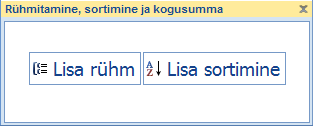
Uue sortimis- või rühmitamistaseme lisamiseks klõpsake nuppu Lisa rühm või Lisa sortimine.
Paanile Rühmitamine, sortimine ja kokkuvõte lisatakse uus rida ning kuvatakse saadaolevate väljade loend.
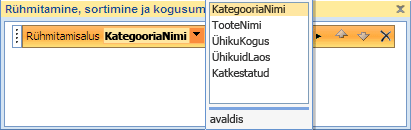
Avaldise sisestamiseks klõpsake mõnda väljanime või väljaloendi all kuvatud käsku avaldis. Kui olete valinud välja või sisestanud avaldise, lisab Access aruandele rühmitamistaseme. Küljendivaates kuvatakse kohe rühmitamis- või sortimisjärjestus.
Avaldiste loomise kohta leiate lisateavet artiklist Avaldise koostamine.
Märkused:
-
Kui määratletud on mitu sortimis- või rühmitamistaset, peate võib-olla paanil Rühmitamine, sortimine ja kokkuvõte allapoole kerima, enne kui näete nuppe Lisa rühm ja Lisa sortimine .
-
Aruandes saate määrata kuni kümme rühmitamis- ja sortimistaset.
Rühmitamissuvandite muutmine
Igal sortimis- ja rühmitamistasemel on mitmeid määratavaid suvandeid, mida saate kasutada vajaliku tulemuse saavutamiseks.
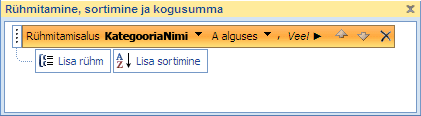
-
Kõigi rühmitamis- või sortimistaseme suvandite kuvamiseks klõpsake muudetaval tasemel nuppu Veel.
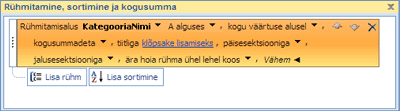
-
Suvandite peitmiseks klõpsake nuppu Vähem.
Sortimisjärjestus – sortimisjärjestuse muutmiseks klõpsake sortimisjärjestuse ripploendit ning seejärel vajalikku suvandit.
Rühma intervall See säte määrab kirjete rühmitamise viisi. Näiteks saate rühmitada tekstivälja esimese märgi nii, et kõik A-tähega algavad märgid oleksid rühmitatud, kõik tähega B algavad märgid rühmitatakse jne. Kuupäevavälja puhul saate rühmitada päeva, nädala, kuu, kvartali või kohandatud intervalli järgi.
Kogusummad klõpsake seda suvandit kokkuvõtete lisamiseks. Saate mitme välja kokkuvõtted kokku liita või ühel väljal mitmeid kokkuvõtte tüüpe arvutada.
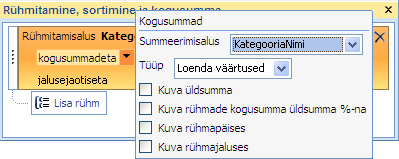
-
Klõpsake rippnoolt Summeerimisalus ning valige summeeritav väli.
-
Klõpsake rippnoolt Tüüp ning valige teostatav arvutustüüp.
-
Aruande lõppu (aruande jalusesse) üldkokkuvõtte lisamiseks märkige ruut Kuva üldsumma.
-
Aruande jalusesse juhtelemendi lisamiseks, mis arvutab mitu protsenti iga rühma kokkuvõte üldkokkuvõttest moodustab, märkige ruut Kuva rühmade kokkuvõtted üldkokkuvõtte %-na.
-
Kokkuvõtte kuvamiskoha valimiseks märkige ruut Kuva rühmapäises või ruut Kuva rühmajaluses.
Kui olete välja suvandite valimise lõpetanud ning soovite mõnda teist välja summeerida, valige sobiv väli ripploendist Summeerimisalus ning korrake eelmisi juhiseid. Vastasel korral klõpsake hüpikakna Kokkuvõtted sulgemiseks väljaspool akna ala.
Pealkiri selle suvandi abil saab muuta summeeritava välja pealkirja. Pealkirja kuvatakse veerupäises ning seda kasutatakse päistes ja jalustes kokkuvõtteväljade sildistamiseks.
Pealkirja lisamiseks või muutmiseks tehke järgmist.
-
Klõpsake reale tiitliga järgnevat sinist teksti.
Kuvatakse dialoogiboks Suumimine.
-
Tippige uus pealkiri dialoogiboksi ning klõpsake nuppu OK.
Päisesektsiooniga või päisesektsioonita – kasutage seda sätet igale rühmale eelneva päisesektsiooni lisamiseks või eemaldamiseks. Päisesektsiooni lisamisel teisaldab Access rühmitamisvälja teie eest päisesse. Kui eemaldate päisesektsiooni, mis sisaldab muid juhtelemente peale rühmitamisvälja, küsib Access juhtelementide kustutamiseks kinnitust.
Jalusesektsiooniga või jalusesektsioonita – kasutage seda sätet igale rühmale järgneva jalusesektsiooni lisamiseks või eemaldamiseks. Juhtelemente sisaldava jalusesektsiooni eemaldamisel küsib Access juhtelementide kustutamiseks kinnitust.
Hoia rühm koos – sättega määratakse rühmade paigutus aruande printimisel. Soovitatav on rühmi võimalikult koos hoida, sest sel juhul ei pea te kogu rühma vaatamiseks tihti lehte keerama. Teisalt suureneb seeläbi aruande printimiseks vajalik paberimaht, kuna mitmete lehtede allservas on tühja ruumi.
-
Ära hoia rühma ühel lehel koos Kasutage seda suvandit, kui te ei muretse rühmade tükeldamise pärast leheküljepiiride kaupa. Näiteks 30 üksusest koosnev rühma ühe lehe allservas võib olla 10 üksust ja ülejäänud 20 üksust järgmise lehe ülaosas.
-
Hoia kogu rühm ühel lehel koos – suvand vähendab rühma tükkideks jagavaid lehepiire. Kui rühm ei mahu lehe ülejäänud ruumi, jätab Access selle tühjaks ja alustab rühma järgmisel lehel. Suured rühmad võivad siiski üle mitme lehe ulatuda, kuid suvand püüab rühmasiseseid lehepiire võimaluse korral vältida.
-
Hoia päis ja esimene kirje ühel lehel koos – rühmapäistega rühmade korral tagab suvand, et rühmapäist ei prindita üksikult lehe allserva. Kui Access leiab, et vähemalt ühe andmerea printimiseks pärast päist pole piisavalt ruumi, algab rühm järgmisel lehel.
Rühmitamis- ja sortimistasemete prioriteetsuse muutmine
Rühmitamis- või sortimistaseme prioriteetsuse muutmiseks klõpsake vastavat rida paanil Rühmitamine, sortimine ja kokkuvõte ning seejärel reast paremal üles- või allanoolt.
Rühmitamis- ja sortimistasemete kustutamine
Rühmitamis- või sortimistaseme kustutamiseks klõpsake paanil Rühmitamine, sortimine ja kokkuvõte kustutatavat rida ning vajutage kustutusklahvi (DELETE) või klõpsake reast paremal nuppu Kustuta. Rühmitamistaseme kustutamisel, kui rühmitamisväli oli rühma päises või jaluses, teisaldab Access selle aruande jaotisse Üksikasjad. Kõik teised rühmapäises või -jaluses sisalduvad juhtelemendid kustutatakse.
Kokkuvõtte aruande loomine (kirje üksikasjadeta)
Kui soovite kuvada ainult kokkuvõtted (st ainult päise- ja jaluseridade teave), klõpsake menüü Aruande paigutuse kujundus jaotises Rühmitamine & kokkuvõtted nuppu Peida üksikasjad. Sellega peidetakse kirjed praegusest madalamal rühmitamistasemel, mille tulemusena antakse andmete kokkuvõttest kompaktsem esitlus. Kui kirjed on peidetud, ei kustutata peidetud jaotises juhtelemente. Klõpsake aruandes üksikasjade ridade taastamiseks uuesti nuppu Peida üksikasjad.










