Accessis saate luua mitmeväärtuselise välja, mis sisaldab mitut väärtust (kuni 100). Saate luua ka otsinguvälja, mis kuvab kasutajasõbraliku väärtuse, mis on seotud mõne muu andmeallika väärtusega. Kui esitate päringu otsingu või mitmeväärtuselise välja kohta, tuleb arvestada kordumatute kaalutlustega. Lisateavet leiate teemast Mitmeväärtuselise välja Create või kustutamine ja otsinguvälja Create või kustutamine.
Selle artikli teemad
Otsinguvälja seotud väärtuse kuvamine päringus
Otsinguvälja kuvatav väärtus kuvatakse vaikimisi päringu andmelehevaates. Päringu loomisel saate selle käitumise alistada nii, et selle asemel kuvatakse seotud väärtus. Selles näites oletame, et soovite näha peakontori tabeli otsinguvälja seotud väärtust, mis otsib uue Inglismaa osariigi nime.
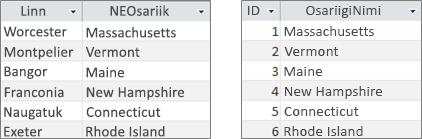
-
Avage päring kujundusvaates.
-
Selles näites lisage tabelid Headquarters ja NewEngland .
Kaks tabelit tuleb ühendada.
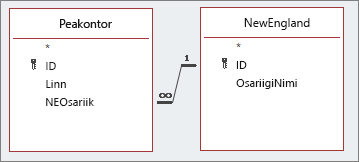
Lisateavet leiate teemast Tabelite ja päringute ühendamine.
-
Lohistage koos otsinguväljaga väli päringu kujundusruudustikku. Selles näites lisage väljad Linn ja NEState .
-
Klõpsake otsinguvälja ja seejärel menüü Kujundus jaotises Kuvamine/peitmine nuppu Atribuudileht. Selles näites kasutage välja NEState .
-
Valige atribuudilehel vahekaart Otsing ja seejärel valige atribuudis Kuva juhtelement väärtus Tekstiväli.
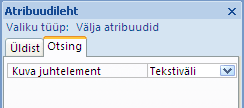
TulemNüüd kuvatakse päringu kuvamisel andmelehevaates kuvatud väärtuse vastav seotud väärtus.
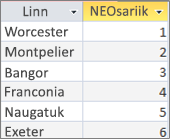
Otsinguvälja kuvaväärtuse kasutamine päringus
Otsinguvälja loomisel luuakse väärtuse Seotud ja Kuva vahel ühendus. Kuigi te ei saa otse päringus väärtust Kuva kasutada, saate kasutada vastavat väärtust teisest andmeallikast. Selles näites oletame, et soovite kasutada päringu kriteeriumina tabeli Peakontor välja NEState kuvamisväärtust.
-
Avage päring kujundusvaates.
-
Selles näites lisage tabelid Headquarters ja NewEngland .
Kaks tabelit tuleb ühendada. Lisateavet leiate teemast Tabelite ja päringute ühendamine.
-
Lohistage soovitud väljad päringuruudustikku. Selles näites lohistage linn tabelist Headquarters esimesse veergu, NEState tabelist Headquarters teise veergu ja StateName tabelist NewEngland kolmandasse veergu.
-
Tühjendage päringuruudustikus ruut Kuva olekunimi.
-
Sisestage päringuruudustiku jaotise StateName reale Kriteeriumid tekst Vermont.
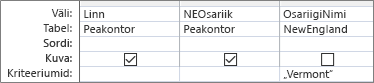
Päringukriteeriumid põhinevad veerul StateName , mis on loomulikult sama väärtus, mis väärtus NEState, kuid mida ei kuvata andmelehevaates.
-
Klõpsake menüü Kujundus jaotises Tulemid nuppu Käivita.
Tulem Kuvatakse ainult Vermonti sisaldav rida.

Mitmeväärtuselise välja kasutamine päringus
Kui kuvate päringus mitmeväärtuselise välja, saate kuvada täieliku mitmeväärtuselise välja, mis sisaldab kõiki komadega eraldatud väärtusi ühel real, või lamedad andmed iga väärtuse jaoks eraldi reaga. Oletagem näiteks, et teil on tabel Probleemid , mis sisaldab iga probleemi jaoks välja Pealkiri ja inimestele probleemide määramiseks mitmeväärtuselist välja Määratud _väärtusega.
Mitmeväärtuselise välja kõigi väärtuste kuvamine ühel real
-
Avage päring kujundusvaates.
-
Selles näites lisage tabel Probleemid .
-
Lohistage väljad päringu kujundusruudustikku. Selles näites lohistage väljad Tiitel ja Määratud mitmeväärtuselisele väljale.
-
Klõpsake menüü Kujundus jaotises Tulemid nuppu Käivita.
Tulem Nagu võite eeldada, kuvatakse ühes veerus väli Tiitel ja teises veerus mitmeväärtuseline väli Määratud :
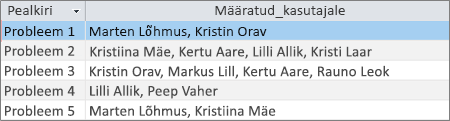
Mitmeväärtuselise välja iga väärtuse kuvamine ühel real (tasapinnaline vaade)
-
Avage päring kujundusvaates.
-
Selles näites lisage tabel Probleemid .
-
Lohistage väljad päringuruudustikku. Selles näites lohistage väljad Title (Tiitel ) ja AssignedTo.Value (Määratud_väärtus) mitmeväärtuselise väärtusega väljale.
Vorming <Väljanimi>. Value , lisab atribuudi Value stringina . VäljaMääratud _kasutajale väärtus.
-
Klõpsake menüü Kujundus jaotises Tulemid nuppu Käivita.
Tulem Andmed lamedatakse nii, et tiitliväli kordub ja iga välja Määratud_väärtusega _väärtus kuvatakse vastaval real:
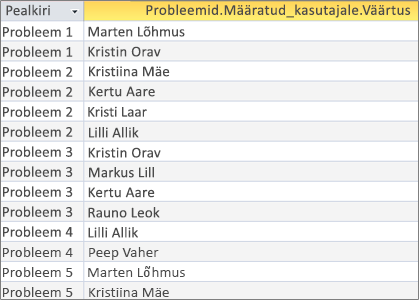
Päringu mitmeväärtuselisele väljale kriteeriumide lisamine
Samade kriteeriumide paigutamine päringuruudustikku erinevatesse ruudustikuveergudesse mõjutab suurel hulgal teie päringu tulemeid.
Kriteeriumide lisamine, mis kuvab kõik mitmeväärtuselise välja väärtused ühel real
Access loob esmalt tulemikomplekti ja seejärel lisab kriteeriumid.
-
Avage päring kujundusvaates.
-
Selles näites lisage tabel Probleemid .
-
Lohistage väljad päringuruudustikku. Selles näites lohistage välja Tiitel , Mitmeväärtuseline määratud _väärtus ja Määratud_ kasutajale.Väärtusega mitmeväärtuseline väli.
-
Tühjendage päringuruudustikus ruut Määratud_väärtusele.Väärtus.
-
Sisestage päringuruudustiku jaotises AssignedTo.Valuereale Kriteeriumid tekst "NOT "David Hamilton".
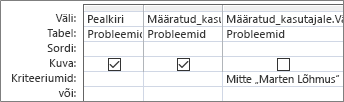
Kasulik on vaadata SQL-i vaadet.
SELECT Title, AssignedTo FROM Issues WHERE NOT AssignedTo.Value = “David Hamilton”;
-
Klõpsake menüü Kujundus jaotises Tulemid nuppu Käivita.
Tulem Kolm probleemi, mis pole David Hamiltonile määratud, kuvatakse vaikeväärtuses.

Kriteeriumide lisamine, mis kuvab iga väärtuse mitmeväärtuselisel väljal ühel real (tasandatud vaates)
Access loob esmalt tasapinnalise tulemikomplekti ja seejärel liidab kriteeriumid.
-
Avage päring kujundusvaates.
-
Selles näites lisage tabel Probleemid .
-
Lohistage väljad päringuruudustikku. Selles näites lohistage väljad Title (Tiitel ) ja AssignedTo.Value (Määratud_väärtus) mitmeväärtuselise väärtusega väljale.
-
Sisestage päringuruudustiku jaotises AssignedTo.Valuereale Kriteeriumid NOT "David Hamilton".
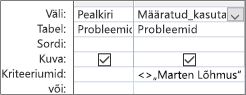
Kasulik on vaadata SQL-i vaadet.
SELECT Issues.Title, AssignedTo.Value FROM Issues WHERE NOT AssignedTo.Value = “David Hamilton”
-
Klõpsake menüü Kujundus jaotises Tulemid nuppu Käivita.
Tulem Iga probleem, mida David Hamiltonile ei määratud, kuvatakse tasapinnalisena.
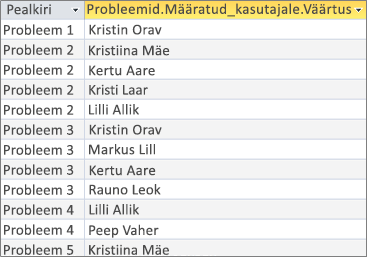
Mitmeväärtuselisele väljale mitme kriteeriumi lisamine päringus
Mõnikord on vaja otsida vastet mitmeväärtuselisel väljal rohkem kui ühel väärtusel. Oletagem näiteks, et soovite näha neid probleeme, mille korral nii "Kelly Rollin" kui ka "Lisa Miller" kuuluvad välja Määratud _kasutajale väärtuste hulka
-
Avage päring kujundusvaates.
-
Selles näites lisage tabel Probleemid .
-
Lohistage väljad päringuruudustikku. Selles näites lohistage väljad Tiitel ja Määratud mitmeväärtuselisele väljale.
-
Sisestage päringuruudustiku jaotise Määratud_kasutajale reale Kriteeriumid tekst "Kelly Rollin" AND "Lisa Miller".
-
Klõpsake menüü Kujundus jaotises Tulemid nuppu Käivita.
Tulem Kuvatakse need kaks probleemi, mis on määratud "Kelly Rollin" ja "Lisa Miller".

Mitmeväärtuselise välja rühmitamine ja loendamine päringus
Mitmeväärtuselisel väljal talletatud väärtuste arvutamiseks, rühmitamiseks ja sortimiseks kasutage> <Väljanimi. Väärtuseväli. Lisateavet rühmapäringute kohta leiate teemast Andmete loendamine päringu abil.
Igale inimesele määratud probleemide arvu loendamine
-
Avage päring kujundusvaates.
-
Selles näites lisage tabel Probleemid .
-
Lohistage soovitud väljad päringuruudustikku. Selles näites lohistage esimesele veerule väärtus AssignedTo.Value ja teise veergu Pealkiri .
-
Klõpsake menüü Kujundus jaotises Kuvamine/peitmine nuppu Kogusummad.
Rida Kokku kuvatakse päringuruudustikus. Rühmitusalus kuvatakse vaikimisi päringu iga välja all lahtris Kokku .
-
Klõpsake päringuruudustiku jaotise Tiitel real Kogusumma nuppu Loendus.
-
Klõpsake menüü Kujundus jaotises Tulemid nuppu Käivita.
Tulem Ühe inimese kohta määratud probleemide arv kuvatakse tasapinnalises vaates.
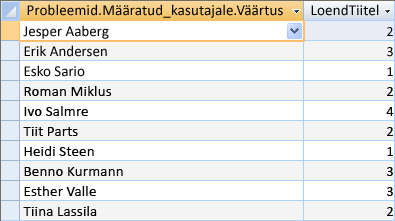
Igale probleemile määratud inimeste arvu loendamine
-
Avage päring kujundusvaates.
-
Selles näites lisage tabel Probleemid .
-
Lohistage soovitud väljad päringuruudustikku. Selles näites lohistage pealkiri esimesse veergu ja lohistage väärtus Määratud _kasutajale teise veergu.
-
Klõpsake menüü Kujundus jaotises Kuvamine/peitmine nuppu Kogusummad.
Rida Kokku kuvatakse päringuruudustikus. Rühmitusalus kuvatakse vaikimisi päringu välja Tiitel all olevas lahtris Kogusumma . Avaldis kuvatakse vaikimisi välja Määratud kasutajale all olevas lahtris Kogusumma, kuna mitmeväärtuselisel väljal ei saa te toimingut Rühmitamisalus otse sooritada,> ainult <Väljanimi. Väärtuseväli.
-
Klõpsake päringuruudustiku jaotises Määratud kasutajale real Kogusumma nuppu Loendus.
-
Klõpsake menüü Kujundus jaotises Tulemid nuppu Käivita.
Tulem Probleemile määratud inimeste arv kuvatakse tasapinnalises vaates.
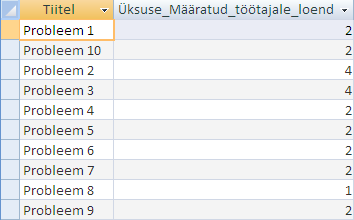
Lisamispäringu kasutamine mitmeväärtuselise väljaga
Mitmeväärtuselisele väljale saate lisada ühe väärtuse lisamispäringu abil. Oletagem näiteks, et soovite lisada "Tom Michaels" tabeli Probleemid mitmeväärtuselisele väljale Määratud.
Märkus See on ainus lisamispäringu tüüp, mis töötab mitmeväärtuselise väljaga.
-
Avage päring kujundusvaates.
-
Lisage tabel Probleemid .
-
Klõpsake menüüs Kujundus nuppu Lisa.
-
Valige dialoogiboksis Lisamineväärtus Probleemid ja seejärel klõpsake nuppu OK.
-
Valige kujundusruudustiku real Lisa väärtus Määratud_väärtusele.
-
Sisestage kujundusruudustiku reale Väli tekst "Tom Michaels".
-
Lisamistoimingu piiramiseks konkreetsete probleemidega lisage väli kujundusruudustikku (nt Tiitel), eemaldage tiitel realt Lisa ja sisestage kriteeriumid nagu "Probleem 3".
-
Klõpsake menüü Kujundus jaotises Tulemid nuppu Käivita.
Access võib paluda teil kinnitada, kas soovite valitud rea lisada. Rea lisamiseks klõpsake nuppu Jah või loobumiseks nuppu Ei .
Tulemus "Tom Michaels" lisatakse nüüd probleemi 3 väljale AssignedTo .
NB! Mitmeväärtuselist välja sisaldavale tabelile viitavat lisamispäringut ei saa kasutada. Näiteks järgmine päring ei sobi:
INSERT INTO [NewIssues] ( ID, Title, AssignedTo ) SELECT Issues.ID, Issues.Title, Issues.AssignedTo FROM Issues;
Värskenduspäringu kasutamine mitmeväärtuselise väljaga
Värskenduspäringu abil saate muuta mitmeväärtuselise välja üksiku väärtuse mõneks muuks väärtuseks. Selles näites soovite värskendada mitmeväärtuselise välja Määratud_väärtusega, et asendada "Kelly Rollin" väärtusega "Lisa Miller".
-
Avage päring kujundusvaates.
-
Lisage tabel Probleemid .
-
Klõpsake menüüs Kujundus nuppu Värskenda.
-
Lohistage atribuut AssignedTo.Value päringuruudustikku.
-
Sisestage reale Värskendatav tekst "Lisa Miller".
-
Sisestage reale Kriteeriumid tekst "Kelly Rollin".
-
Klõpsake menüü Kujundus jaotises Tulemid nuppu Käivita.
Access võib paluda teil kinnitada, kas soovite valitud rea lisada. Rea lisamiseks klõpsake nuppu Jah või loobumiseks nuppu Ei .
Tulem Lisa Miller asendab väljal Määratud_ kasutajale Kelly Rollin kõik vastavad probleemid.
Kustutuspäringu kasutamine mitmeväärtuselise väljaga
Kui töötate tabeliga, mis sisaldab mitmeväärtuselist välja, saate kustutuspäringu abil kustutada kirjeid, mis sisaldavad teatud väärtust mitmeväärtuselisel väljal, või kustutada kõigi tabeli kirjete mitmeväärtuseliselt väljalt kindla väärtuse. Järgmises näites oletame, et soovite kustutada tabelist Probleemid teksti "David Hamilton".
NB! Kui kustutate kustutuspäringu abil andmeid sisaldava mitmeväärtuselise välja, kaotate need andmed jäädavalt – kustutamist ei saa tagasi võtta. Seetõttu peaksite andmebaasi enne tabeliväljade või muude andmebaasi osade kustutamist varundama.
Mitmeväärtuseliselt väljalt kindla väärtuse kustutamine kõigis kirjetes
-
Klõpsake menüü Loo jaotises Päringud nuppu Päringu kujundus.
-
Lisage tabel Probleemid .
-
Avage päring kujundusvaates.
-
Klõpsake menüüs Kujundus nuppu Kustuta.
-
Sisestage reale Kriteeriumid tekst "David Hamilton".
-
Klõpsake menüü Kujundus jaotises Tulemid nuppu Käivita.
Access võib paluda teil kinnitada, kas soovite kirjed kustutada. Kirjete kustutamiseks klõpsake nuppu Jah . Loobumiseks klõpsake nuppu Ei .
Tulem David Hamilton eemaldatakse kõigist vastavatest probleemidest.
Mitmeväärtuselisel väljal kindlat väärtust sisaldavate kirjete kustutamine
-
Klõpsake menüü Loo jaotises Päringud nuppu Päringu kujundus.
-
Lisage tabel Probleemid .
-
Avage päring kujundusvaates.
-
Klõpsake menüüs Kujundus nuppu Kustuta .
-
Klõpsake menüü Kujundus jaotises Tulemid nupu Vaade all olevat noolt ja seejärel käsku SQL-i vaade.
-
Sisestage järgmine SQL-lause:
DELETE FROM Issues WHERE (((Issues.AssignedTo.Value)="David Hamilton"));
Märkus Sel juhul saate kasutada ainult SQL-lauset, mitte kujundusruudustikku. Kui aktiveerite kujundusruudustiku vaate, lisab Access pärast DELETE-lauset tärni (*), mille peaksite SQL-i vaatest eemaldama.
-
Klõpsake menüü Kujundus jaotises Tulemid nuppu Käivita.
Access võib paluda teil kinnitada, kas soovite kirjed kustutada. Kirjete kustutamiseks klõpsake nuppu Jah . Loobumiseks klõpsake nuppu Ei .
Tulem Kõik probleemid, kus David Hamilton määratakse, eemaldatakse.










