Kas soovite korraldada andmebaasiobjekte teie jaoks sobivaimal viisil? Seejärel saate luua navigeerimispaanil kohandatud kategooriaid ja rühmi, et objekte ümber korraldada, esile tõsta ja isegi peita. Samuti saate peita navigeerimispaani, et pakkuda teile oma navigeerimismeetodit ja kasutada täpsemaks juhtimiseks makrosid.
Kui otsite ainult põhiteavet, lugege teemat Navigeerimispaani kasutamine.
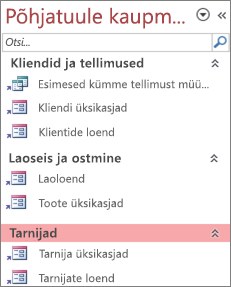
Kolme ärifunktsiooni alusel korraldatud kohandatud navigeerimispaan
Selle artikli teemad
Enne alustamist
Selleks et asjad sujuvalt kulgeksid: kavandada oma lähenemist, jätkata etappidena ja mõista turbemõjusid.
Kohandatud kategooriate ja rühmade kavandamine
Kui plaanite ja kujundate andmebaasi navigeerimissüsteemi, tehke koostööd inimestega, kes seda kasutama hakkavad. Kui see pole praktiline, hoidke nende vajadused kujundusprotsessi jaoks kesksel telgedel. Olenevalt teie ressurssidest võiksite kavandamisel ja kasutatavustestide kavandamisel ja läbiviimisel kasutada fookusrühmi. Lühidalt, keskenduge kasutajale.
Oletagem näiteks, et teie andmebaasis on palju aruandeid ja et käitate aruandeid erineva sagedusega. Võite luua kategooria Aruanded ja seejärel rühmad Kord päevas, Kord nädalas, Kord kuus, Kord kvartalis ja Kord aastas. Igasse rühma saate lisada asjakohased aruanded.
Palju näiteid navigeerimispaani kohandamise kohta leiate teemast Esiletõstetud Accessi mallid.
Etapiviisiline lähenemine
Kui olete valmis, looge kohandatud kategooriad, nende kategooriate kohandatud rühmad ja seejärel lisage andmebaasiobjektid igasse rühma. Kohandatud kategooriate ja rühmade loomiseks ning haldamiseks saate kasutada dialoogiboksi Navigeerimissuvandid. Dialoogiboks kuvab kõigi andmebaasis määratletud kategooriate loendi ja näitab valitud kategooria rühmi.
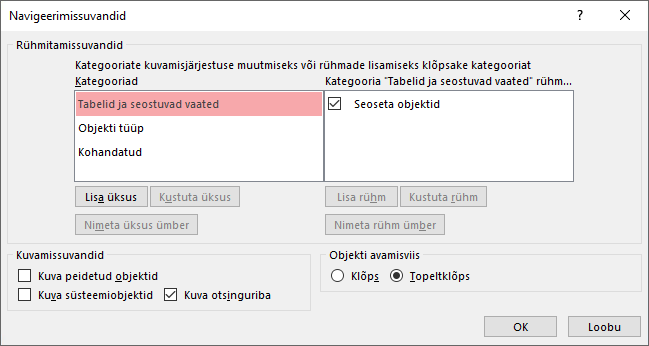
Kohandatud kategooriate ja rühmade loomine
Kohandatud kategooriad ja rühmad on teile kohandatud navigeerimiseks mõeldud tellingud.
-
Kohandatud kategooriate Create Access pakub teie jaoks ühte kohandatud valmiskategooriat nimega Kohandatud. Saate selle kategooria ümber nimetada ja seejärel rühmi vastavalt oma vajadustele lisada või eemaldada. Samuti saate luua uusi kohandatud kategooriaid.
Märkus Kohandatud kategooria rakendub ainult avatud andmebaasile. Kohandatud kategooriaid ja rühmi teistesse andmebaasidesse üle viia ei saa.
-
Kohandatud rühmade Create Pärast kategooria loomist looge uue kategooria jaoks üks või mitu kohandatud rühma. Saate luua nii palju rühmi, kui teil vaja läheb.
Uue kohandatud kategooria loomisel luuakse selle kategooria jaoks rühmad, mis kannavad nime Määramata objektid ja Kohandatud rühm 1. Rühma Kohandatud rühm ei pane Access vaikimisi ühtegi objekti. Kõik kategooria objektid, mis pole üheski rühmas, kuvatakse hoopis navigeerimispaani rühmas Määramata objektid.
Andmebaasiobjektide korraldamine kohandatud rühmades
Kui olete kategooriad ja rühmad loonud, saate rühmi ja objekte vastavalt oma vajadustele lisada, peita või kuvada. Saate rühma objekte mis tahes ajal lisada või neid sealt eemaldada.
-
Objektide lisamine kohandatud rühmadesse Navigeerimispaanil saate kohandatud rühma määramiseks objektid määramata objektidest lohistada või kopeerida ja kleepida. Seda tehes lisate andmebaasiobjektile otsetee, mitte ei teisalda ega kopeeri objekti ennast. Otseteid tähistavad väikesed nooled objekti ikooni vasaku alanurga kõrval.

Igal rühmal peaks olema ainult üks otsetee antud andmebaasiobjekti juurde. Otsetee avamisel avaneb objekt, millele otsetee viib.
Märkus Navigeerimispaani valmiskategooriates ja -rühmades ei kuvata otseteid ja selle asemel kuvatakse tegelikud andmebaasiobjektid. Need rühmad hõlmavad kõiki valmiskategooriate rühmi ja mis tahes kohandatud kategooria rühma Määramata objektid .
-
Rühmade või objektide kuvamine või peitmine Pärast kohandatud rühmade asustamise lõpetamist saate peita rühma Määramata objektid ja kõik muud rühmad, mida te ei soovi kuvada.
Saate kohandatud kategooria mõne või kõik rühmad või rühmas mõne või kõik objektid peita. Saate kasutada navigeerimispaanil kuvatavaid paremklõpsukäske või valida iga objekti jaoks atribuudi ja peita selle kõigi avatud andmebaasi rühmade ja kategooriate eest.
Peidetud objekte ja rühmi saab täielikult nähtamatuks muuta; neid saab muuta ka navigeerimispaanil tuhmilt kuvatavateks, mittekättesaadavateks ikoonideks. Vastava valiku saate teha vastavalt dialoogiboksis Navigeerimissuvandid märkeruudu Kuva peidetud objektid märkimise või ruudust märke eemaldamise teel. Seda märkeruutu saate kasutada ka siis, kui soovite rühma või objekti peidust välja lülitada.
NB! Kuigi kohandatud kategooriast või rühmast saab objekte eemaldada, ei saa seda teha valmiskategooriast või rühmast. Kuigi eelmääratletud rühmi saab kustutada (st jäädavalt eemaldada), ei soovita me seda teha, kuna see võib andmebaasis probleeme põhjustada. Andmebaasid on koostöötavate komponentide kogumid ja kui objekt sellest komponentide kogumist kustutada, ei pruugi mõni või ükski andmebaasi funktsioon enam töötada.
Täpsem kohandamine
Navigeerimispaani kohandamiseks on mitu täpsemat võimalust.
Navigeerimispaani peitmine Võib-olla eelistate kasutada oma navigeerimismeetodit , näiteks lülituskilbi vormi või navigeerimisvormi.
Keela kujundusvaade Saate andmebaasiobjektid peita, et takistada kujunduse muutmist, kuid pakkuda neile kohandatud kategooriates ja rühmades endiselt otseteid.
Seotud makrod Navigeerimispaani juhtimiseks saate kasutada ka makrotoiminguid.
-
Sea_kuvatavad_kategooriad. Sobib kategooria kuvamiseks või peitmiseks sõltumata dialoogiboksi Navigeerimissuvandid sätetest.
-
Liigu asukohta Kasutage seda kategooria või rühma juurde liikumiseks või automaatselt kategooria või rühma juurde liikumiseks andmebaasi avamisel.
-
Lukusta_navigeerimispaan. Sobib selleks, et takistada kasutajatel kogemata navigeerimispaanil üksusi lisada, teisaldada või kustutada. Samuti saate kasutada funktsiooni RunMenuCommand.
Turvalisusega seotud kaalutlused
Kasutatavuse funktsioonidest saab mööduda. Navigeerimispaani kohandamine ei takista pahatahtlikul kasutajal teha teie andmebaasis soovimatuid kujundusmuudatusi ega takista andmetele volitamata juurdepääsu. Arvestage järgmisega.
-
Kui kasutate navigeerimispaani juhtimiseks ja lukustamiseks makrot, saavad kasutajad käivitamisel makro keelata, hoides all tõstuklahvi (SHIFT).
-
Saate andmebaasiobjekte sisaldavad kategooriad ja rühmad peita ning ka objektid peita, kuid kasutajad saavad need peidust välja tuua.
-
Navigeerimispaani lukustamine ei takista kasutajatel andmebaasiobjektide lõikelauale kopeerimist.
Andmebaasiturbe kohta leiate lisateavet artiklitest Andmebaasi usaldusväärsuse üle otsustamine ja Andmebaasi krüptimine andmebaasiparooli abil. Andmebaasi käivitamise juhtimise kohta leiate lisateavet teemast Praeguse andmebaasi kasutajasuvandite määramine.
Kohandatud kategooriate ja rühmade loomine
Järgmised toimingud näitavad, kuidas luua ja ümber nimetada kohandatud kategooriaid ja rühmi.
NB! Järgmiste toimingute toimimiseks peab navigeerimispaan olema nähtav ja selle paremklõpsumenüü käsk lubatud. Lisateavet leiate teemadest Täpsem kohandamine ja Praeguse andmebaasi kasutajasuvandite määramine.
Kohandatud kategooria loomine
-
Paremklõpsake navigeerimispaani ülaserva ja valige Navigeerimissuvandid.
-
Klõpsake dialoogiboksi Navigeerimissuvandid loendis Kategooriad väärtust Lisa üksus. Loendis kuvatakse uus kategooria.
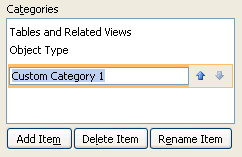
-
Tippige uue kategooria nimi ja vajutage seejärel sisestusklahvi (ENTER).
Proovige luua nimi, mis on teie andmebaasi kasutajate jaoks mõistlik. Pärast nime loomist muutub parempoolse loendi pealdis sellele nimele vastavaks. Näiteks kui nimetate uue kategooria Minu lülituskilp, loeb parempoolses loendis olev pealdis teksti "Minu lülituskilb" Rühmad.
Pange tähele, et parempoolses loendis on rühm nimega Määramata objektid. Access loob selle rühma vaikimisi. See rühm sisaldab kõiki teie andmebaasi objekte ja te kasutate neid objekte oma kohandatud rühma asustamiseks.
Kohandatud kategooria ümbernimetamine
-
Paremklõpsake navigeerimispaani ülaserva ja valige Navigeerimissuvandid.
-
Klõpsake jaotises Kategooriad kohandatud kategooriat ja seejärel käsku Nimeta üksus ümber.
-
Tippige kategooria jaoks uus nimi ja vajutage sisestusklahvi (ENTER).
Kohandatud rühma loomine
-
Paremklõpsake navigeerimispaani ülaserva ja valige Navigeerimissuvandid.
-
Valige kategooria, millele soovite lisada ühe või mitu rühma.
-
Klõpsake iga rühma <rühma>Rühmad all nuppu Lisa rühm.
-
Tippige uue rühma jaoks nimi ja vajutage siis sisestusklahvi (ENTER).
-
Jätke väärtuse Määramata objektid ruut märgituks ja klõpsake nuppu OK. Access suleb dialoogiboksi Navigeerimissuvandid ja lisab navigeerimispaanile uue kohandatud rühma.
Kohandatud rühma ümbernimetamine
-
Paremklõpsake navigeerimispaani ülaserva ja valige Navigeerimissuvandid.
-
Klõpsake jaotises <rühma>Rühmad kohandatud rühma ja seejärel käsku Nimeta rühm ümber.
-
Tippige rühma jaoks uus nimi ja vajutage siis sisestusklahvi (ENTER).
Kohandatud rühma Create andmebaasiobjektist
-
Kui kohandatud kategooria ja rühm on navigeerimispaanil avatud, paremklõpsake uude rühma paigutatavat objekti.
-
Valige käsk Lisa rühma ja seejärel klõpsake käsku Uus rühm.Navigeerimispaanil kuvatakse uus rühm.

-
Sisestage uue rühma nimi ja vajutage sisestusklahvi (ENTER).
Kohandatud rühmade objektide korraldamine
Järgmised toimingud näitavad, kuidas kohandatud kategooriates ja rühmades andmebaasiobjekte korraldada.
NB! Järgmiste toimingute toimimiseks peab navigeerimispaan olema nähtav ja selle paremklõpsumenüü käsk lubatud. Lisateavet leiate teemadest Täpsem kohandamine ja Praeguse andmebaasi kasutajasuvandite määramine.
Objektide kohandatud rühma lisamine
Kohandatud rühma saate objekti otseteid lisada mitmel erineval viisil.
-
Klõpsake navigeerimispaani ülaosas paiknevat menüüd ja selle menüü ülaosas uut kategooriat.
Teie kategooriasse loodud rühm või rühmad kuvatakse menüü alumises osas koos rühmaga Määramata objektid.
-
Valige rühmas Määramata objektid üksused, mida soovite kohandatud rühmas kasutada ja teisaldage need siis sinna rühma. Accessis on valitud üksuste teisaldamiseks mitu võimalust. Saate teha järgmist.
-
Lohistage üksusi ükshaaval.
-
Vajutage ja hoidke all juhtklahvi (CTRL), klõpsake mitut üksust ja lohistage üksused siis kohandatud rühma.
-
Paremklõpsake ühte valitud üksustest, valige käsk Lisa rühma ja klõpsake siis kohandatud rühma nime.
-
Kopeerimine ja kleepimine:
-
Paremklõpsake navigeerimispaanil objekti, mida soovite kopeerida, ja seejärel klõpsake käsku Kopeeri.
-
Paremklõpsake navigeerimispaanil rühma, kuhu soovite objekti kleepida, ja seejärel klõpsake käsku Kleebi. Objekti saab kleepida ka mõne muu avatud Accessi andmebaasi navigeerimispaanile.
-
-
Kui olete lõpetanud, võite rühma Määramata objektid navigeerimispaanil nähtavale jätta või selle peita.
Rühma Määramata objektid peitmine
-
Paremklõpsake navigeerimispaani ülaserva ja valige Navigeerimissuvandid.
-
Valige paanil Kategooriad sobiv kategooria.
-
Tühjendage <kategooria>Rühmad ruut Määramata objektid.
Rühma peitmine
-
Paremklõpsake navigeerimispaani ülaserva ja valige Navigeerimissuvandid.
-
Tühjendage loendis <kategooria>Rühmad selle rühma kõrval olev märkeruut, mille soovite peita.
Teine võimalus navigeerimispaanil on paremklõpsatava rühma tiitliriba ja seejärel klõpsake käsku Peida.
Rühma peidust välja toomine
-
Paremklõpsake navigeerimispaani ülaserva ja valige Navigeerimissuvandid.
-
Märkige <kategooria>>Rühmad selle rühma kõrval olev ruut, mille soovite peita või peidust välja võtta.
Objekti peitmine
-
Paremklõpsake navigeerimispaani ülaserva ja valige Navigeerimissuvandid.
-
Valige loendist Kategooriad sobiv kategooria.
-
Valige <kategooria>Rühmad peidetud objekti sisaldav rühm.
Tühjendage objekti kõrval olev märkeruut.
-
Klõpsake nuppu OK.
Teise võimalusena paremklõpsake navigeerimispaanil objekti ja seejärel klõpsake käsku Peida.
Märkus Navigeerimispaani kohandatud kategooria rühmas Määramata objektid ei saa objekte peita.
Objekti peidust välja toomine
-
Paremklõpsake navigeerimispaani ülaserva ja valige Navigeerimissuvandid.
-
Märkige jaotises Kuvamissuvandid ruut Kuva peidetud objektid.
-
Klõpsake nuppu OK.
Navigeerimispaanil kuvatakse kõigi peidetud objektide tuhm ikoon.
-
Tehke ühte järgmistest.
-
Kui peitsite rühma otsetee, paremklõpsake otseteed ja seejärel klõpsake käsku Too selles rühmas peidust välja.
-
Kui peitsite objekti ainult emarühmas ja kategoorias, paremklõpsake objekti ja klõpsake siis käsku Too peidust välja.
-
Kui peitsite objekti kõigis kategooriates ja rühmades, seades atribuuti Peidetud, paremklõpsake objekti, klõpsake käsku Kuva atribuudid ja eemaldage siis märge ruudust Peidetud.
-
Objekti peitmine kõigis kategooriates ja rühmades
-
Paremklõpsake navigeerimispaani ülaserva ja valige Navigeerimissuvandid.
-
Paremklõpsake objekti, mille soovite peita, ja seejärel klõpsake kiirmenüü käsku Objekti atribuudid või (tabeli puhul) Tabeli atribuudid.
-
Märkige ruut Peidetud.
-
Klõpsake nuppu OK.
Objekti otsetee ümbernimetamine
Objekti otsetee ümbernimetamisel ei nimeta Access ümber andmebaasiobjekti, millele otsetee osutab.
-
Paremklõpsake navigeerimispaanil ümbernimetatavat objekti ja klõpsake käsku Nimeta otsetee ümber.
-
Tippige otsetee uus nimi ja vajutage siis sisestusklahvi (ENTER).
Objekti otsetee kustutamine
-
Paremklõpsake navigeerimispaanil eemaldatavat otseteed ja seejärel klõpsake käsku Eemalda.
Objekti otsetee kustutamisel ei kustuta Access andmebaasiobjekti, millele otsetee osutab.
Objekti kustutamine
-
Paremklõpsake navigeerimispaanil eemaldatavat objekti ja klõpsake käsku Kustuta.
NB! Kui otsustate mõne objekti rühmast kustutada, võtke arvesse, et see võib probleeme põhjustada. Objekti kustutamine pole soovitatav, kuna andmebaas on komponentide kogum, mis töötab koos ja kui objekt sellest komponentide komplektist kustutatakse, võib see katkestada osa või kõik andmebaasi funktsioonid.
Täpsem kohandamine
Navigeerimispaani kohandamiseks on rohkem võimalusi. Navigeerimispaani saate peita dialoogiboksis Suvandid ja keelata objekti kujundusvaate objektiatribuudi abil. Makrosid saate kasutada ka kategooriate valikuliseks kuvamiseks või peitmiseks, kategooriale või rühmale liikumiseks, navigeerimispaani peitmiseks või navigeerimispaani lukustamiseks.
Makrotoimingute automaatseks käivitamiseks andmebaasi avamisel sisestage toimingud makrosse nimega AutoExec. Lisateavet leiate teemast Andmebaasi avamisel käivituva makro Create. Kasutajaliidese juhtimiseks makrode loomise kohta leiate lisateavet teemast Kasutajaliidese makro Create.
Navigeerimispaani peitmine dialoogiboksi Suvandid abil
Saate peita navigeerimispaani ja kasutada alternatiivset navigeerimismeetodit (nt lülituskilbi vormi, navigeerimisvormi või strateegiliselt paiknevaid nuppe ja linke käivitusvormil) (vt Esiletõstetud Accessi mallid).
-
Klõpsake avatud töölauaandmebaasis menüüd Fail ja seejärel nuppu Suvandid.
-
Klõpsake kategooriat Praegune andmebaas ja tühjendage jaotises Navigeerimine ruut Kuva navigeerimispaan.
-
Klõpsake nuppu OK.
-
Selle sätte mõjutamiseks sulgege andmebaas ja avage see siis uuesti.
Märkus Navigeerimispaani taaskuvamiseks korrake toimingut, kuid märkige see ruut.
Keela andmebaasiobjektide kujundusvaade
Navigeerimispaanil saate määrata otsetee atribuudi Keela kujundusvaate otseteed (paremklõpsake otseteed ja klõpsake käsku Objekti atribuudid), et määrata, kas kasutajad saavad otsetee abil avada sihtobjekti kujundusvaates või küljendivaates. Näiteks kui lubate selle atribuudi vormi otsetee jaoks, ei saa kasutajad selle otsetee abil vormi kujundust või paigutust muuta.
-
Paremklõpsake navigeerimispaanil otseteed, mille kujundusvaate soovite keelata, ja seejärel klõpsake käsku Objekti atribuudid või (tabeli puhul) Tabeli atribuudid.
-
Märkige dialoogiboksis <objekti nimi> atribuudid ruut Keela kujundusvaate otseteed .
Makro Sea_kuvatavad_kategooriad abil kategooria kuvamine või peitmine
-
Tehke ühte järgmistest.
-
Uue makro loomiseks klõpsake menüü Loo jaotises Makrod ja kood nuppu Makro.
-
Toimingute lisamiseks olemasolevasse makrosse paremklõpsake makrot navigeerimispaanil ja seejärel klõpsake käsku Kujundusvaade.
-
-
Klõpsake menüü Kujundus jaotises Kuvamine/peitmine nuppu Kuva kõik toimingud.
-
Valige makrokonstruktoris ripploendist Käsk Sea_kuvatavad_kategooriad . Toiming kuvatakse makrokonstruktoris.
-
Valige väljal Kuva säte. Kui soovite, et kategooria kuvataks navigeerimispaanil, valige Jah. Kui te ei soovi, et kategooria kuvataks navigeerimispaanil, valige Ei.
-
Klõpsake väljal Kategooria selle kategooria nime, mida soovite kuvada või peita.
-
Korrake toiminguid 3–5 iga kategooria puhul, mida soovite makro abil juhtida.
Lisateavet leiate teemast Makrotoiming Sea_kuvatavad_kategooriad.
Makroni Navigeerimine kategooria või rühma juurde liikumiseks
-
Tehke ühte järgmistest.
-
Uue makro loomiseks klõpsake menüü Loo jaotises Makrod ja kood nuppu Makro.
-
Toimingute lisamiseks olemasolevasse makrosse paremklõpsake makrot navigeerimispaanil ja seejärel klõpsake käsku Kujundusvaade.
-
-
Klõpsake menüü Kujundus jaotises Kuvamine/peitmine nuppu Kuva kõik toimingud.
-
Valige makrokonstruktoris ripploendist toiming Liigu_asukohta. Toiming kuvatakse makrokonstruktoris.
-
Klõpsake väljal Kategooria selle kategooria nime, kuhu soovite liikuda.
-
Kui soovite liikuda kategooria kindla rühma juurde, klõpsake välja Rühm noolt ja seejärel selle rühma noolt, kuhu soovite liikuda.
Lisateavet leiate teemast Makrotoiming Navigeerimine.
Navigeerimispaani lukustamine makro LockNavigationPane abil
-
Tehke ühte järgmistest.
-
Uue makro loomiseks klõpsake menüü Loo jaotises Makrod ja kood nuppu Makro.
-
Toimingute lisamiseks olemasolevasse makrosse paremklõpsake makrot navigeerimispaanil ja seejärel klõpsake käsku Kujundusvaade.
-
-
Klõpsake menüü Kujundus jaotises Kuvamine/peitmine nuppu Kuva kõik toimingud.
-
Valige makrokonstruktoris ripploendist toiming Lukusta_navigeerimispaan. Toiming kuvatakse makrokonstruktoris.
-
Määrake argumendi Lukk väärtus. Navigeerimispaani lukustamiseks valige väärtus Jah.
Lisateavet leiate teemast Makrotoiming Lukusta_navigeerimispaan.
Makro Käivita_menüükäsud abil navigeerimispaani peitmine
Kui eelistate luua oma navigeerimissüsteemi, saate navigeerimispaani peita makrotoimingu Käivita_menüükäsud ja argumendi WindowHide abil.
-
Tehke ühte järgmistest.
-
Uue makro loomiseks klõpsake menüü Loo jaotises Makrod ja kood nuppu Makro.
-
Toimingute lisamiseks olemasolevasse makrosse paremklõpsake makrot navigeerimispaanil ja seejärel klõpsake käsku Kujundusvaade.
-
-
Klõpsake menüü Kujundus jaotises Kuvamine/peitmine nuppu Kuva kõik toimingud.
-
Valige makrokonstruktoris ripploendist toiming Käivita_menüükäsk. Toiming kuvatakse makrokonstruktoris.
-
Valige boksis Käsk väärtus Peida_aken.
Navigeerimispaani kuvamise saate sisse või välja lülitada ka dialoogiboksi Accessi suvandid märkeruudu Kuva navigeerimispaan abil. Kui kasutate makrotoimingut Käivitamenüükäsk argumendiga WindowHide, peidetakse navigeerimispaan sõltumata sellest, kas ruut Kuva navigeerimispaan on märgitud või tühjendatud.
Lisateavet leiate teemast Makrotoiming Käivita_menüükäs.










