Siit leiate teavet uusimate muudatuste ja täiustuste kohta, mis on mõeldud inimestele, kes kasutavad Windowsi häälpääsu arvuti juhtimiseks ja teksti autoriks oma hääle abil.
See artikkel on mõeldud inimestele, kes soovivad Windowsis hääle abil juhtida oma arvutit ja luua teksti. Artikkel moodustab osa Windowsi hõlbustusfunktsioonide toe sisukomplektist, kust leiate lisateavet Windowsi hõlbustusfunktsioonide kohta. Üldspikri leiate Microsofti tugiteenuste avalehelt.
Hääljuurdepääs on Windows 11 funktsioon, mis võimaldab kõigil (sh liikumisraskustega inimestel) ainult oma hääle abil ning ilma Interneti-ühenduseta arvutit juhtida ja tekste koostada. Näiteks saate hääle abil rakendusi avada ja vaheldumisi aktiveerida, veebi sirvida ning meilisõnumeid lugeda ja koostada. Lisateavet vaadake teemast Häälpääsu kasutamine hääle abil arvuti juhtimiseks ja teksti koostamiseks.
Häälpääs on saadaval Windows 11 versioonis 22H2 ja uuemates versioonides. Lisateavet Windows 11 22H2 uute funktsioonide ja värskenduse hankimise kohta leiate teemast Mis on hiljutistes Windowsi värskendustes uut?. Kas te pole kindel, milline Windowsi versioon teil on? Vaadake: Windowsi versiooni leidmine.
Mis on uut?
Õigekirjaparanduste & paranduste kogemuse täiustused
Oleme täiustanud, pakkudes rohkem ja paremaid soovitusi õigekirjaparanduste & paranduste kohta. Kasutajad saavad nüüd neid funktsioone kasutada kogu VA seansi jooksul. Õigekirjakontroll võimaldab kasutajatel kiiresti tärke ja terveid sõnu dikteerida, pakkudes kasutajaliideses rohkem redigeerimisvõimalusi. Selle saavutamiseks toetatakse valiku, kustutamise ja tekstinavigeerimise jaoks rohkem dikteerimiskäske.
Automaatne taaskäivitamine Voice Accessi jaoks
Operatsioonisüsteemis Windows 11 oleme kasutusele võtnud häälpääsu automaatse taaskäivitamise. Piiratud liikuvusega inimeste puhul tagab see funktsioon, et probleemi korral taaskäivitub häälpääs automaatselt, võimaldades neil jätkata häälpääsu kasutamist niipea kui võimalik. Häälpääsu uuesti aktiveerimiseks ei pea kasutajad sõltuma muust hõlbustustehnoloogiast ega kolmandate osapoolte abist. Muudame lihtsamaks krahhide teated, mis põhjustavad häälpääsu automaatse taaskäivituse, et meeskond saaks neid uurida ja parandusi teha.
Uus Voice Accessi käsk Windows Searchi jaoks
Tutvustame uut käsku otse Windowsi otsingu abil otsimiseks. Kasutajad saavad nüüd öelda järgmisi käske soovitud rakenduse või faili otsimiseks Windowsis ("olem" asendatakse mis tahes rakenduse või failiga, mida soovite otsida).)
-
Otsing "Olem",
-
Otsige Windowsist märksõna "Olem",
-
Otsi märksõna "Olem"
Kiirklahvid
Hääljuurdepääsu funktsiooni abil saate nüüd ise käske luua. Neid käske saab kohandada üksikute toimingute jaoks (nt lingi avamine või mitu järjest tehtavat toimingut).
-
Alustamiseks aktiveerige hääljuurdepääs ja öelge käsk "Ava häälklahvid".
-
Öelge lehel Hääle otseteed käsu loomise käivitamiseks käsk Loo uus käsunupp .
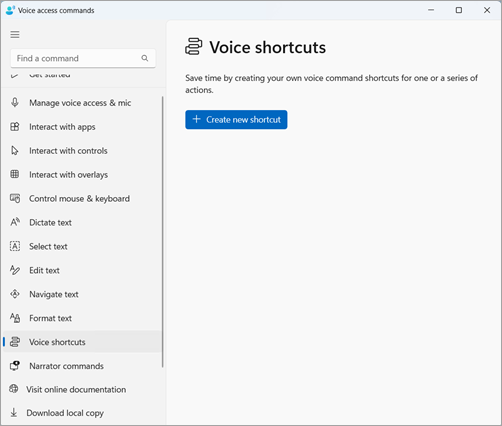
-
Lehel Uue otsetee loomine dikteerige käsu nimi, valige üks või mitu toimingut ja sisestage vajalik teave. Üksikasjalikumat teavet leiate artiklist Häälkõlbustusfunktsioonide loomine.
Märkus.: See funktsioon on saadaval ainult inglise–USA, inglise–Suurbritannia, inglise–India, inglise–uus-Meremaa, inglise–Kanada ja inglise–Austraalia keeles.
Häälpääsu tugi mitmel kuvaril
Nüüd saate kasutada kõiki häälpääsu funktsioone mitmel kuvaril. Varem piirdusid mõned funktsioonid (nt arvu- ja ruudustiku ülekatted) esmase kuvaga. Ruudustiku ülekatte funktsiooni on täiustatud, et saaksite kasutatavat kuva kasutada ja vajaduse korral sujuvalt teisele kuvale lülituda. Failide, rakenduste ja dokumentide teisaldamiseks mitme kuvari vahel saate kasutada ka pukseerimisfunktsiooni &.
-
Mõne muu kuvari aktiveerimiseks käivitage ruudustiku ülekate ja öelge käsk "<Monitor>". Kasutage fookustatava kuva tähestikulist või NATO foneetilist identifikaatorit. Näiteks "B" või "Bravo" ütlus kehtiks.
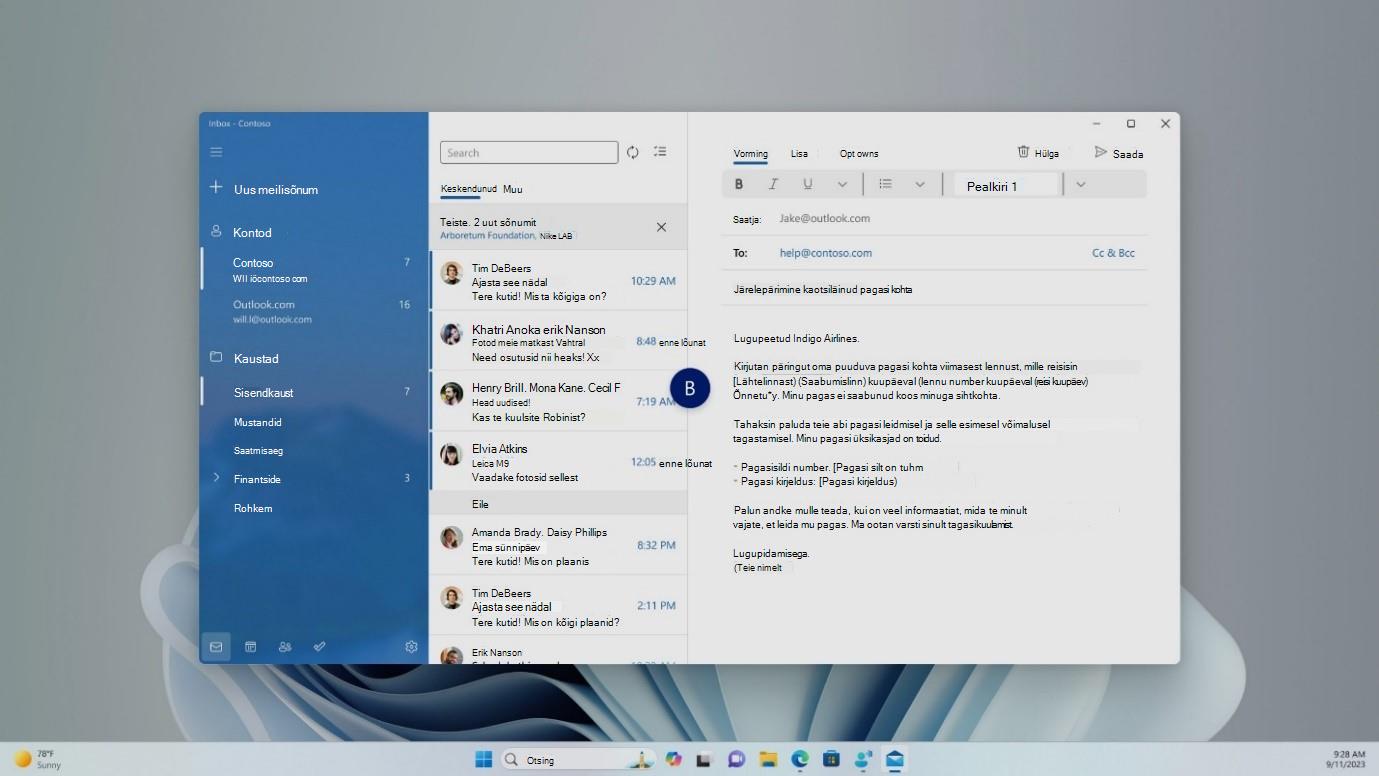
-
Saate kasutada ka kiirkäsku "Hiireruudustiku <kuvar> <number> <number>", et viia kursor kuvaril kindlasse kohta. Näiteks öelge "Mousegrid A 114", et suunata kursor kindlale punktile kuvariL A. Lisateavet selle funktsiooni kohta leiate teemast Häälpääsu kasutamine mitme kuvari korral.
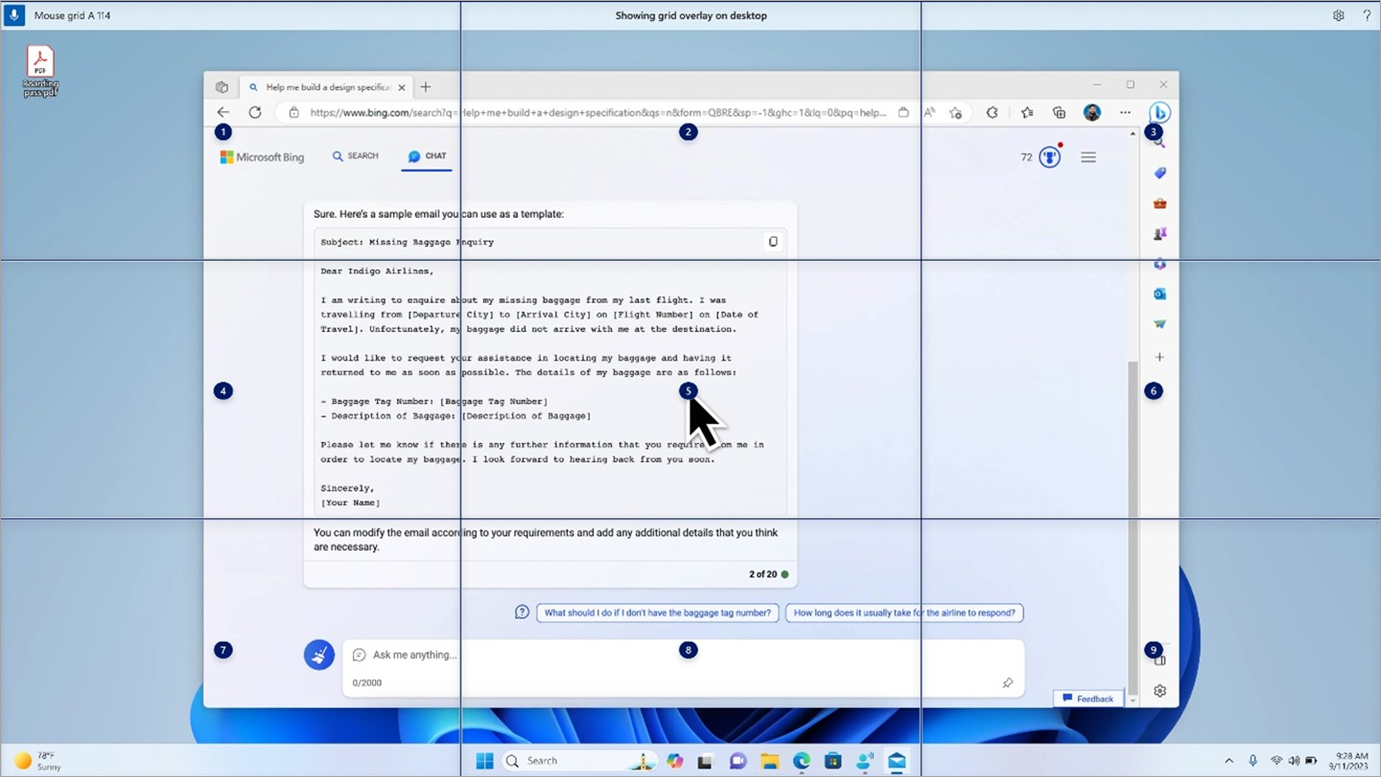
Häälpääs globaalsetes keeltes
Häälpääs on nüüd saadaval ka teistes keeltes, sh saksa, hispaania ja Hispaania, Mehhiko, prantsuse– Prantsusmaa ja prantsuse –Kanada.
Kui häälpääs on esimest korda sisse lülitatud, kuvatakse viip kõnemudeli allalaadimiseks, et lubada häälandmete tuvastamine seadmes. Kui häälpääs ei leia teie kuvakeelele vastavat kõnemudelit, saate siiski jätkata häälpääsu kasutamist inglise–USA keeles.
Saate alati valida mõne muu keele, kui liigute häälpääsuribal suvandile Sätted>Keel .
Jutustaja kasutajate teksti dikteerimine hääljuurdepääsu abil
Windowsi sisseehitatud ekraanilugemisrakendus Jutustaja integreeruvad nüüd hääljuurdepääsuga. Teksti dikteerimiseks ja dikteeritud teksti kuulamiseks saate kasutada hääljuurdepääsu. Samuti saate hääle abil anda Jutustajale käske, näiteks "Lülita Jutustaja sisse" või "Loe valikut".
Hääljuurdepääsuga toetatud Jutustaja käskude täielikule loendile juurdepääsemiseks klõpsake häälpääsuribal ikooni Spikker ja valige "Kuva kõik käsud", seejärel valige "Jutustaja käsud".
Märkus.: Jutustaja kohta leiate lisateavet jutustaja täielikust juhendist.
Mis töötab?
-
Häälpääsu käivitamine ja häälestamine, sh kõnemudeli allalaadimine.
-
Hääljuurdepääsu ja Jutustaja käskude loendi lugemine häälpääsu menüü spikker abil.
-
Häälpääsu mikrofoni oleku muutmine.
-
Teksti dikteerimine häälega ja dikteeritud teksti kuulamine.
Mis ei tööta?
-
Ekraanilugeri abil häälpääsujuhendi kasutamine.
-
Häälpääsu põhifunktsioonid:
-
Erinevate häälpääsukäskude kasutamine erinevate toimingute tegemiseks.
-
Klõpsamiskäskude või numbrite ülekatte kasutamine teatud üksustega ekraanil suhtlemiseks.
-
Koordinaatvõrgu ülekatete kasutamine hiirekursori juhtimiseks.
-
Teksti redigeerimise funktsioonide (nt paranduste ja õigekirjakontrolli) kasutamine häälpääsus.
-
Näpunäited:
-
Avatud rakenduste vahel liikumiseks ja hääljuurdepääsu kasutajaliidesele keskendumiseks vajutage klahvikombinatsiooni Alt+Tab .
-
Kui te ei kasuta ekraanilugeriga kõrvaklappisid, võib hääljuurdepääsu mikrofon võtta ekraanilugerilt vastu heliväljundi, põhjustades soovimatut käitumist.
Lisateave
Arvuti häälega teksti loomise & häälpääsu reguleerimine häälpääsu abil
Erivajadustega klientidele mõeldud tugimeeskond
Microsoft soovib parimat võimalikku kasutuskogemust pakkuda kõigile meie klientidele. Kui olete erivajadustega kasutaja või kui teil on hõlbustusfunktsioonide kohta küsimusi, pöörduge tehnilise abi saamiseks Microsofti erivajadustega inimeste tugiteenindusse. Erivajadusega inimeste tugiteeninduse töötajad on kursis paljude populaarsete abi- ja hõlbustusvahenditega ning oskavad abi pakkuda nii inglise, hispaania ja prantsuse keeles kui ka ameerika viipekeeles. Oma piirkonna tugiteeninduse kontaktandmed leiate Microsofti erivajadustega inimeste tugiteeninduse veebisaidilt.
Kui olete riigiasutuses, eraettevõttes või suurettevõttes töötav kasutaja, pöörduge ettevõtetele mõeldud erivajadustega inimeste tugiteenindusse.











