NB!: Selles artiklis käsitletakseMicrosoft Defender rakendust, mis sisaldub Microsoft 365 Family või Personali tellimustes. Kui otsite teavet Windowsi sisseehitatud Microsoft Defender viirusetõrje kohta, lugege teemat Kaitse säilitamine Windowsi turve.
NB!: Riiklike avalike andmete rikkumisega avaldati isikuandmeid, sealhulgas nimesid, aadresse ja isikukoode. Siit saate teada, kuidas ennast kaitsta ja kuidas Microsoft Defender aitab ära hoida pettusi. Vt: riiklik avalike andmetega seotud rikkumine: mida peate teadma.
Androidi, iPhone'i, Maci ja Windowsi seadmete kaitsmiseks ohtude eest installige Microsoft Defender. Laadige Microsoft Defender oma seadmetesse alla järgmiselt.
-
Järgmise QR-koodi skannimine
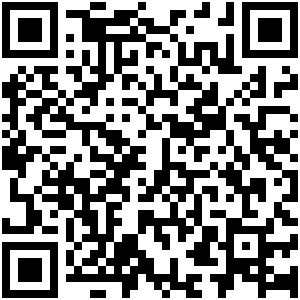
-
rakenduste poest Microsoft Defender otsimine
-
Ühiskasutus seadmetega, järgmine link: Kopeeri link
Soovitame teil installida Microsoft Defender vähemalt viide seadmesse inimese kohta.
Kas olete valmis proovima?

-
Google Play poes avamiseks avage Android seadmes https://aka.ms/AndroidDefender (või skannige allpool toodud QR-kood).
Märkus.: Kui teie seadmel on nii isiklik profiil kui ka tööprofiil, peate rakenduse installima isiklikku profiili.
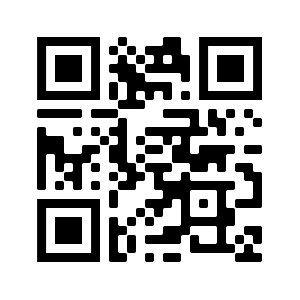
-
Järgige Play poe lehel kuvatavaid installijuhiseid.
-
Pärast installimist logige sisse oma Microsoft 365 tellimusega seotud isikliku Microsofti kontoga (nt @outlook.com, @hotmail.com või @live.com).
Kui logite #x1Microsoft Defender esimest korda sisse, juhendame teid mõne lihtsa toiminguga, mis algab veebikaitse häälestamisega. Selle toimingu käigus palume anda Defenderile kaks toimingut: taustal töötamine ja hõlbustusteenuse kasutamine.
Taustal töötamine
Turbetööriist, mis töötab ainult mõnikord, pole peaaegu sama tõhus. Soovite, etMicrosoft Defender alati teie eest hoolt kaitsks, kaitstes teid pahatahtlike saitide eest, mida te ei oodanud. Selleks vajab Defender taustal töötamiseks luba.
Hõlbustusteenus
Veendumaks, et sait, mida kavatsete kasutada, pole teada, et see on ohtlik, peab Defender aadressi nägema. SelleksAndroid kasutame hõlbustusteenust, et lugeda peaaegu sõna otseses mõttes teie brauseri aadressi.
NB!: Hõlbustusteenuse kasutamiseks saab korraga olla ainult üks rakendus. Kui annate selle õiguse mõnele muule rakendusele, lülitatakse Defenderi veebikaitse välja.
Pärast veebikaitse häälestamist häälestame ründevaratõrje. Selleks peame küsima veel paari luba.
Juurdepääs seadme salvestusruumile
Microsoft Defender kontrollib seadmes olevaid rakendusi ja faile, et võimalikke ohte kontrollida. Selleks peab tal olema juurdepääs nendele failidele. Kasutame seda luba ainult pahatahtlike rakenduste otsimiseks – protsess, mis toimub täielikult teie seadmes. Microsoftile ei saadeta teavet teie rakenduste ega failide kohta.
Teatiste saatmine
Kui soovite, etMicrosoft Defender teataks teile ohust, peate lubama meil saata teile oma seadmes teatisi.
Taustal töötamine
Märkus.: Kui olete juba lubanudMicrosoft Defender veebikaitse taustal töötada, ei küsita teilt seda luba enam.
Seadme kaitsmine on täiskohaga töö, kuid tõenäoliselt soovite seadet kasutada muude asjade jaoks (nt tekstsõnumite saatmiseks, mängimiseks, tööks ja meelelahutuseks). LubadesMicrosoft Defender taustal töötada, aitame teil end kogu aeg turvalisemaks muuta.
Kontrolliga lõpetame
Lõpuks käivitab Microsoft Defender teie seadme esialgse kontrolli, et näha, kas seadmes on juba ohte. Selle kontrolli jaoks kulub tavaliselt ainult mõni minut.
Kui algne kontroll leiab ohte, teavitabMicrosoft Defender teid sellest ja aitab teil need eemaldada.

-
Avage omaiOS-seadmes https://aka.ms/iosDefender (või skannige allpool toodud QR-kood), et minna Apple'i App Store Microsoft Defender ja järgige installijuhiseid.

-
Pärast installimist logige sisse oma Microsoft 365 tellimusega seotud isikliku Microsofti kontoga (nt @outlook.com, @hotmail.com või @live.com).
Kui logite esimest korda sisseMicrosoft Defender iOS-is, anname teile mõned lihtsad juhised veebikaitse häälestamiseks. Selle toimingu käigus palume anda Defenderile õigused kahe toimingu tegemiseks: kohaliku virtuaalse privaatvõrgu (VPN) häälestamine ja teatiste lubamine.
Kohalik VPN?
iOS-i sisseehitatud turbesätete tõttu ei näe teised rakendused seda aadressi (URL-i), mida rakendus proovib avada (sh need, mida avatakse veebibrauseris). Veendumaks, et sait, mida kavatsete kasutada, pole teada, et see on ohtlik, peab Defender aadressi nägema.
Selleks häälestame kohaliku VPN-i. Seda nimetatakse kohalikuks VPN-iks, kuna see ei lahku kunagi teie seadmest – see on lihtsalt ühendus brauseri ja Microsoft Defender vahel, mis töötab teie seadmes.
Kui klõpsate linki, saadab brauser Defenderile aadressi, mida selle kohaliku VPN-i kaudu läbite. Defender kontrollib aadressi ja seejärel (eeldusel, et see on hea) võimaldab brauseril selle saidi avada. Kogu asi juhtub nii kiiresti, et sa isegi ei märka.
Luba teatised
Kui sait on pahatahtlik ja seal tulevad teatised sisse. Blokeerime juurdepääsu saidile, kuid iOS ei lase meil teid brauseris probleemist teavitada, seega saadame teile selle asemel teatise, mis ütleb teile, et sait, kuhu proovite minna, on ohtlik. Selle teatise kaudu saate brauseri vahekaardi sulgeda ja olla kaitstud. Või kui olete täiesti kindel, et sait on turvaline, saate saidiga siiski jätkata.
NB!: Teatiste lubamise keelamine ja veebikaitse töötab edasi, kuid te ei saa teatist selle kohta, et see oli Defender, kes blokeeris saidi, mida proovisite avada.
Kui installite Windows-seadmesse Microsoft 365 rakendused, installitakse Microsoft Defender rakendus automaatselt koos teiste rakendustega. Kui installisite Microsoft 365 rakendused enne Defenderi väljaandmist ja teil on aktiivne Microsoft 365 Family või Personali tellimus, lisati Defenderi rakendus värskenduse osana automaatselt teie Windows-seadmesse.
NB!: Isegi kui see on installitud, ei aktiveerita Microsoft Defender enne, kui olete rakendusse sisse loginud.
Lihtsalt käivitage see menüü Start kaudu (või klõpsake allolevat nuppu) ja logige sisse isikliku Microsofti kontoga, mida kasutate Microsoft 365 jaoks.
Kui teie Windows-seade on häälestatud ühekordseks sisselogimiseks (SSO), logib Microsoft Defender rakendus teid sisse, ilma et peaksite iga kord rakenduse kasutamisel kasutajanime ja parooli sisestama. Rakendus Microsoft Defender logib teid sisse ka ilma seda käivitamata, kui Microsoft Defender viirusetõrje on teie esmane viirusetõrje. Lugege lisateavet selle kohta, kuidas Windowsi sisselogimiseks kasutatavat Microsofti kontot või töö- või koolikontot saab kasutada seadme muudesse rakendustesse sisselogimiseks aadressil aka.ms/sso-info. SSO vältimiseks logige Microsoft Defender rakendus välja või desinstallige see.
Kui teil pole praegu aktiivset Microsoft 365 tellimust
-
Microsoft Store'is Microsoft Defender avamiseks avage https://aka.ms/WindowsDefender ja valige Installi.
-
Pärast installimist logige sisse isikliku Microsofti kontoga (nt @outlook.com, @hotmail.com või @live.com).
Defenderi desinstallimine
Leidke menüüst Start Microsoft Defender, paremklõpsake seda ja valige Desinstalli.
Kui desinstallite rakenduse, ei installita seda automaatselt uuesti. Saate selle käsitsi uuesti installida, kui avate https://aka.ms/WindowsDefender ja klõpsate nuppu Installi.
Märkus.: Microsoft Defender Mac-arvutis on nõutav macOS 10.14 või uuem versioon.
-
WDAV-i allalaadimiseks avage seadmes https://aka.ms/MacDefender. PKG installifail.
-
Avage Oma Macis WDAV-paketifail ja järgige installijuhiseid.
-
Pärast installimist logige sisse oma Microsoft 365 tellimusega seotud isikliku Microsofti kontoga (nt @outlook.com, @hotmail.com või @live.com).
Kui logite mac-arvutis esimest korda sisseMicrosoft Defender, juhendame teid mõne lihtsa toiminguga, et häälestada teie seadmes ründevaratõrje.
Selle protsessi käigus peame andmaMicrosoft Defender mõned õigused, et see saaks teid kaitsta.
Süsteemi juurdepääs
Alustuseks avame turbesätted ja seejärel tehke järgmist.
1. Muudatuste tegemiseks valige vasakus allnurgas tabalukk. Teil palutakse sisestada parool või muu autentimine.
2. Peaksite nägema viipa, mis ütleb, et osa süsteemitarkvara vajab enne selle kasutamist teie tähelepanu. Valige nupp Üksikasjad.
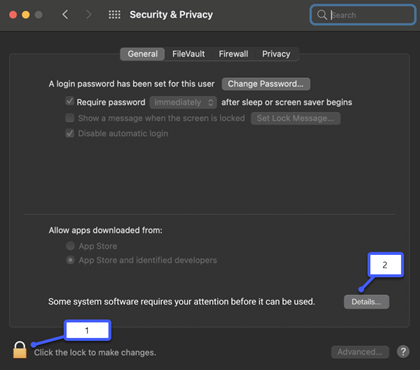
3. Kui kuvatakse dialoogiboks, kus palutakse valida Microsoft Defender ja Microsoft Defender laiend, valige mõlemad ja seejärel OK.
Märkus.: Kui kasutate macOS Catalinat (10.15), võite üksikasjade asemel kuvada nupu Luba.
Kui see on tehtud, valige tabalukk uuesti, et vältida edasisi muudatusi.
Juurdepääs failidele
Järgmiseks vajame teie failidele juurdepääsemiseks luba. Microsoft Defender kontrollib rakendusi ja faile, mis otsivad ohte, ja seda saab teha ainult siis, kui neil on failidele juurdepääs. Palume teil valida Ava privaatsussätted ja seejärel tehke järgmist.
1. Valige Täielik juurdepääs kettale.
2. Valige Microsoft Defender ja (kui see kuvatakse) Microsoft Defender laiend.
Kontrolliga lõpetame
Lõpuks käivitab Microsoft Defender teie seadme esialgse kontrolli, et näha, kas seadmes on juba ohte. Olenevalt teie seadme kiirusest ja rakenduste arvust võib skannimine veidi aega võtta, kuid saate arvutit taustal töötamise ajal edasi kasutada.
Kui algne kontroll leiab ohte, teavitabMicrosoft Defender teid sellest ja aitab teil need eemaldada.
Näpunäide.: KuiMicrosoft Defender on installitud ja töötab, kuvatakse tiitliribal selle ikoon paremas ülanurgas kella lähedal. 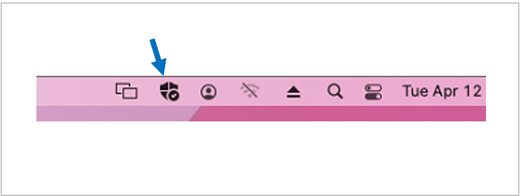
Turbeoleku jagamine perekorraldajatega
Kui olete Microsoft 365 Family tellimuse liige, on viimane samm otsustada, kas soovite oma turbeolekut perekorraldajatega jagada. Perekorraldaja on isik, kes on loonud Microsoft 365 Family tellimuse, ja kõik teised pereliikmed, kes on valinud perekorraldajaks.
Kui jagate oma turbeolekut, on perekorraldajatel lihtsam oma seadmeid ja identiteeti kaitsta. See jagab ainult Defenderi turbe- ja identiteediohtude jälgimise teavet, mitte muud teavet teie seadme ega teie isiklike failide kohta. Lisateavet leiate teemast Kogu pere kaitsmine Microsoft Defender.
Kui see toiming on tehtud, suuname teidMicrosoft Defender armatuurlauale ja oletegi valmis.
Järgmiseks lugege teemat Microsoft Defender.










