Access ja Outlook on era- ja ärikontaktide haldamiseks suurepärased programmid. Seetõttu võib tekkida soov eksportida kontaktandmeid Accessist Outlooki. Siiski ei saa Accessi andmeid otse Outlooki failivorminguna eksportida ega Accessi andmebaasist tabeleid otse Outlooki importida. Õnneks on Accessi tabeli ja päringu eksportimine tekstifailina ning selle importimine Outlooki lihtne.
Lisateavet vastupidise toimingu (kontaktide importimine Outlookist Accessi) kohta leiate artiklist Kontaktide importimine või linkimine Outlooki aadressiraamatust.
1. toiming. Accessi kontaktteabe eksportimine tekstifailina
-
Paremklõpsake Accessi navigeerimispaanil tabelit või päringut, milles on kontaktteave, mida soovite eksportida, osutage käsule Ekspordi ja klõpsake siis valikut Tekstifail. Navigeerimispaanil tabeli või päringu esile tõstmisega saate käivitada ka viisardi Eksportimine – Tekstifail ja klõpsata vahekaardi Välisandmed jaotises Eksportimine valikut Tekstifail.
Access avab dialoogiboksi Eksportimine – Tekstifail.
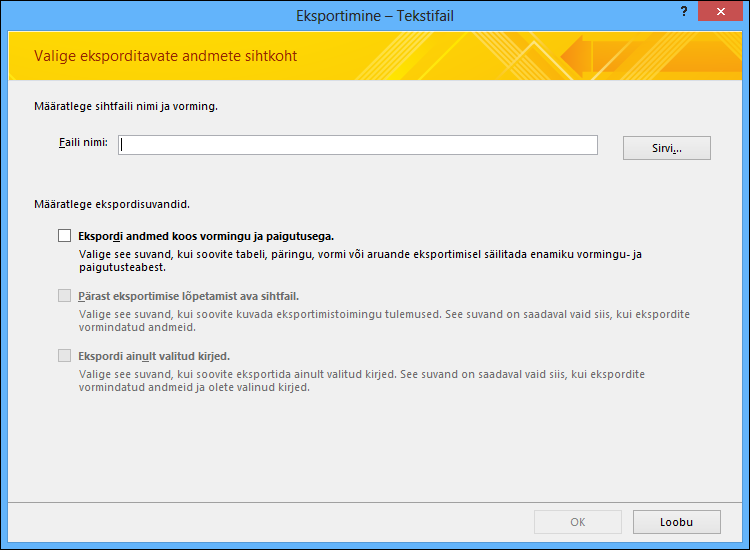
-
Märkige dialoogiboksis Eksportimine – Tekstifail üles Accessi soovitatud failinimi ja asukoht. Vaikeväärtuste aktsepteerimiseks võite klõpsata nuppu OK . Teise failiasukoha valimiseks klõpsake nuppu Sirvi ja seejärel nuppu OK. Ärge märkige jaotises Ekspordisuvandite määramine ühtegi ruutu.
-
Dialoogiboksis Tekstiekspordiviisard valige kindlasti raadionupp Eraldajatega ja siis nupp Edasi.
-
Viisardi järgmisel lehel valige eraldaja Tabeldusmärk ja märkige ruut Lisa esimesele reale väljanimed.
-
Klõpsake viisardi järgmisel lehel nuppu Valmis.
-
Klõpsake ilma eksporditoiminuid salvestamata nuppu Sule ja sulgege siis Access.
Järgmise toiminguga saate tekstifaili Outlooki importida. Enne jätkamist soovitame otsustada, millisesse Outlooki kausta kontaktid importida. Kui soovite kontaktid importida uude Outlooki kausta, peate selle kausta eelnevalt looma.
2. toiming. Tekstifaili importimine Outlooki
-
Outlooki impordi- ja ekspordiviisardi asukoht erineb pisut olenevalt Outlooki versioonist. Valige oma Outlooki versiooni jaoks sobivad toimingud.
-
Kui kasutate Outlooki, Outlook 2019 või Outlook 2016 tellimusversiooni, klõpsake menüü Fail nuppu Ava & Ekspordi ja seejärel käsku Impordi/ekspordi.
-
-
Valige dialoogiboksis Impordi- ja ekspordiviisard väärtus Impordi mõnest muust programmist või failist ja klõpsake siis nuppu Edasi.
-
Valige Tabeleraldusega väärtused (Windows) ja klõpsake nuppu Edasi.
-
Dialoogiboksis Faili importimine klõpsake nuppu Sirvi, otsige üles eelmise toiminguga loodud tekstifail ja topeltklõpsake seda.
-
Kui Outlooki sihtkaustas on kontakte, võib juhtuda, et mõned imporditavad kontaktid on Outlookis juba olemas. Valige jaotises Suvandid, mida soovite lasta Outlookil duplikaatidega teha.
-
Kui teie arvates on imporditavad kontaktid Outlooki kaustas olevate kontaktidega võrreldes täielikumad või ajakohasemad, klõpsake raadionuppu Asenda duplikaadid imporditud üksustega.
-
Kui te pole kontaktide täielikkuses ega ajakohasuses kindel ja soovite kõik tekstifailis olevad kontaktid importida sõltumata duplikaatidest, klõpsake raadionuppu Luba luua duplikaate. Importimise järel saate kontaktid Outlookis läbi vaadata ja mittevajalikud kustutada.
-
Kui arvate, et Outlookis olevad kontaktid on imporditavatega võrreldes täielikumad ja ajakohasemad, klõpsake raadionuppu Ära impordi duplikaate.
-
-
Klõpsake nuppu Edasi.
-
Klõpsake kaustaloendis seda kontaktikausta, kuhu soovite imporditud kontaktteabe lisada, ja siis klõpsake nuppu Edasi.
-
Outlooki kausta salvestatava kontaktteabe uurimiseks või muutmiseks klõpsake nuppu Vastenda kohandatud väljad. See valikuline toiming on soovituslik, veendumaks, et kõik imporditavad andmed lisataks Outlookis õigetele väljadele.
Märkus.: Kui nuppu Vastenda kohandatud väljad ei ole jaotises Tehakse järgmised toimingud: saadaval, valige imporditoimingu kõrval märkeruut.
Lisateave kohandatud väljade vastendamise kohta
-
Kontrollige dialoogiboksis Kohandatud väljade vastendamine parempoolses loendis Sihtkoht vaikevastendust.
Märkus.: Loendis Sihtkoht täiendavate väljade kuvamiseks klõpsake vastava välja kõrval plussmärki (+). Näiteks välja Eesnimi ja Perekonnanimi kuvamiseks klõpsake plussmärki (+) välja Nimi kõrval.
-
Kui väli näib olevat õigesti vastendatud, klõpsake viisardi „Faili importimine“ juurde naasmiseks nuppu Loobu. Muul juhul saate vastenduse muutmiseks teha järgmised toimingud.
-
Tekstifailis oleva välja vastendamiseks Outlooki sihtkaustas oleva väljaga lohistage vastav väli vasakpoolsest loendist (Lähtekoht) sobivale väljale parempoolses loendis (Sihtkoht).
-
Kui soovite mõne välja vastendamata jätta, lohistage see parempoolsest loendist (Sihtkoht) vasakpoolsesse loendisse (Lähtekoht).
-
Kogu vastenduse eemaldamiseks klõpsake nuppu Tühjenda vastendus.
-
Algse vastenduse lähtestamiseks klõpsake nuppu Vaikevastendus.
Loendis Lähtekoht täiendavate kirjete kuvamiseks klõpsake nuppu Tagasi või Edasi.
-
-
Kui olete väljade vastendamise lõpetanud, klõpsake nuppu OK.
Märkus.: Kui imporditava tekstifaili esimesel real pole väljanimesid, tõlgendatakse esimest andmerida väljanimedena ja seda andmetena ei impordita. Selleks et kõik tekstifailis olevad andmed kindlasti imporditaks, valige tekstifaili eksportimisel Accessist esimese rea väljanimede kaasamine.
-
-
Klõpsake nuppu Valmis.
Mida ma veel peaksin teadma?
-
Lisateavet selle kohta, kuidas salvestada ekspordi üksikasju määrangusse, mida saate hiljem uuesti kasutada, leiate artiklist Impordi- ja eksporditoimingu üksikasjade salvestamine määranguna.
-
Lisateavet selle kohta, kuidas käitada salvestatud ekspordimäärangud, leiate artiklist Salvestatud impordi- või eksporditoimingu käivitamine.
-
Lisateavet selle kohta, kuidas ajastada määranguid käivituma konkreetsetel aegadel, leiate artiklist Impordi- või eksporditoimingu ajastamine.
-
Lisateabe saamiseks määrangu nime muutmise, määrangute kustutamise või lähtefailide nimede värskendamise kohta määrangutes lugege artiklit Andmetoimingute haldamine.










