Microsoft Teams haridusasutustele lihtsustab teabe edastamist haridustöötajate ja õpilaste vahel. Avalehele lisatakse automaatselt kõik klassi töörühmad ja see on keskne sihtkoht uusimate teadaannete, kinnitatud klassiressursside, eelseisvate ülesannete, viimati redigeeritud klassifailide ja muu vaatamiseks. Klassi avalehel saavad muudatused avaldada ainult õpetajad Teamsi rakendusest või Teamsi veebirakendusest – redigeerimine pole mobiilsideseadmes saadaval. Õpilased saavad sisu vaadata ja neile juurde pääseda, kui nad on klassi lubatud.
Avalehele liikumine
-
Liikuge klassi töörühma ja valige Avaleht.
-
Klassi avaleht asustatakse automaatselt põhimalliga. Mõnes jaotises kuvatakse juba lisatud sisu. Teised, mida peate kohandama ja redigeerima.
Märkus.: Kui olete selle klassi töörühma jaoks juba SharePointis lehe loonud, kuvatakse dialoogiboks, kus palutakse teil valida praeguse lehe või klassi avalehe malli vahel. Klassi avalehe valimisel kirjutatakse olemasolev leht üle. Kui te ei soovi praegust lehte muuta, siis säilitage see.
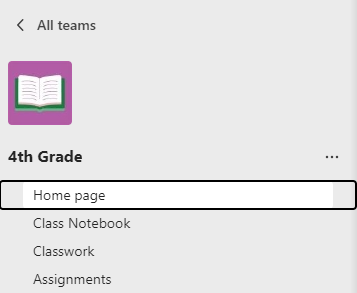
Kiirlingid
Need jaotised on vaikimisi kaasatud kõigi klassi töörühmade jaoks. Saate mis tahes jaotist redigeerida, teisaldada või eemaldada.
-
Õppurite abikeskus
-
Redaktsioonijuhend
-
Etalonmaterjalid
-
Laborikalender
-
Õpikud
-
Uus teadlaseprogramm
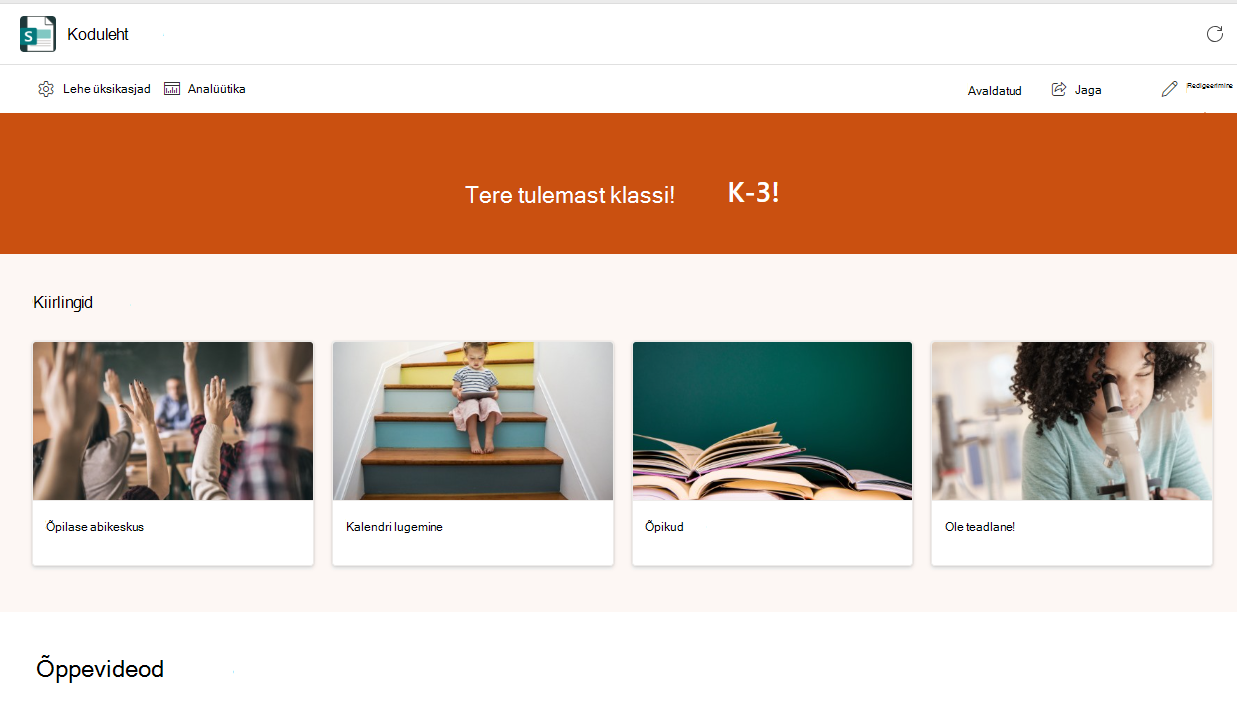
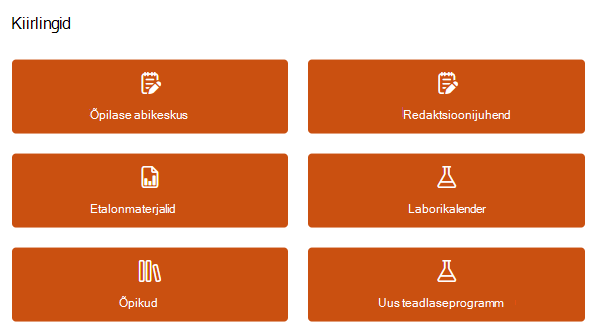
Muudatuste redigeerimine ja avaldamine
Märkus.: Avalehte saab redigeerida ainult Teamsi rakenduse või Teamsi veebirakenduse kaudu. Redigeerimine pole mobiilsideseadmetes saadaval, kuigi nii õpetajad kui ka õpilased saavad Teamsi mobiilirakenduse kaudu üksustele juurde pääseda ja neid avada.
Kui soovite oma avalehele muudatusi teha, tehke järgmist.
-
Valige lehe ülaservas Redigeeri.
-
Klõpsake selle lehe jaotist, mida soovite redigeerida.
-
Kui klõpsate mõnda jaotist, kuvatakse tööriistariba, mis pakub teile mitmesuguseid võimalusi. Jaotise paigutuses või piltides muudatuste tegemiseks valige Redigeeri veebiosa

-
Kuvatakse redigeerimispaan. Kui olete lõpetanud, tehke muudatused ja sulgege paan.
-
Saate teksti otse klõpsata, et seda redigeerida lehe ribajaotistes, teadaannetes, ressurssides ja minu kohta.
-
Lehe ümberkorraldamimiseks valige Teisalda veebiosa

4. Kui olete valmis, valige Avalda uuesti , et muuta muudatused kogu klassile nähtavaks.
Näpunäide.: Kui teie IT-Haldus on loonud teie jaoks töörühmi, kuid pole veel õppureid vastu võtnud, kohandage oma avalehte enne, kui valite aktiveerimise, et õppureid klassi lubada.
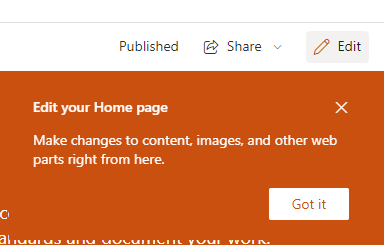
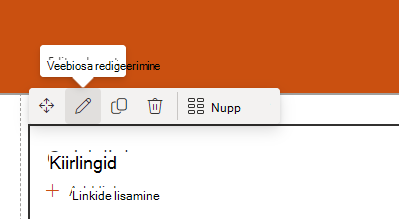
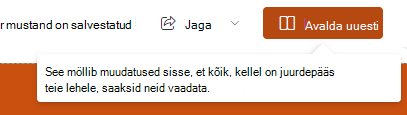
Lehejaotiste lisamine ja eemaldamine
Valige esmalt kindlasti lehe ülaservas Redigeeri.
Jaotise eemaldamiseks tehke järgmist.
-
Valige see ja seejärel valige kuvatavalt tööriistaribalt käsk Kustuta veebiosa

Uue jaotise lisamiseks tehke järgmist.
-
Valige nupp + Lisa uus jaotis .
-
Valige jaotise ilme valimiseks Jaotis või Mallid.
-
Valige nupp + Lisa uus veebiosa, mis kuvatakse kursori viimisel uuele jaotisele.
-
Kohandage seda teksti, piltide, linkide, video või mõne muu saadaoleva veebiosa suvandiga.
Näpunäide.: Lugege lisateavet avalehele lisatavate veebiosade tüüpide kohta.
Kui olete avalehel jaotiste eemaldamise või lisamise lõpetanud, valige Avalda uuesti , et muuta muudatused kogu klassile nähtavaks.
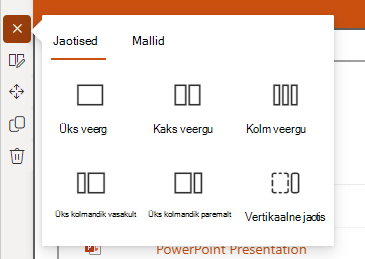
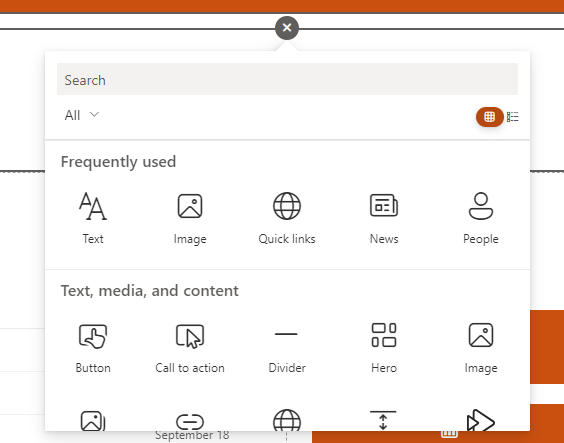
Avalehele liikumine
-
Liikuge klassi töörühma ja valige Avaleht.
-
Avalehele lisatakse automaatselt ülesanded, eelseisvad koosolekud ja viimati redigeeritud failid, kui juhendaja need klassi lisab. Teistel jaotistel ei pruugi veel sisu olla.
Märkus.: Avalehte saavad redigeerida ainult haridustöötajad.
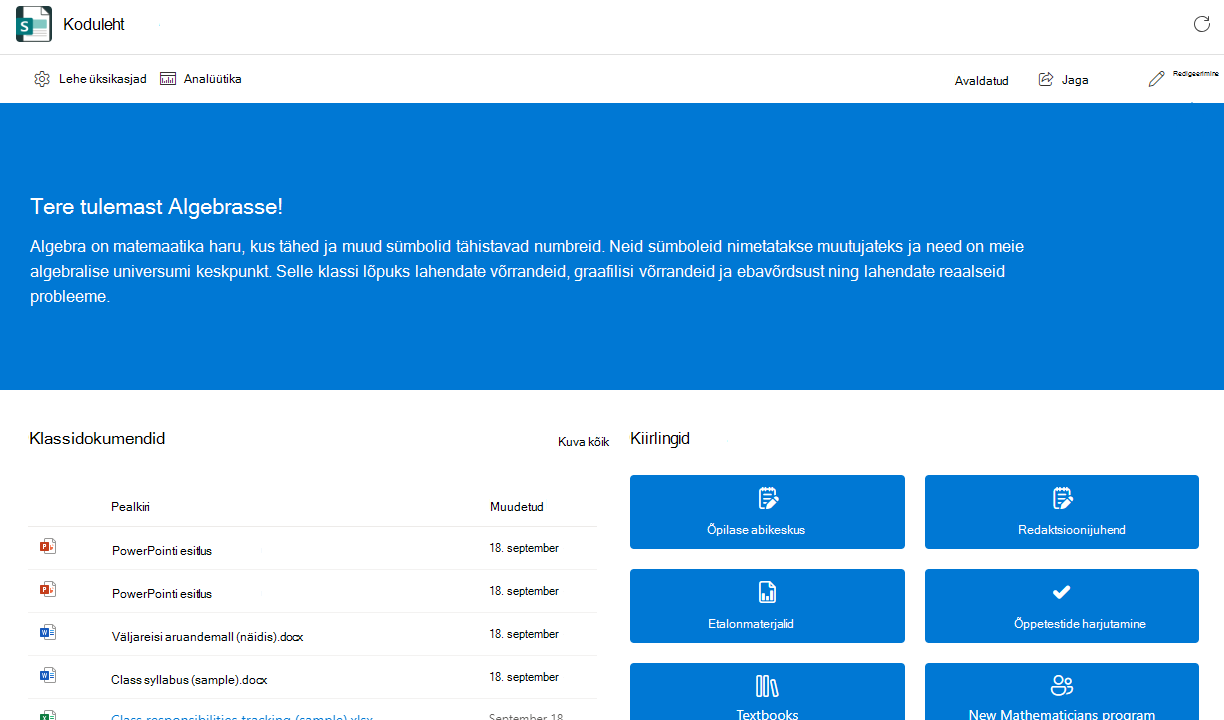
Kiirlingid
Need jaotised on vaikimisi kaasatud kõigi klassi töörühmade jaoks. Saate mis tahes jaotist redigeerida, teisaldada või eemaldada.
-
Õppurite abikeskus
-
Redaktsioonijuhend
-
Etalonmaterjalid
-
Laborikalender
-
Õpikud
-
Uus teadlaseprogramm
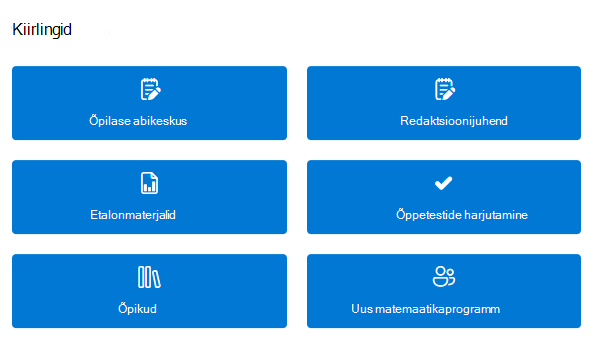
Lisateave
Teams haridusasutustele lühijuhend
Veebiosade kasutamine SharePointi lehel
Kooli töötajate ja õppurite teavitamine ja nende kaasamine saidimallide abil










