Kui kasutate OneNote'i õpiriistu, Word õpiriistu ning Microsoft 365 ja Microsoft Edge'i funktsiooni Loe ette, saate kõnesünteesifunktsioonide jaoks alla laadida ja rakendada uusi keeli ja hääli.
NB!: Kõik keelepaketid ei toeta kõnesünteesi. Kõnesünteesifunktsioonide abil saate keeli vaadata & nende erinevaid häälesuvandeid.
Kõnesünteesikeelte installimine Windows 10/11
Windows 10 ja Windows 11 sätetes saate installida erinevaid keelepakette, et erinevates keeltes sisu valjult tõlkida ja lugeda.
Uue keele installimiseks
-
Avage keele- või regioonisätted. Sätete avamine
-
Valige Lisa keel.
-
Otsige keelt otsinguribalt või valige keel loendist. Kõnesünteesifunktsioonidega keelepakettidel on kõnesünteesiikoon

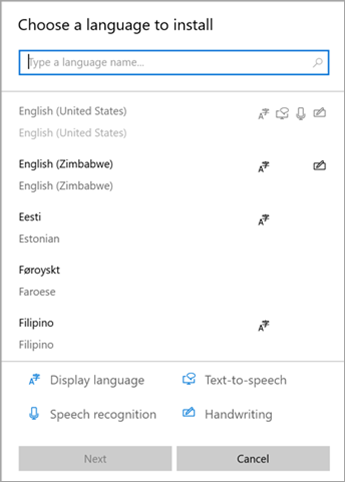
-
Järgmisena näete valitud keeles saadaolevaid funktsioone ja nende allalaadimismahtu. Märkige või tühjendage ruudud, et valida, milliseid funktsioone soovite installida, ja seejärel valige Installi.
-
Määra minu Windows kuvamiskeeleks:tõlgib Windows funktsioonid (nt Sätted ja File Explorer) teie valitud keelde.
-
Kõnesüntees: ekraanil olev tekst jutustab audientsiaalselt.
-
Kõnetuvastus: võimaldab teil tippimise asemel rääkida. Nõuab kõnesünteesi installimist.
-
Käsitsikiri: tuvastab seadmesse kirjutatud sisu.
-
6. Pärast uue keele installimist liikuge jaotisse Keel ja otsige see üles loendist Eelistatud keeled . Muude keelesätete, allalaadimisfunktsioonide jne kohandamiseks valige soovitud keel ja valige Suvandid .
Kõnesätted ja hääled
Kui kõnesüntees on teie keeles saadaval, saate reguleerida häälesätteid, et muuta lugeja hääli ja kiirusi, kui kasutate helifunktsioone(nt Loe ette süvaluger). Samuti saate alla laadida häälpakette, ühendada kõnetuvastuse jaoks mikrofoni ja teha palju muud.
Häälsätete muutmiseks tehke järgmist.
-
Avage Windows seadmes menüü Start ja valige Sätted > kellaaeg & keel.
-
Valige Kõne. Avanenud lehel saate kohandada kõnesuvandeid.
-
Kõnefunktsiooni keel: soovitud keele valimiseks valige ripploend.
-
Saate tuvastada selle keele mitte-oma-rõhke: tuvastada ja tõlkida keele eri rõhundeid.
-
Hääled: saate muuta vaikehäält, hääle kiirust ja vaadata hääle eelvaadet.
-
-
Mikrofoni häälestamise Cortana tutvumiseks valige jaotisest Mikrofon alustamine.
Uue kõnesünteesikeele installimine Windows 8.1
Tehke Windows 8.1 mis tahes väljaandes järgmist.
-
Avage juhtpaneel.
-
Tehke valik Keel.
-
Valige Lisa keel.
-
Valige avanevas loendis keel, mille soovite lisada, ja seejärel klõpsake loendi allservas nuppu Lisa .
-
Valige lisatud keele all Laadi keelepakett alla ja installi.
Windows laadib keelepaketi alla ja installib selle. Teil võidakse paluda arvuti taaskäivitada.
Pärast arvuti taaskäivitamist on uus keel kõnesünteesi jaoks saadaval ning õpiriistade süvaluger tuvastab lehel teksti ja loeb selle õiges keeles ette.
Kõnesünteesikeeled ja hääled, mis on saadaval Windows
|
Keel (piirkond) |
Windows 10 ja Windows 8.1 |
Windows 8 |
Nimi |
Sugu |
|---|---|---|---|---|
|
Hiina (Hongkong) |
Jah |
Ei |
Tracy |
Naine |
|
Hiina (Taiwan) |
Jah |
Jah |
Hanhan |
Naine |
|
Hiina (Hiina Rahvavabariik) |
Jah |
Jah |
Huihui |
Naine |
|
Inglise (Ameerika Ühendriigid) |
Jah |
Jah |
Zira |
Naine |
|
Inglise (Ameerika Ühendriigid) |
Jah |
Jah |
David |
Mees |
|
Inglise (Suurbritannia) |
Jah |
Jah |
Hazel |
Naine |
|
Prantsuse (Prantsusmaa) |
Jah |
Jah |
Hortense |
Naine |
|
Saksa (Saksamaa) |
Jah |
Jah |
Hedda |
Naine |
|
Itaalia (Itaalia) |
Jah |
Ei |
Elsa |
Naine |
|
Jaapani (Jaapan) |
Jah |
Jah |
Haruka |
Naine |
|
Korea (Korea) |
Jah |
Jah |
Heami |
Naine |
|
Poola (Poola) |
Jah |
Ei |
Paulina |
Naine |
|
Portugali (Brasiilia) |
Jah |
Ei |
Maria |
Naine |
|
Vene (Venemaa) |
Jah |
Ei |
Irina |
Naine |
|
Hispaania (Mehhiko) |
Jah |
Ei |
Sabina |
Naine |
|
Hispaania (Hispaania) |
Jah |
Jah |
Helena |
Naine |
Kõnesünteesikeeli saab juurde osta järgmistelt tootjatelt.
Märkus.: Need valikud on esitatud ainult informatiivsel otstarbel. Microsoft ei toeta ühtegi konkreetset kolmanda osapoole tarkvara ega paku tuge nende installimiseks ja kasutamiseks. Nende toodete puhul pöörduge abi saamiseks nende tootja poole.
Avatud lähtekoodiga kõnesünteesikeeled
Tasuta kõnesünteesikeeled on allalaadimiseks saadaval avatud lähtekoodiga tarkvara pakkujalt eSpeakilt. Need keeled töötavad Windows 7, kuid mõned ei pruugi veel töötada Windows 8, Windows 8.1 või Windows 10. Lisateavet leiate saadaolevate eSpeaki keelte ja koodide loendist.
eSpeaki keelte allalaadimine
-
Minge oma brauseris saidile http://espeak.sourceforge.net/download.html.
-
Laadige alla Windows jaoks kompileeritud versioon pealkirjaga setup_espeak-1.48.04.exe.
-
Kui allalaadimine on lõpule jõudnud, valige installimise alustamiseks esimesel installikuval Edasi .
-
Kinnitage installitee ja seejärel valige Edasi.
-
Sisestage nende keelte ja lippude kahetähelised koodid, mida soovite installida. Näiteks kui soovite lisada inglise, hispaania, poola, rootsi ja tšehhi kõnesünteesikeele, näeb teie kuva välja selline:
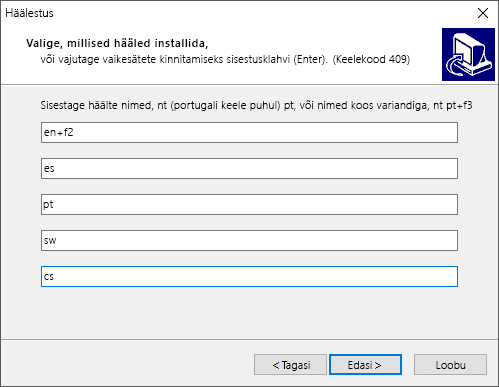
Saate valida lisakäske eri hääle- ja hääldusvariantide muutmiseks, et kasutada keelte puhul alternatiivseid häälefaile. Lisateavet leiate saidilt http://espeak.sourceforge.net/voices.html. Eelhäälestatud häälevariante saab rakendada kõigi keelte häälefailidele, lisades plussmärgi (+) ja variandi nime. Meeshäälevariandid on +m1, +m2, +m3, +m4, +m5, +m6 ja +m7. Naishäälevariandid on +f1, +f2, +f3, +f4 ja +f5. Saate valida juurde hääleefekte, näiteks +croak või +whisper.
-
Valige kaks korda Edasi ja seejärel valige Installi.
Lisateave
Saate hallata Windows 10 ja Windows 11 kuvamiskeele sätteid.











