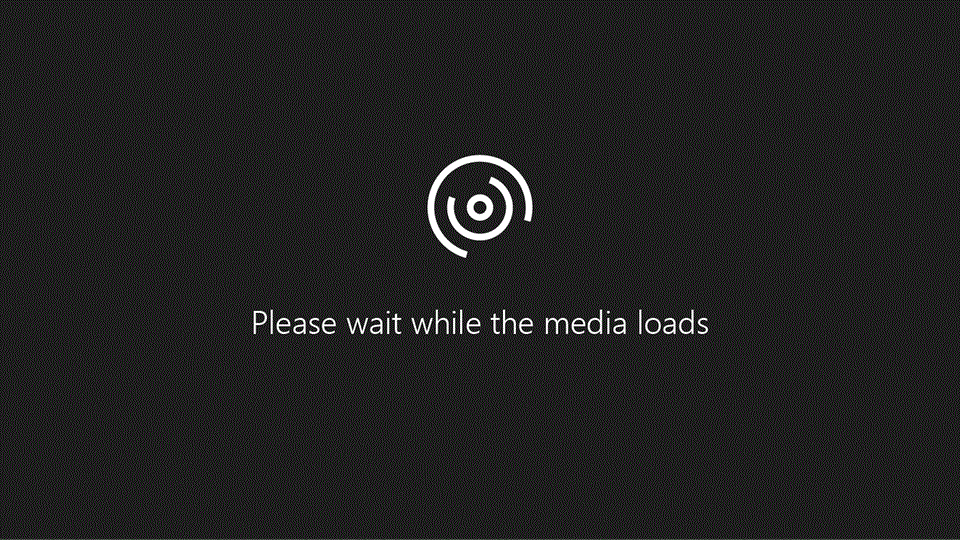
Selles moodulis saate teada, kuidas kasutada Windows 10 meilirakendus Jutustaja ja kiirklahve, et otsida meilisõnumeid selle põhjal, kes see on. Samuti saate teada, kuidas kõiki kaustu otsida ja kasutada. Selle mooduli täitmiseks esitage selle mooduli video ja proovige juhiseid.
Meilisõnumite otsimine
-
Valige sõnumiloendis või mõnest muust kaustast otsinguväli , kasutades klahvikombinatsiooni CTRL + E.
-
Kui soovite leida sõna, mida teate, kuvatakse sõnumis või kindla isiku sõnumis, tippige sõna või isiku nimi otsinguväljale ja vajutage sisestusklahvi (ENTER).
-
Lugege tulemusi.
Kas soovite veel teavet?
Jutustaja abil saate uurida navigeerimispaani ja sõnumite loendit rakenduses Windows 10 mail.
Pöörame erilist tähelepanu otsingule, kaustadele ja filtritele.
Olen juba avanud rakenduse meilirakendus ja mul on Jutustaja käivitatud.
Vaikimisi käivitub Jutustaja rakenduses e-post, lugedes meilisõnumite loendi esimese meilisõnumi eelvaate teksti.
Vajutage tabeldusklahvi (TAB ), et liikuda navigeerimise nupule, mis avab ja suleb navigeerimispaani. Praegu on navigeerimispaan juba avatud.
Iga kord, kui vajutan tabeldusklahvi (TAB ), hüppan rakenduses meilirakendus järgmisele vahekaardile.
Kui te kuulete, siis vahekaart peatab kõik sõnumid, mis on sõnumite nimekirjas, kus alustasime.
Paljudel rakenduse meilirakendus käskudel on ka kiirklahvid. Liigume otse otsinguväljale, vajutades nuppu Control ja E
Jutustaja ütleb mulle, et olen otsingusja et võin midagi tippida. Ma otsin meili oma kolleegist, Katie ' st.
Kohe pärast sisestusklahvi (ENTER) vajutamist on fookuse esimene otsingutulem ja algab eelvaate teksti lugemine. Nagu kuulete, leidis mail Katie ' st meili.
Ma saan kasutada allanoolt, et sirvida tulemusi ja leida seda, mida soovin. Kui otsing poleks minu arvutis ühtegi tulemit leidnud, poleks Jutustaja midagi öelnud.
Sellisel juhul saan kasutada menüüd , et otsida veebist otsimiseks, mis laiendab otsingut minu meiliserverisse. See laseb mul otsida vanemaid sõnumeid, mis ei ole enam minu seadmes. Praegu vajutage otsingu sulgemiseks ja sõnumite loendisse naasmiseks nuppu põgene.
Loendis minu lemmikud olevad meilisõnumid on navigeerimispaanil juba olemas. Aga ma võin ka TAB nupp kaustad ja vajutage sisestusklahvi (ENTER), et pääseda juurde kõigile minu kaustadele. Kui mul on mitu meilikontot, mis on ühendatud rakendusse meil, on igal kontol oma kaustade komplekt.
Kaustade sirvimiseks vajutage allanoolt
Ma kasutan noolt üles, et minna tagasi kausta sisse, ja seejärel vajutage sisestusklahvi (ENTER), et avada see minu sõnumiloendis.
Ma võin ka klõpsata klahvikombinatsiooni Control SHIFT I avamine sisendkaustas.
Lõpuks kasutame filtrite abil meie sõnumite loendit kitsamaks. Vajutan tabeldusklahvi (TAB), kuni Maandun nupule filter. Seejärel vajutage sisestusklahvi (ENTER) selle laiendamiseks.
Filtri suvandite vahel liikumiseks saate kasutada üles-ja allanooleklahvi ning ühe valimiseks sisestusklahvi (ENTER).
Kõik kuvatakse kõik kaustas olevad meilisõnumid...
Lugemata üksused kuvatakse ainult need sõnumid, mis on märgitud mitteloetuks...
... ja lipuga märgitud kuvatakse ainult need sõnumid, mis on märgitud oluliseks.
Kui ma ei soovi oma filtrit muuta, võin kasutada põgenemiseks nuppu Loobu. Selle sarja järgmises osas uurime, kuidas koostada ja vormindada sõnumeid Jutustaja ja rakenduse meilirakendus abil.










