See artikkel on mõeldud inimestele, kes soovivad Windowsis hääle abil juhtida oma arvutit ja luua teksti. Artikkel moodustab osa Windowsi hõlbustusfunktsioonide toe sisukomplektist, kust leiate lisateavet Windowsi hõlbustusfunktsioonide kohta. Üldspikri leiate Microsofti tugiteenuste avalehelt.
Häälpääsu abil saate juhtida praegust aktiivset akent ning töötada mitme rakenduse ja aknaga. Häälpääsukäskude loendi leiate artiklist Häälpääsukäskude loend.
Hääljuurdepääs on Windows 11 funktsioon, mis võimaldab kõigil (sh liikumisraskustega inimestel) ainult oma hääle abil ning ilma Interneti-ühenduseta arvutit juhtida ja tekste koostada. Näiteks saate hääle abil rakendusi avada ja vaheldumisi aktiveerida, veebi sirvida ning meilisõnumeid lugeda ja koostada. Lisateavet vaadake teemast Häälpääsu kasutamine hääle abil arvuti juhtimiseks ja teksti koostamiseks.
Häälpääs on saadaval Windows 11 versioonis 22H2 ja uuemates versioonides. Lisateavet Windows 11 22H2 uute funktsioonide ja värskenduse hankimise kohta leiate teemast Mis on hiljutistes Windowsi värskendustes uut?. Kas te pole kindel, milline Windowsi versioon teil on? Vaadake: Windowsi versiooni leidmine.
Selles teemas
Rakenduste avamine ja sulgemine
|
Selleks tehke järgmist |
Häälkäsk |
Näide |
|---|---|---|
|
Avage uus rakendus. |
"Open <app name>" |
"Open Edge" või "OpenWord " |
|
Avatud rakenduse sulgemine. |
"Close <app name>" |
"Close Edge" või "Close Word " |
Märkus.: Kui häälpääs ei leia rakendust, mida soovite avada või mille soovite aktiveerida, avab see Windows otsinguvälja ja sisestab selle rakenduse nime, mida proovite avada. Otsingutulemitele lisatakse nummerdatud ülekate ja saate lihtsalt valida numbri, mis vastab rakendusele, mida soovite avada. Toimingu tühistamiseks ja käsu Ava uuesti proovimiseks lausuge ülekatte sulgemiseks käsk Loobu. Näiteks kui ütlete "OpenMicrosoft Stream " (AvaMicrosoft Stream ), võidakse kuvada järgmised otsingutulemid koos nummerdatud ülekattega.
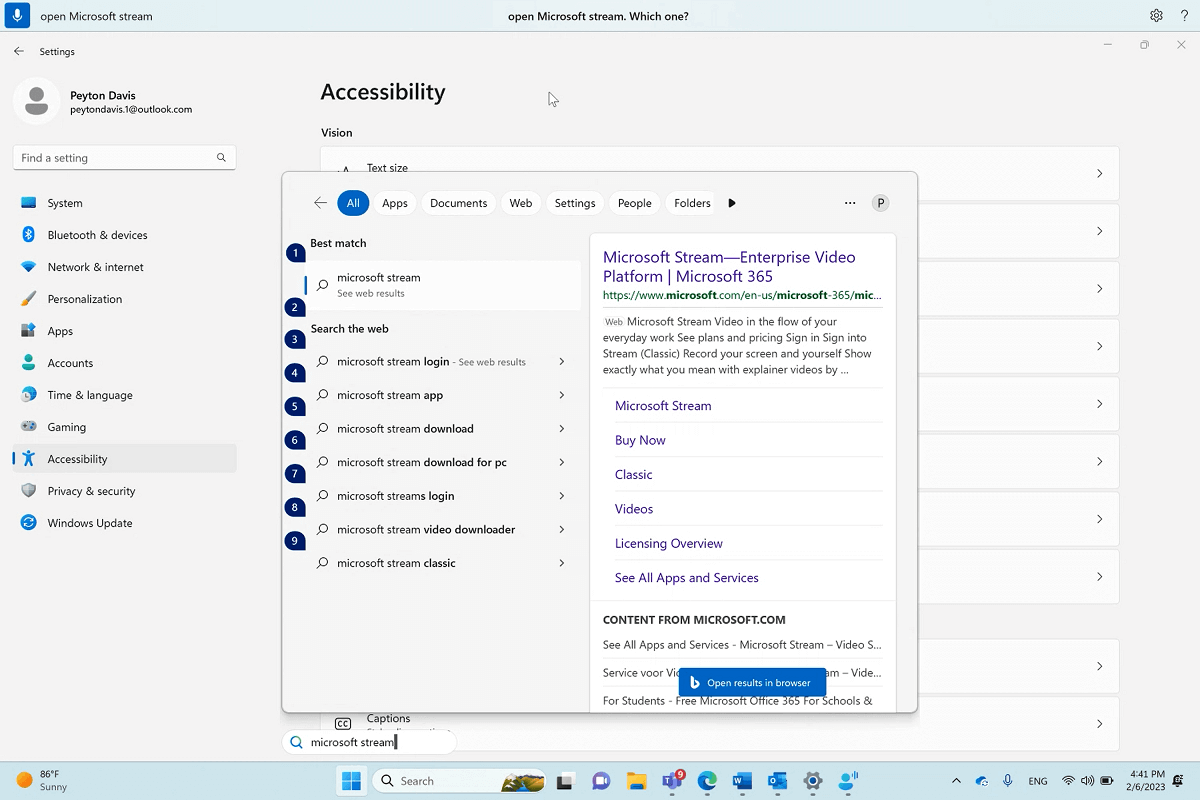
Avatud akende vahetamine
|
Selleks tehke järgmist |
Häälkäsk |
Näide |
|---|---|---|
|
Aktiveerige olemasolev rakendus. |
"Aktiveeri <rakenduse nimi>" või "Ava <rakenduse nimi>" |
"Switch to Edge" (Aktiveeri Edge) või "Go to Word " (Mine Word ) |
|
Tegumilüliti avamine. |
"Show task switcher" (Kuva tegumilüliti) |
Kui sama rakenduse mitu eksemplari on käsu "Switch" kasutamisel juba avatud, manustab häälpääs akendele numbri ülekatte ja palub teil valida soovitud eksemplar.
Näiteks kui teil on kaks Microsoft Edge avatud, kui ütlete "Aktiveeri Edge'i", kuvatakse häälpääsuribal aknad, millel on nummerdatud sildid, ja palub teil valida akna numbri, mille soovite avada.
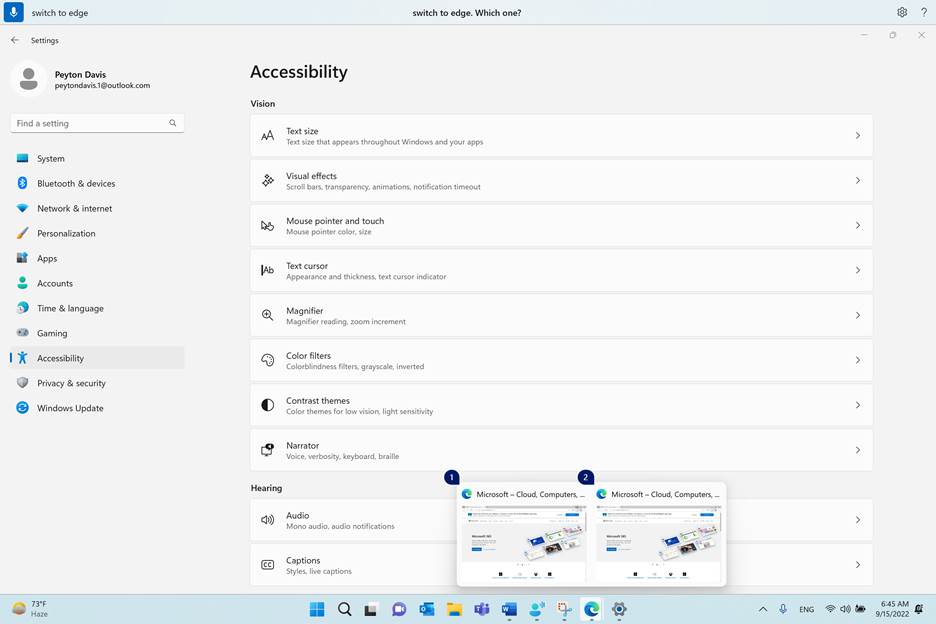
Märkus.: Kui teil pole rakendust käsu "Switch" kasutamisel avatud, avab hääljuurdepääs rakenduse uue eksemplari.
Akende juhtimine
|
Selleks tehke järgmist |
Häälkäsk |
Näide |
|---|---|---|
|
Minirakenduse või akna minimeerimine. |
"Minimeeri aken" või "Minimeeri <rakenduse nimi>" |
"Minimeeri Edge" või "Minimeeri Word " |
|
Rakenduse või akna maksimeerimine. |
Aken "Akna maksimeerimine" või "Rakenduse <nime maksimeerimine>" |
"Edge'i maksimeerimine" |
|
Saate taastada rakenduse või akna. |
"Restore window" or "Restore <app name>" |
"Restore Edge" (Taasta Edge) |
|
Avatud rakenduse või akna sulgemine. |
"Close window" or "Close <app name>" (Sule aken) või "Close <app name>" |
"Close Edge" (Sule serv) |
|
Avage töölaud. |
"Go to desktop" (Ava töölaud) |
|
|
Akna tõmbamine vasakule, paremale, ülevalt vasakule, ülevalt paremale, alt vasakule või alt paremale. |
"Snap window to <direction>" |
"Snap window to left" (Akna tõmme vasakule) |
Märkus.: Kui fookus liigub praegusest aknast ja käsud Minimeeri, Maksimeeri või Sule ei tööta, saate fookuse tagasi tuua ruudustiku ülekatte abil. Juhised leiate artikli Hiire kasutamine häälega jaotisest "Kursori liigutamine ruudustiku ülekattega".
Akna kerimine
Hääljuurdepääs pakub mitut käsku, mida saate kasutada aknas kerimiseks.
Märkus.: Kui hiirekursor on keritavas piirkonnas, saate kerida. Pange tähele, et kerimisriba ei pruugi keritavas piirkonnas alati nähtav olla. Kui teil on rakendus, millel on mitu kerimisriba, viige fookus ruudustiku abil kindlale piirkonnale. Ruudustiku kohta leiate lisateavet jaotises Hiirekursori liigutamine koordinaatvõrgu ülekatte abil.
|
Selleks tehke järgmist |
Häälkäsk |
Näide |
|---|---|---|
|
Kerige vasakule, paremale, üles või alla. |
"Scroll <direction>" |
"Scroll up" (Keri üles) |
|
Alustage vasakule, paremale, üles või alla kerimist. |
"Start scrolling <direction>" |
"Alustage allapoole kerimist" |
|
Lõpeta kerimine. |
"Stop scrolling" või "Stop" |
|
|
Liikuge kerides üles või alla. |
"Scroll to top" (Keri üles) või "Scroll to bottom" (Keri alla) |
|
|
Kerige vasakule või paremale servale. |
"Scroll to left edge" (Keri vasakule servani) või "Scroll to right edge" (Keri paremasse serva) |
Vt ka
Erivajadustega klientidele mõeldud tehniline tugi
Microsoft soovib parimat võimalikku kasutuskogemust pakkuda kõigile meie klientidele. Kui olete erivajadustega kasutaja või kui teil on hõlbustusfunktsioonide kohta küsimusi, pöörduge tehnilise abi saamiseks Microsofti erivajadustega inimeste tugiteenindusse. Erivajadusega inimeste tugiteeninduse töötajad on kursis paljude populaarsete abi- ja hõlbustusvahenditega ning oskavad abi pakkuda nii inglise, hispaania ja prantsuse keeles kui ka ameerika viipekeeles. Oma piirkonna tugiteeninduse kontaktandmed leiate Microsofti erivajadustega inimeste tugiteeninduse veebisaidilt.
Kui olete riigiasutuses, eraettevõttes või suurettevõttes töötav kasutaja, pöörduge ettevõtetele mõeldud erivajadustega inimeste tugiteenindusse.











