Kui olete redigeerimise lõpetanud, saate oma seadmesse hõlpsalt eksportida ja alla laadida oma video MP4-failina. Samuti saate jagada oma videot otse ekspordilehelt mõnele salvestatavale integratsioonile.
Kui töötate videoga, salvestatakse isiklike kontode Clipchampis redigeerimise edenemine automaatselt ja teil pole salvestamisnuppu , mida klõpsata.
Kui olete valmis videot lõpetama ja eksportima, järgige alltoodud juhiseid.
Toiming 1. Klõpsake ekspordinuppu
Video salvestamiseks klõpsake videoredaktori paremas ülanurgas ekspordinuppu.
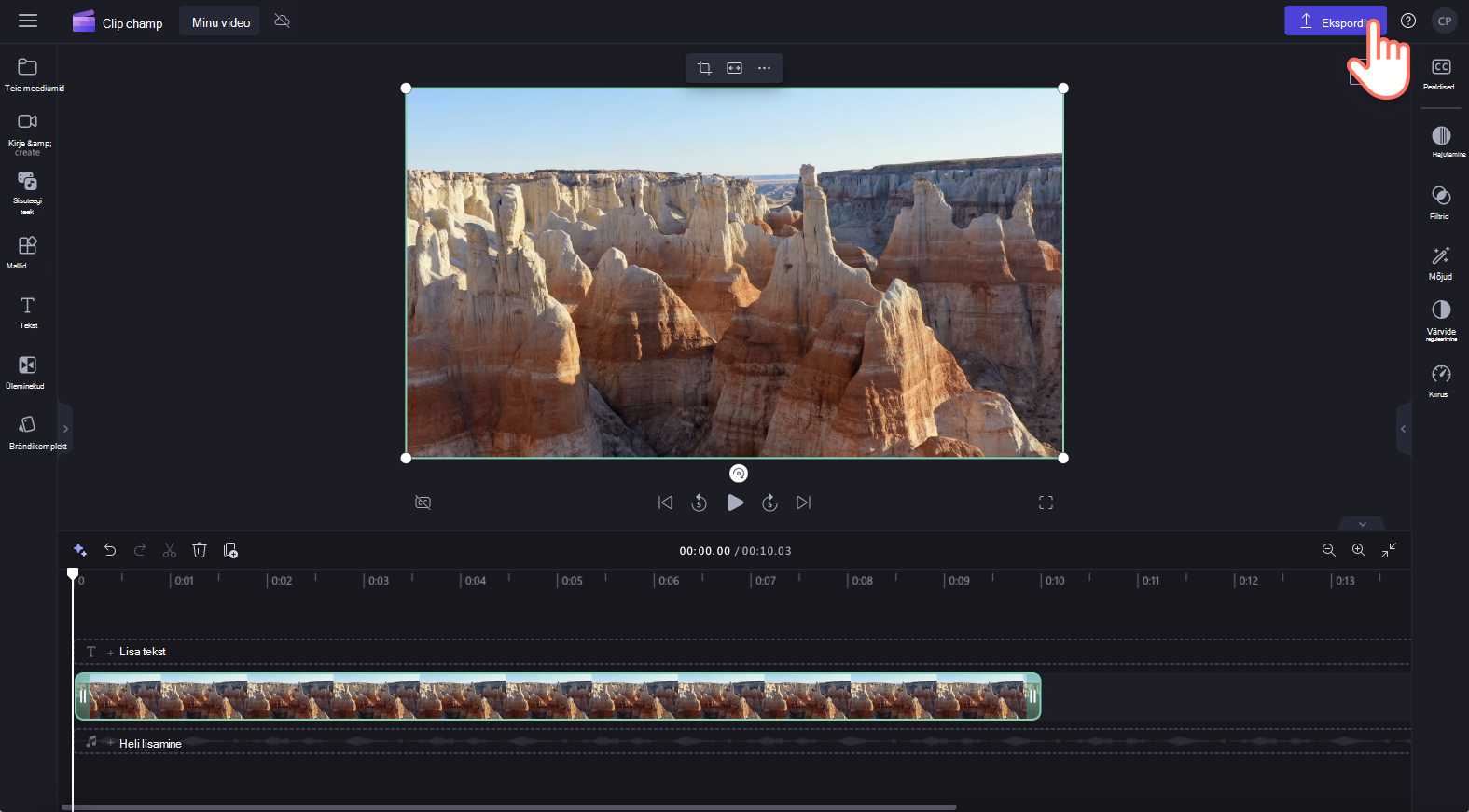
Toiming 2. Valige eksporditav videokvaliteet
Kuvatakse video omadustega rippmenüü. Teie video eksporditakse MP4-failina ühes teie valitud videoeraldusvõimest. Valige üks järgmistest.
-
Mustandite jaoks sobib 480p videokvaliteet.
-
720p video kvaliteet sobib sotsiaalmeedia videote jaoks.
-
1080p (HD) videokvaliteet sobib video voogesituse platvormidele ja esitlustele.
-
4K (UHD) videokvaliteet on parim video eraldusvõime kõigi 4K-meediumifailide jaoks.
-
GIF – videote jaoks 15 sekundit või vähem.
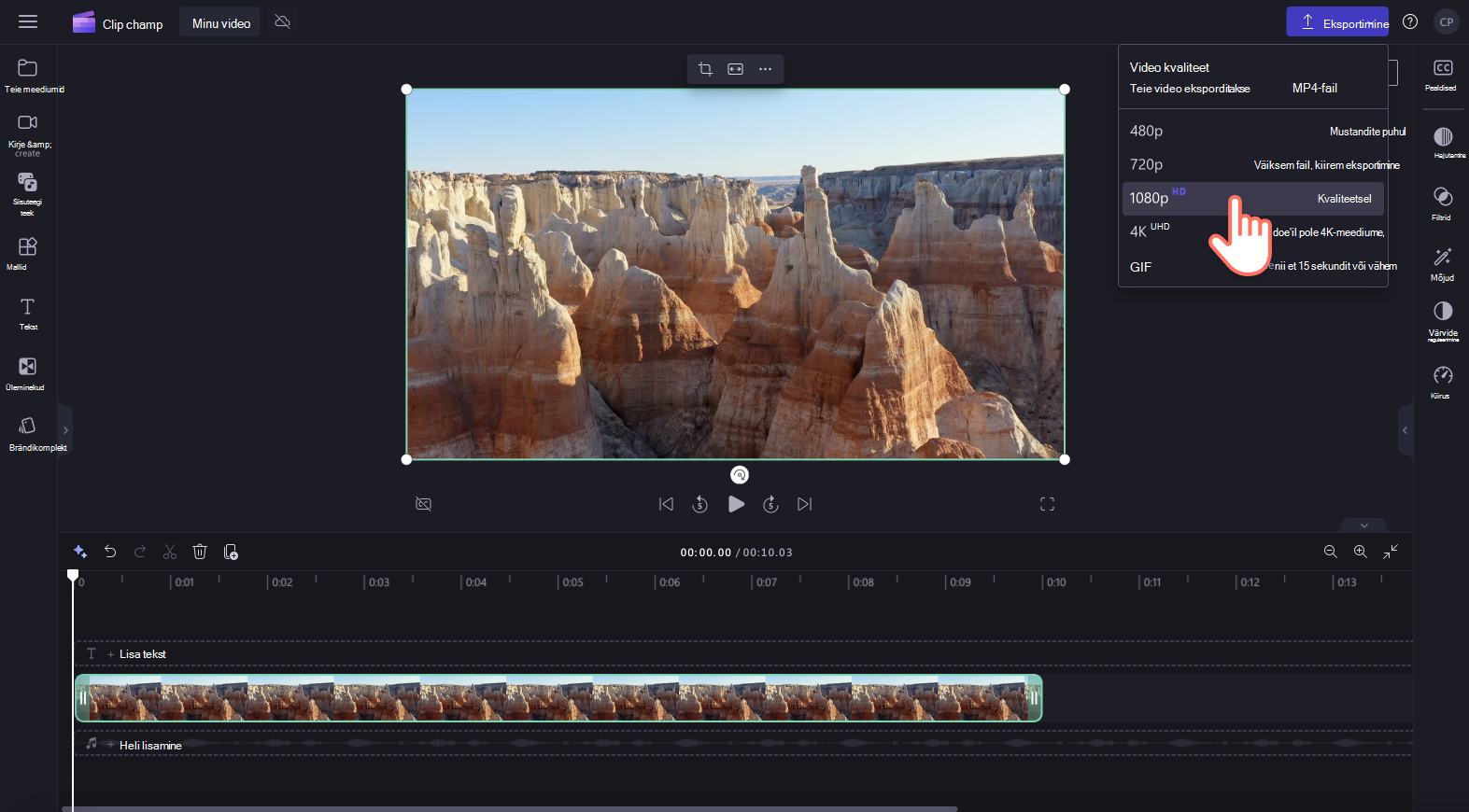
Kui olete kasutanud tasulist funktsiooni ja teil on tasuta leping, kuvatakse eksportimise valikute kõrval teemandikujulised sümbolid. Kui te pole täiendamiseks valmis, eemaldage premium-funktsioonid enne video eksportimist. Video eksportimiseks koos selles olevate tipptasemel funktsioonidega valige nupp Aktiveeri uus leping. See juhendab teid premium-lepingule üleminekul.
Toiming 3. Video salvestamine ja jagamine
Kui olete video eraldusvõime valinud, alustatakse video eksportimist automaatselt ja kuvatakse edenemisriba protsendinäidikuga.
Siin saate oma videot jagada ka ühega meie jagamisintegratsioonidest. Valige järgmiste suvandite hulgast
-
Salvesta OneDrive’i
-
Salvesta Google Drive'i
-
YouTube'i üleslaadimine
-
Saada TikTok
-
Salvesta Dropboxi
-
Jaga LinkedIniga (töötab ainult ettevõtte kontodel, NOT isiklikel kontodel)

Kui teie video eksportimine on aeglane või seda ei ekspordita, leiate sellest spikriartiklist näpunäiteid ekspordikiiruse parandamiseks. Võtke arvesse, et suurema eraldusvõime või pikemate projektide eksportimine võtab kauem aega. Pärast video eksportimist salvestatakse see automaatselt teie arvutisse, tavaliselt allalaaditud failide kausta.
Lisateavet leiate teemast Video jagamine.
Töökontode Clipchamp-is on oluline mõista järgmist konteksti.
-
Video redigeerimise projektifailid asuvad alati OneDrive'is/SharePointis ja nende faili lõpus on .clipchamp. Nendega on kaasas komplekt ja kaust exports.
-
Komplektide kaust sisaldab projektis kasutatavaid meediumielemente,st lisatud video-, pildi- ja helifaile.
-
Ekspordikaust sisaldab MP4-videoid, mis salvestatakse sinna, kui ekspordite valmis redigeerimisprojekti.
-
Kui loote oma OneDrive'i/SharePointi avalehel, kaustas my failid videotöötlusprojekti või pärinevad välisest käivituspunktist (nt office.com või Streami lehest Clipchamp), luuakse projekt kaustana minu failide all > videod > Clipchamp.
-
Kui loote redigeerimisprojekti mõnes muus asukohas (nt mõnes muus OneDrive'i alamkaustas), luuakse uus projekt seal.
Kui töötate projektiga, salvestatakse redigeerimise edenemine automaatselt ja teil pole salvestamisnuppu, mida klõpsata.
Kui olete redigeerimise lõpetanud ja soovite valmis video MP4 salvestada, valige redaktori kasutajaliidese paremas ülanurgas export .
Toiming 1. Redaktori paremas ülanurgas oleva ekspordinupu valimine
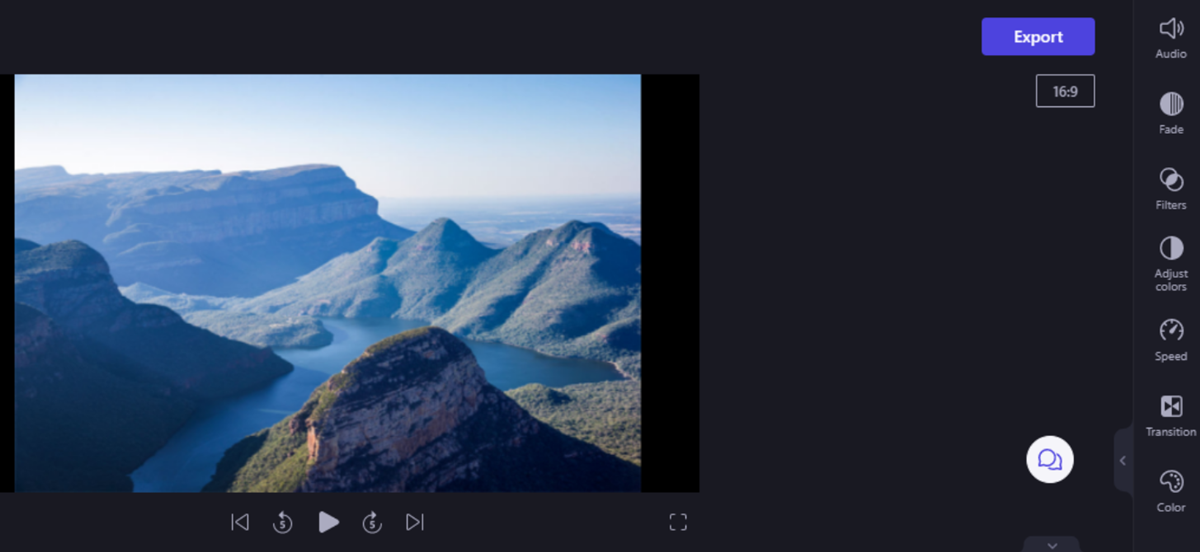
Toiming 2. Eraldusvõime ja salvestuskoha valimine
Kuvatakse ekraan, kus on vaja valida soovitud videokvaliteet.
-
Mustandite jaoks sobib 480p videokvaliteet.
-
720p video kvaliteet sobib sotsiaalmeedia videote jaoks.
-
1080p (HD) videokvaliteet sobib video voogesituse platvormidele ja esitlustele.
Märkus.: 4K pole Clipchampi tööversioonis algul väljunderaldusvõimena saadaval ja lisatakse hiljem.
Vaikimisi laaditakse eksporditud videod üles ja salvestatakse OneDrive'i projekti kausta exports. Saate selle suvandi välja lülitada või valida mõne muu kausta, et see salvestada.
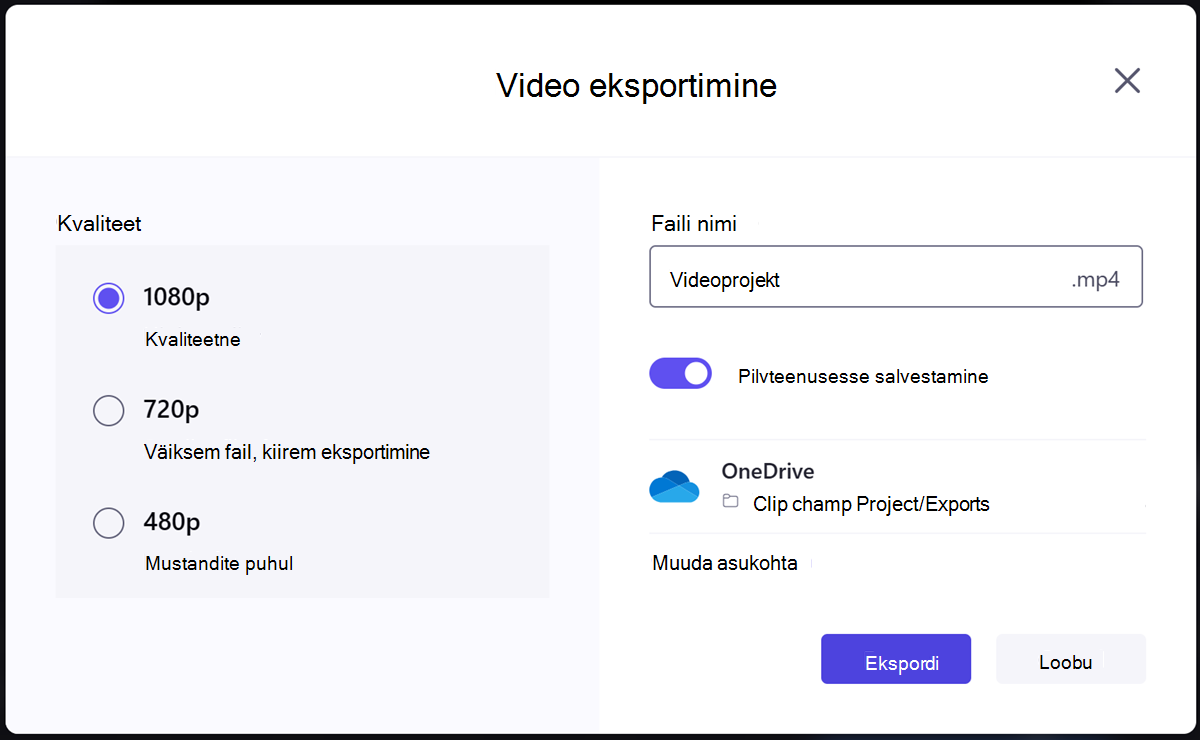
Kui olete valmis, valige jätkamiseks ekspordi.
Toiming 3. Video eksportimine
Video hakkab eksportima ja kuvatakse edenemisriba protsendinäidikuga.
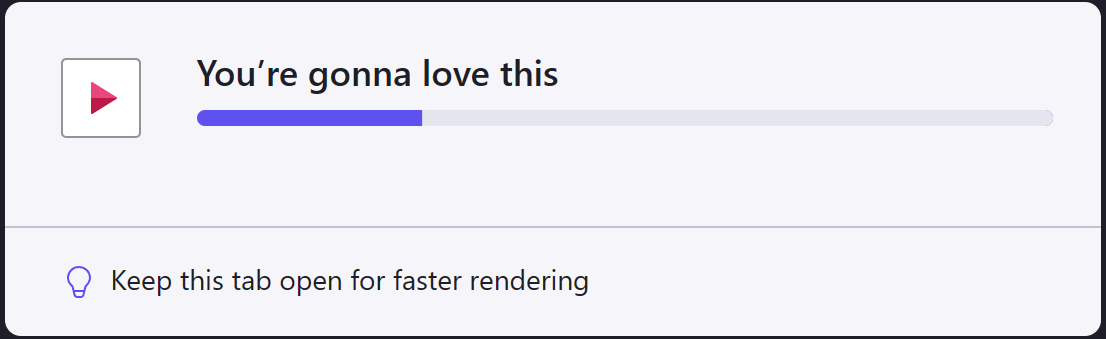
Kui teie video eksportimine on aeglane või tundub, et seda ei töödelda, lugege sellest spikriartiklist näpunäiteid ekspordikiiruse parandamiseks. Võtke arvesse, et suurema eraldusvõime või pikemate projektide eksportimine võtab kauem aega.
Kui video eksportimine on lõpule jõudnud, laaditakse see automaatselt üles teie töö OneDrive'i/SharePointi kausta exports ( v.a juhul, kui lülitasite selle suvandi enne eksportimist välja).
Toiming 4. Valmis video jagamine
Järgmisena saate videofaili teistele vaatamiseks salvestada ja ühiskasutusse anda.
Clipchamp'i tööversioon sisaldab järgmisi integreerimisi.
-
AvaldaMine Microsoft Streamis
-
Lingi kopeerimine
-
Ettevõtte töötajatega ühiskasutusse andmine
-
Ava faili asukoht
-
Arvutisse salvestamine
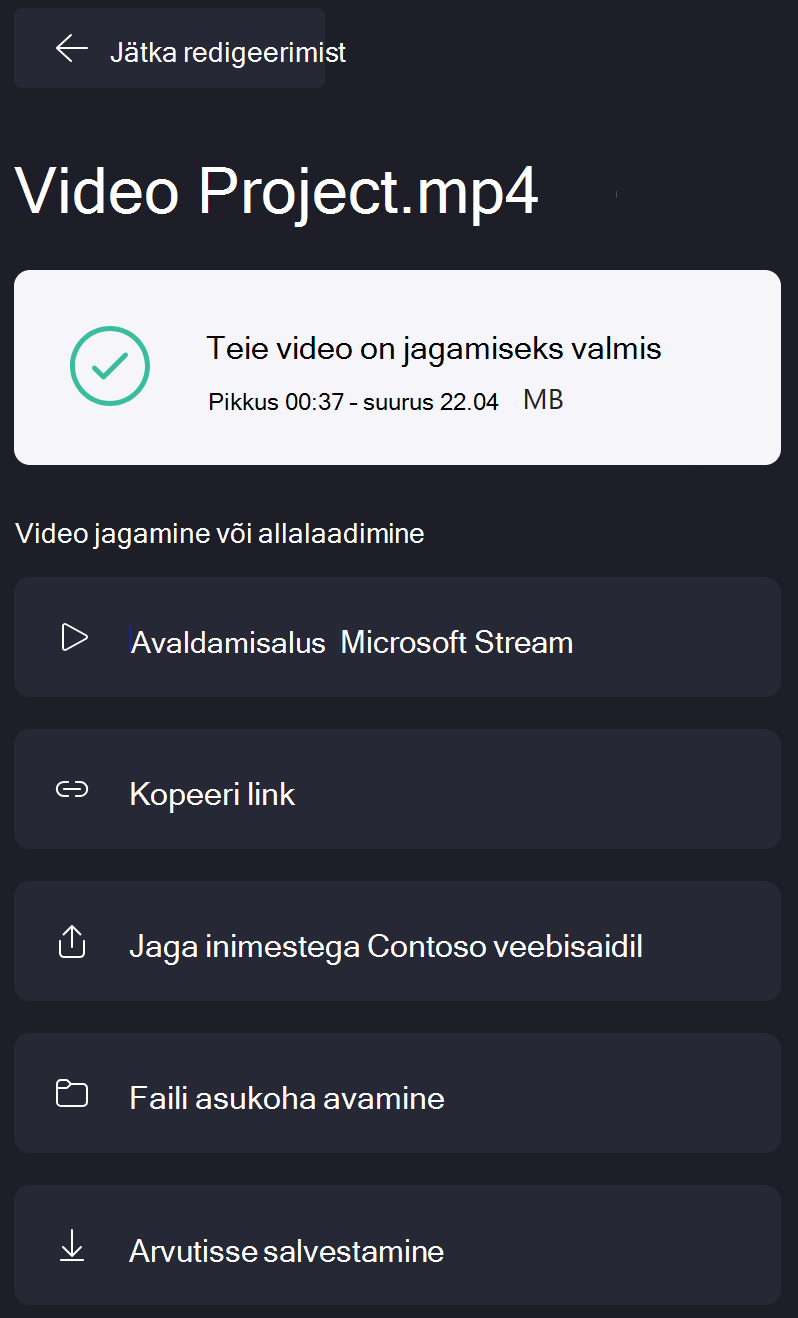
Lisateavet iga suvandi kohta leiate teemast Video ühiskasutusse andmine Clipchampist.
Ekspordi vorming
Eksporditud video on valitud failinimega MPEG 4 (.mp4). Kaadrisagedus on 30 k/s.
Tõrkeotsing
Kui video eksportimisel ilmneb tõrkeid, leiate sellest artiklist mitmeid tõrkeotsingu näpunäiteid, mis võivad aidata teil eksportida.










