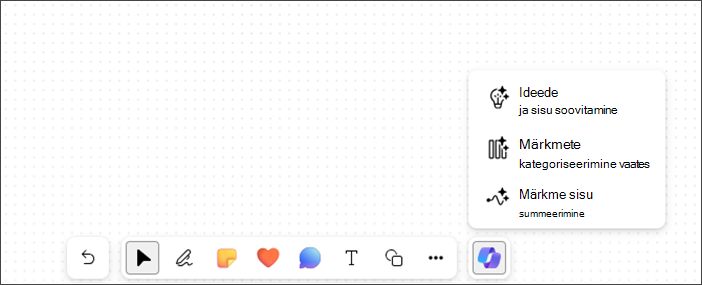Käesolev artikkel on mõeldud nägemis- või kognitiivse puudega inimestele, kes kasutavad Microsoft 365 toodetega ekraanilugeri programmi (nt Windows Jutustaja ja NVDA). See artikkel on osa Microsoft 365 ekraanilugeri toe sisukomplektist, kust leiate hõlbustusteavet meie rakenduste kohta. Üldspikri vaatamiseks külastage Microsofti tugiteenuseid.
Kasutage Windowsis Microsoft Whiteboardi Copilotit koos klaviatuuri ja ekraanilugejaga. Võite kasutada Whiteboardi Copilotig ka ajastatud koosolekul või vestluse või kanali vahekaardina. Saate kasutada Whiteboardi Copilotit sisu soovitamiseks, kategoriseerimiseks ja kokkuvõtete tegemiseks.
Märkused:
-
Whiteboardi Copiloti kohta lisateabe saamiseks avage jaotisWhiteboardi Copilot.
-
Microsoft 365 uued funktsioonid avaldatakse Microsoft 365 tellijatele järk-järgult, seega ei pruugi teie rakendusel neid funktsioone veel olla. Et saada teada, kuidas uued funktsioonid endale kiiremini saada, liituge Office Insideri programmiga.
-
Lisateabe saamiseks ekraanilugerite kohta avage jaotis Kuidas ekraanilugerid Microsoft 365-iga töötavad?.
Selle artikli teemad
Soovitage sisu Whiteboardi Copilotis
Soovitage sisu Whiteboardi Copilotis
Saate Whiteboardi Copilotit kasutada soovituste andmiseks ja nõutava sisu loomiseks.
-
Vajutage kõigi funktsioonide vahel liikumiseks üles-/allanooleklahve, vajutage sisestusklahvi Enter, kui kuulete teksti „menüükäsk soovita ideid ja sisu, 1/3-st”. Copilot avab akna „Soovita viipa”.
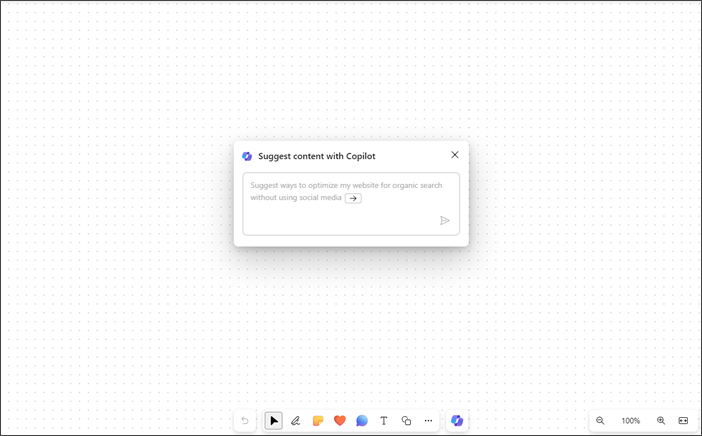
-
Saate sisestada oma viiba või vajutada noolt paremale, et sisestada eelnevalt soovitatud viiba automaatselt: „Soovitage viise, kuidas optimeerida minu veebisaiti orgaanilise otsingu jaoks ilma sotsiaalmeediat kasutamata”.
-
Pärast viiba sisestamist vajutage sisestusklahvi Enter; Copilot koostab loendi 6 soovitusest.
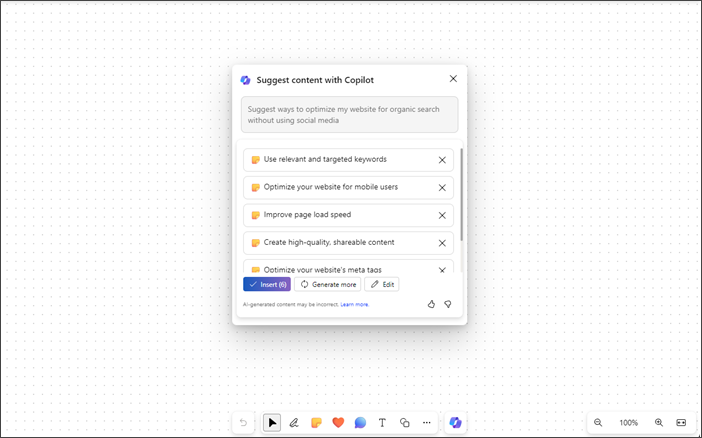
-
Tabeldusklahvi ja sisestusklahvi Enter abil saate sisu lisada, redigeerida või luua.
-
Tulemite kohta tagasiside saatmiseks liikuge nuppude Meeldib ja Ei meeldi juurde.
-
Sisus liikumiseks kasutage üles-/allanooleklahve.
-
Loendist soovituste kustutamiseks liikuge, kuni kuulete teksti „soovituse kustutamisnupp”, seejärel vajutage sisestusklahvi Enter.
Märkused:
-
RTL-keeltes saate kasutada vasakpoolset nooleklahvi, et eelviidatud viipa automaatselt täita.
-
Lisateabe saamiseks vt jaotist Copilot Microsoft 365 jaoks Whiteboardi uute ideede avastamine.
Kategoriseerige sisu Whiteboardi Copilotis
Kategoriseerige oma Whiteboardi sisu Copiloti funktsiooni kategoriseerimise abil. Saate valida sisuga vähemalt kaks kleepmärget ja sisu kategoriseerimist kasutada märkmete hulgivalikumenüüs.
-
Kategoriseerimisfunktsioon on uue Whiteboardi menüüs või mis tahes Whiteboard, mis ei sisalda vähemalt kahte sisu sisaldavat kleepmärget.
-
Avage Copilot ja liikuge üles-/allanooleklahvide abil, seejärel vajutage sisestusklahvi Enter, kui kuulete teksti „Märkmete kategoriseerimine vaates, menüü-üksus, 2 3-st”.
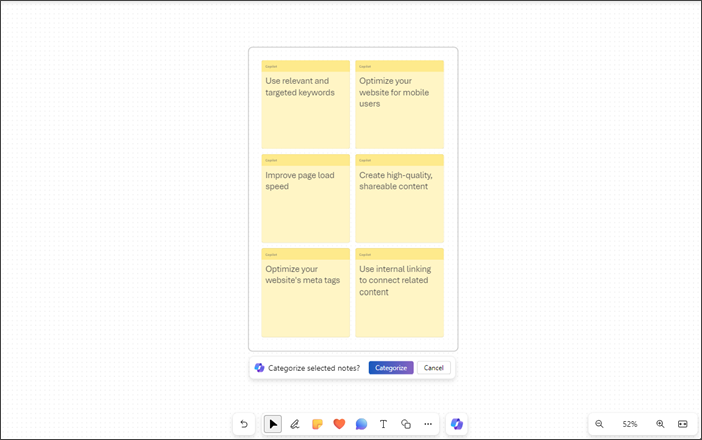
-
Copilot valib automaatselt kõik Whiteboardil kuvatavad kleepmärkmed.
-
Kui kuulete teksti „Valitud märkmete kategoriseerimine, nupp Kategoriseeri”, vajutage sisestusklahvi Enter.
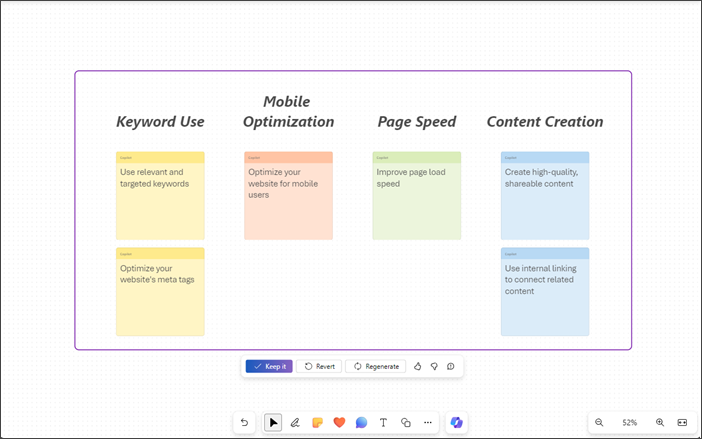
-
Copilot organiseerib kõik ideed päistega kategooriatesse.
-
Kasutage kategoriseeritud sisu säilitamiseks, ennistamiseks ja taastamiseks tabeldus- ja sisestusklahvi Enter.
-
Tulemite kohta tagasiside saatmiseks liikuge nuppude Meeldib ja Ei meeldi juurde.
Märkus.: Lisateabe saamiseks vt jaotist Ideede korraldamine Whiteboardi Microsoft 365 Copiloti abil.
Tehke sisust kokkuvõte Whiteboardi Copilotis
Saate ka oma Whiteboardi sisu lihtsate etappidega kokku võtta Copiloti abil.
-
Liikuge Copilotis üles-/allanooleklahvide abil, kuni kuulete teksti „menüükäsk märkuse kokkuvõtte tegemiseks, 3 3-st”.
-
Whiteboardi sisu kokkuvõtmiseks vajutage sisestusklahvi Enter. Copilot loob Loopi komponendi koos täpploendi tüüpi kokkuvõttega.
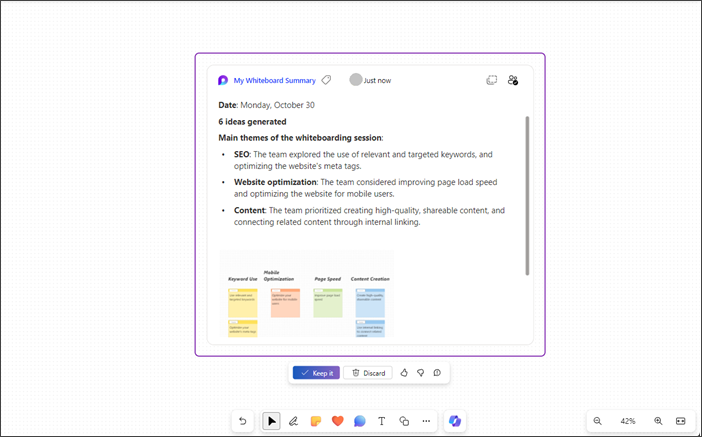
-
Kokku võetud sisu tahvlil hoidmiseks liikuge tabeldusklahvi abil ja vajutage sisestusklahvi Enter, kui kuulete teksti „nupp: säilita see”.
-
Tulemite kohta tagasiside saatmiseks liikuge nuppude Meeldib ja Ei meeldi juurde.
-
Loodud sisust loobumiseks vajutage sisestusklahvi Enter, kui kuulete teksti „nupp Loobu”.
Märkus.: Lisateabe saamiseks vt jaotist Ideedest kokkuvõtete tegemine Whiteboardis koos Microsoft 365 Copilotiga.
Klaviatuuri ja ekraanilugeri abil saate Microsoft Whiteboardi Copilotit kasutada mis tahes veebibrauseris. Võite kasutada Whiteboardi Copilotig ka ajastatud koosolekul või vestluse või kanali vahekaardina. Oleme seda katsetanud jutustajaga Microsoft Edge'is, NVDA-s ja Chrome'is, kuid see võib töötada kõigi ekraanilugerite ja veebibrauseritega, kui need järgivad levinud hõlbustusstandardeid ja -tehnikaid. Saate kasutada Whiteboardi Copilotit sisu soovitamiseks, kategoriseerimiseks ja kokkuvõtete tegemiseks.
Märkused:
-
Whiteboardi Copiloti kohta lisateabe saamiseks avage jaotisWhiteboardi Copilot.
-
Microsoft 365 uued funktsioonid avaldatakse Microsoft 365 tellijatele järk-järgult, seega ei pruugi teie rakendusel neid funktsioone veel olla. Et saada teada, kuidas uued funktsioonid endale kiiremini saada, liituge Office Insideri programmiga.
-
Lisateabe saamiseks ekraanilugerite kohta avage jaotis Kuidas ekraanilugerid Microsoft 365-iga töötavad?.
-
Kui kasutate Whiteboardi veebis, soovitame kasutada veebibrauserina Microsoft Edge'i. Kuna veebi Whiteboard töötab veebibrauseris, on klaviatuuri kiirklahvid töölauaprogrammiga võrreldes erinevad. Nt levinud otseteed nagu F1 (Spikker) ja Ctrl+O (Ava) kehtivad veebibrauserile - mitte veebi Whiteboardile.
Selle artikli teemad
Soovitage sisu Whiteboardi Copilotis
Soovitage sisu Whiteboardi Copilotis
Saate Whiteboardi Copilotit kasutada soovituste andmiseks ja nõutava sisu loomiseks.
-
Vajutage kõigi funktsioonide vahel liikumiseks üles-/allanooleklahve, vajutage sisestusklahvi Enter, kui kuulete teksti „menüükäsk soovita ideid ja sisu, 1/3-st”. Copilot avab akna „Soovita viipa”.
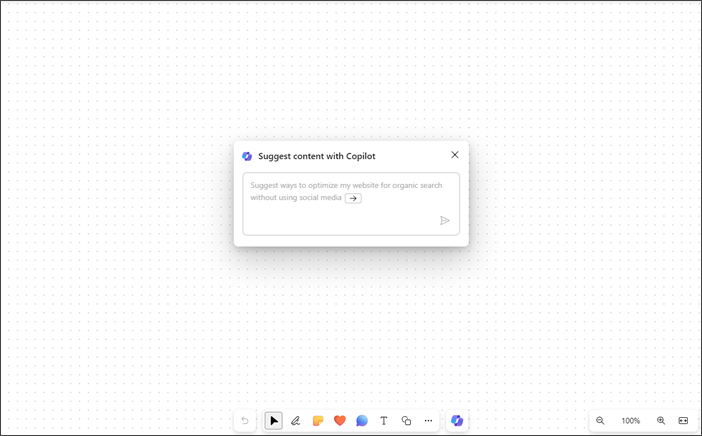
-
Saate sisestada oma viiba või vajutada noolt paremale, et sisestada eelnevalt soovitatud viiba automaatselt: „Soovitage viise, kuidas optimeerida minu veebisaiti orgaanilise otsingu jaoks ilma sotsiaalmeediat kasutamata”.
-
Pärast viiba sisestamist vajutage sisestusklahvi Enter; Copilot koostab loendi 6 soovitusest.
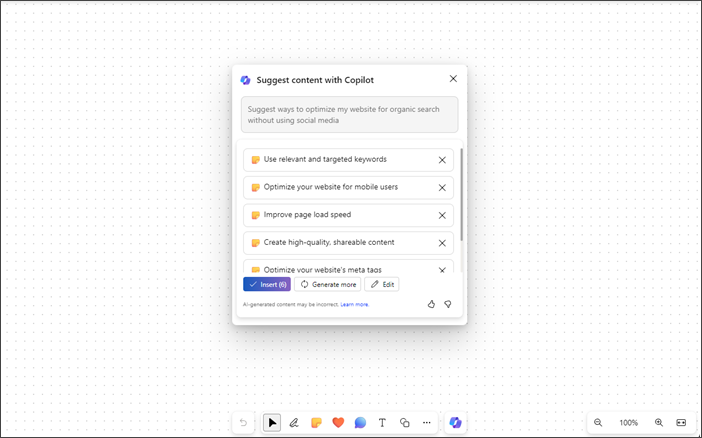
-
Tabeldusklahvi ja sisestusklahvi Enter abil saate sisu lisada, redigeerida või luua.
-
Tulemite kohta tagasiside saatmiseks liikuge nuppude Meeldib ja Ei meeldi juurde.
-
Sisus liikumiseks kasutage üles-/allanooleklahve.
-
Loendist soovituste kustutamiseks liikuge, kuni kuulete teksti „soovituse kustutamisnupp”, seejärel vajutage sisestusklahvi Enter.
Märkused:
-
RTL-keeltes saate kasutada vasakpoolset nooleklahvi, et eelviidatud viipa automaatselt täita.
-
Lisateabe saamiseks vt jaotist Copilot Microsoft 365 jaoks Whiteboardi uute ideede avastamine.
Kategoriseerige sisu Whiteboardi Copilotis
Kategoriseerige oma Whiteboardi sisu Copiloti funktsiooni kategoriseerimise abil. Saate valida sisuga vähemalt kaks kleepmärget ja sisu kategoriseerimist kasutada märkmete hulgivalikumenüüs.
-
Kategoriseerimisfunktsioon on uue Whiteboardi menüüs või mis tahes Whiteboard, mis ei sisalda vähemalt kahte sisu sisaldavat kleepmärget.
-
Avage Copilot ja liikuge üles-/allanooleklahvide abil, seejärel vajutage sisestusklahvi Enter, kui kuulete teksti „Märkmete kategoriseerimine vaates, menüü-üksus, 2 3-st”.
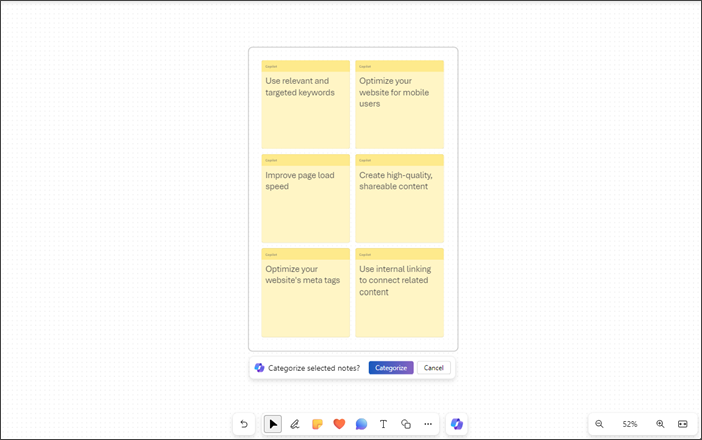
-
Copilot valib automaatselt kõik Whiteboardil kuvatavad kleepmärkmed.
-
Kui kuulete teksti „Valitud märkmete kategoriseerimine, nupp Kategoriseeri”, vajutage sisestusklahvi Enter.
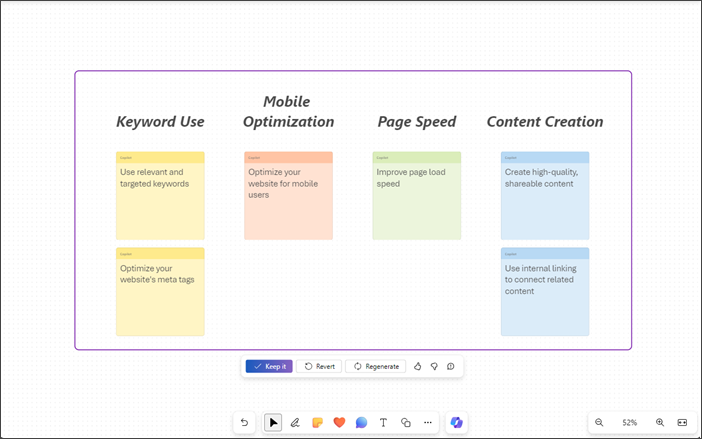
-
Copilot organiseerib kõik ideed päistega kategooriatesse.
-
Kasutage kategoriseeritud sisu säilitamiseks, ennistamiseks ja taastamiseks tabeldus- ja sisestusklahvi Enter.
-
Tulemite kohta tagasiside saatmiseks liikuge nuppude Meeldib ja Ei meeldi juurde.
Märkus.: Lisateabe saamiseks vt jaotist Ideede korraldamine Whiteboardi Microsoft 365 Copiloti abil.
Tehke sisust kokkuvõte Whiteboardi Copilotis
Saate ka oma Whiteboardi sisu lihtsate etappidega kokku võtta Copiloti abil.
-
Liikuge Copilotis üles-/allanooleklahvide abil, kuni kuulete teksti „menüükäsk märkuse kokkuvõtte tegemiseks, 3 3-st”.
-
Whiteboardi sisu kokkuvõtmiseks vajutage sisestusklahvi Enter. Copilot loob Loopi komponendi koos täpploendi tüüpi kokkuvõttega.
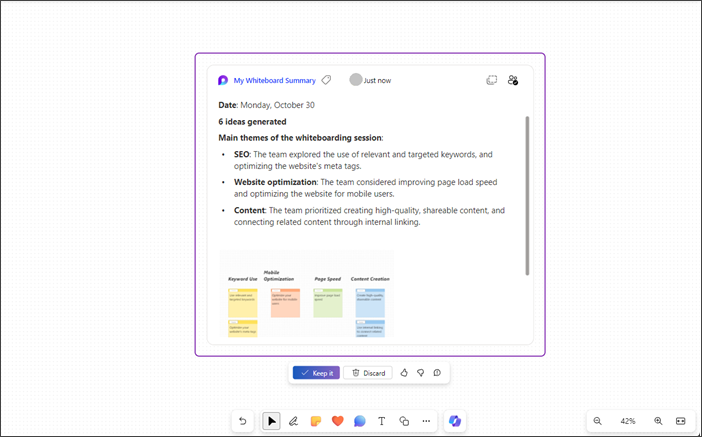
-
Kokku võetud sisu tahvlil hoidmiseks liikuge tabeldusklahvi abil ja vajutage sisestusklahvi Enter, kui kuulete teksti „nupp: säilita see”.
-
Tulemite kohta tagasiside saatmiseks liikuge nuppude Meeldib ja Ei meeldi juurde.
-
Loodud sisust loobumiseks vajutage sisestusklahvi Enter, kui kuulete teksti „nupp Loobu”.
Märkus.: Lisateabe saamiseks vt jaotist Ideedest kokkuvõtete tegemine Whiteboardis koos Microsoft 365 Copilotiga.
Lisateave
Whiteboardi klaviatuuri kiirklahvid
Microsoft Whiteboardi põhitoimingud ekraanilugeri abil
Microsoft Teamsi Whiteboardi rakenduse ekraanilugeri kasutamine
Seadme häälestamine Microsoft 365 hõlbustusfunktsioonidega töötamiseks
Erivajadustega klientidele mõeldud tehniline tugi
Microsoft soovib parimat võimalikku kasutuskogemust pakkuda kõigile meie klientidele. Kui olete erivajadustega kasutaja või kui teil on hõlbustusfunktsioonide kohta küsimusi, pöörduge tehnilise abi saamiseks Microsofti erivajadustega inimeste tugiteenindusse. Erivajadusega inimeste tugiteeninduse töötajad on kursis paljude populaarsete abi- ja hõlbustusvahenditega ning oskavad abi pakkuda nii inglise, hispaania ja prantsuse keeles kui ka ameerika viipekeeles. Oma piirkonna tugiteeninduse kontaktandmed leiate Microsofti erivajadustega inimeste tugiteeninduse veebisaidilt.
Kui olete riigiasutuses, eraettevõttes või suurettevõttes töötav kasutaja, pöörduge ettevõtetele mõeldud erivajadustega inimeste tugiteenindusse.