Jah, saate töötada olemasoleva Clipchamp-projektiga mõnes muus arvutis. Parim viis seda teha sõltub kasutatavast Clipchampi versioonist.
Isiklike kontode Clipchamp-is on kaks võimalust.
1. võimalus. Luba sisu varundamine
Sisu varundamise lubamine (Premiumi lepingus saadaolev funktsioon).
Kui teie failid on sisu varukoopiasse üles laaditud, pääsete videole juurde ja saate seda redigeerida mis tahes arvutist, kui logite sinna sisse sama Clipchamp-kontoga.
2. võimalus. Meediumifailide käsitsi toomine
Tooge redigeerimisprojektis kasutatud video-, heli- ja pildifailid käsitsi uude arvutisse, logige sisse samale Clipchamp-kontole ja linkige meediumifailid uuesti projektiga.
Miks see vajalik on?
Vaikimisi töötab Clipchamp teie meediumivaradega teie arvutis , selle asemel et need veebiserverisse üles laadida.
Kui teete projektis parandusi, salvestatakse meediumifailid ajutiselt brauseri vahemällu ja ajutisse kausta. See tähendab, et failid peavad olema kohalikult kättesaadavad ja kui pole, kuvab Clipchamp sõnumi, milles palutakse teil need ümber paigutada.
Kuid kui olete kasutanud ainult meie teegist pärit video- ja helifaile, ei pea te faile kaasa tooma ega sisu varukoopiat kasutama ning saate jätkata tööd uues arvutis kohe, logides sisse sama Clipchamp-i sisselogimisega.
-
Lisateavet sisu varundamise kasutamise kohta leiate sellest spikriartiklist.
-
Teavet failide endaga kaasa toomise ja uuesti linkimise kohta leiate altpoolt.
Meediumifailide käsitsi uude arvutisse toomine
-
Salvestage videos kasutatud failid USB-mälupulgale või võrgusalvestuskettale (nt OneDrive), et saaksite need uude arvutisse teisaldada.
-
Laadige failid uude arvutisse (nt lohistage need töölauale või laadige alla kausta Allalaaditud failid).
-
Avage Edge või Chrome ja logige Sisse OneDrive'i/SharePointi sama kontoga, mida kasutasite video loomisel.
-
Avage video redigeerimisprojekt.
-
Kuvatakse teade, mis palub teil failid uuesti linkida. Valige see, seejärel valige Lingi kogu kaust uuesti, otsige oma meediumifailidega kaust uues arvutis üles ja valige Laadi üles.
Teine võimalus on valida iga fail ja need ükshaaval üles laadida, kuni kõik failid on uuesti lingitud.
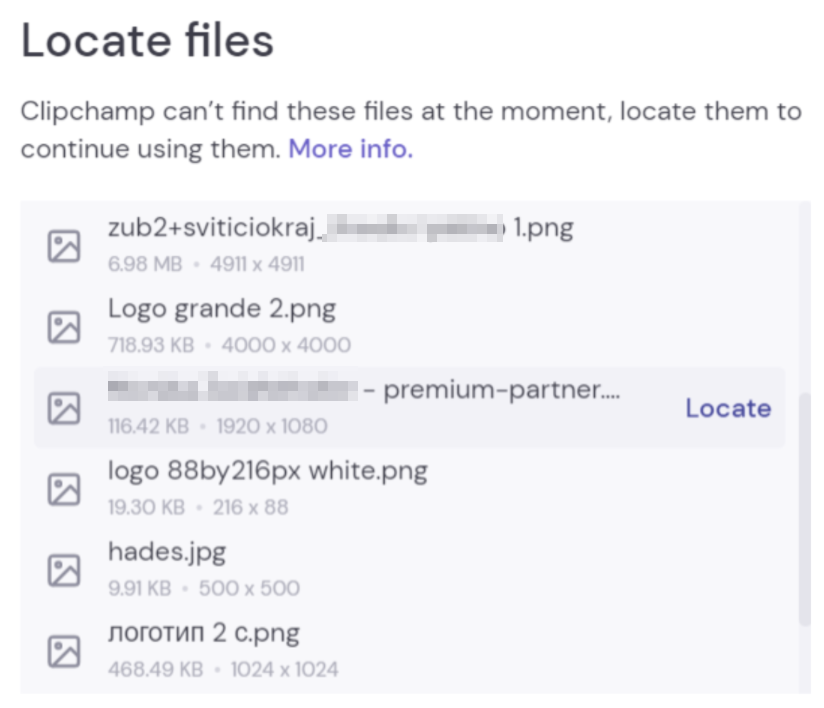
Kui kõik failid on uuesti lingitud, aken suletakse ja te peaksite saama jätkata video redigeerimist uues arvutis.
Töökontode Clipchamp-is on kaks võimalust.
1. võimalus. Logige Sisse OneDrive'i ja seejärel avage clipchamp-fail
Redigeerimisprojektiga töötamisel laaditakse kasutusel olevad meediumifailid automaatselt üles clipchamp-projekti OneDrive'i/SharePointi põhikausta Clipchamp kausta Varad . Kuna need on sel viisil varundatud, on need saadaval teises arvutis, kui avate projekti seal.
Selleks logige uues arvutis sisse oma OneDrive'i või SharePointi töösse Edge'is või Chrome'is, liikuge projektikausta ja avage projekti clipchamp-fail. Projekt avatakse uuel brauseri vahekaardil ja kõik meediumivarad laaditakse.
Kui meediumifailid teisaldati kaustast Varad ja seetõttu ei saa neid laadida, palutakse teil need üles otsida.
2. võimalus. Meediumifailide käsitsi toomine
Viige oma projektis kasutatud video-, heli- ja pildifailid käsitsi uude arvutisse, seejärel logige sisse Microsoft 365 töökontole, avage Projecti CLIPCHAMP-fail Edge'is või Chrome'is OneDrive'is/SharePointis ja linkige meediumifailid uuesti, kui teilt seda küsitakse.
See suvand on kasulik siis, kui teate, et meediumivarad pole OneDrive'i projekti kaustas Varad ja seetõttu ei leia 1. võimalus faile pärast Clipchampi avamist.
Kui kopeerite meediumifailid välisest allikast arvutisse, kus kavatsete Clipchamp-projekti avada, palutakse teil pärast projekti avamist failid uuesti linkida. Kui te seda teete ja nad laaditakse sisse, laaditakse nad üles ka taustal OneDrive'i kausta Varad.
Miks see vajalik on?
Vaikimisi töötab Clipchamp teie meediumifailidega teie arvutis, mitte ei laadi neid töötlemiseks veebiserverisse üles.
Kui teete projektis parandusi, salvestatakse meediumifailid ajutiselt brauseri vahemällu. See tähendab, et failid peavad olema kättesaadavad kohalikult ja kui pole, kuvab Clipchamp sõnumi, milles palutakse teil need üles otsida.
Pange tähele, et kui olete kasutanud ainult meie teegis olevaid põhivideoid, pilte ja heli, ei pea te faile kaasa tooma ja saate jätkata tööd uues arvutis kohe, kui logite sisse sama Microsoft 365 töösse sisselogimisega.
Meediumifailide käsitsi uude arvutisse toomine
-
Salvestage videos kasutatud failid USB-mälupulgale või võrgusalvestuskettale (nt OneDrive), et saaksite need uude arvutisse teisaldada.
-
Laadige failid uude arvutisse (nt lohistage need töölauale või laadige alla kausta Allalaaditud failid).
-
Avage Edge või Chrome ja logige Sisse OneDrive'i/SharePointi sama kontoga, mida kasutasite video loomisel.
-
Avage video redigeerimisprojekt.
-
Kuvatakse teade, mis palub teil failid uuesti linkida. Valige see, seejärel valige Lingi kogu kaust uuesti, otsige oma meediumifailidega kaust uues arvutis üles ja valige Laadi üles.
Teine võimalus on valida iga fail ja need ükshaaval üles laadida, kuni kõik failid on uuesti lingitud. Kui kõik failid on uuesti lingitud, aken suletakse ja te peaksite saama jätkata video redigeerimist uues arvutis.










