Outlook mobiilirakendus aitab teil kaheastmelise kontrollimise lõpule viia. Kaheastmeline kontrollimine ehk mitmikautentimine aitab teil oma kontodele turvalisemalt juurde pääseda. Paroole saab unustada, varastada või ära arvata ning SMS-tekstkoodid võivad olla ebaturvalised.
Autentimiseks saate Outlook kasutada kahel viisil.
-
Tõuketeatise saamine pärast parooli sisestamist veebis
-
ToTP (time based One-Time Passcode) kasutamine
Lisateabe saamiseks valige allpool pealkiri
Eeldused
-
Peate Android või iOS-i seadmesse alla laadima Outlook ja lisama töö- või koolimeilikonto. Kui te pole Outlook rakendust töö- või koolikonto jaoks alla laadinud ega konfigureerinud, järgige siinseid juhiseid.
-
Teie ettevõte peab lubama teil autentimiseks kasutada Outlook. Kui te pole kindel, kas teie ettevõte lubab teil Outlook kasutada kahekordseks kontrollimiseks, pöörduge oma IT-administraatori poole.
-
Teil peaks olema vähemalt üks muu kinnitusmeetod juba konfigureeritud. Saate seda kontrollida https://aka.ms/mysecurityinfo. Samuti saate kasutada oma IT-administraatori ajutist juurdepääsuparooli.
Rakenduse registreerimine
Kui teie ettevõte lubab Outlook kasutada kaheastmelist kontrollimist, peaksite Outlook ekraani allosas nägema ribareklaami. Registreerimise jätkamiseks puudutage nuppu Logi sisse.
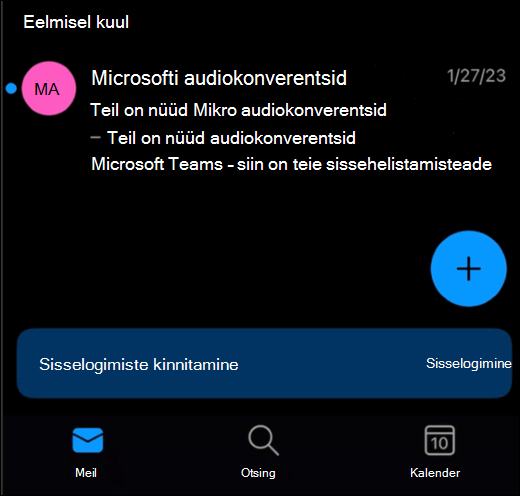
Märkus.: Kui ribaplakat või hüpikaken pole kuvatud, peate need käsitsi sisse lülitama. Juhised leiate allpool jaotisest Sätete haldamine .
Järgmisena kuvatakse veel üks hüpikaken, milles antakse teada, et teil on õigus oma autentimismeetodeid täiendada. Kui valite I understand (Saan aru), võidakse teil paluda oma isiku kinnitamiseks sisse logida. Seejärel peaksite olema registreeritud, et kasutada autentimiseks Outlook.
Tõuketeatised
Kui olete registreerunud, saate Outlook abil sisse logida.
Kui logite sisse oma töö- või koolikontole, võidakse teil paluda kinnitada teatis Outlook rakenduses. Selle kinnitamiseks avage oma Outlook rakendus. Kui teatist ei kuvata, värskendage sisendkausta, et seda kontrollida.

Kui näete teatist, sisestage autentimise lõpuleviimiseks ekraanil kuvatav number.
NB!: Kui te ei proovi loendis olevale kontole sisse logida, valige "Ei, see pole mina" ja teatage juhtumist kohe oma IT-administraatorile. Juhuslik autentimistaotlus võib viidata sellele, et keegi proovib teie kontole sisse murda.
Ühekordse pääsukoodi (TOTP) kasutamine
Sisselogimiseks koodi kasutamiseks valige sisselogimise algatamise asukohaks "Kasuta koodi".
Koodi hankimiseks rakendusest Outlook avage Outlook, valige vasakus ülanurgas olev ring ja seejärel alumises vasakpoolses allnurgas olev sätete hammasratas. Valige MFA jaoks registreeritud konto ja liikuge kerides allapoole, kuni kuvatakse tekst "Authenticator". Valige koodi kuvamiseks vahekaart ja puudutage seda kopeerimiseks. Sisselogimise lõpuleviimiseks sisestage see kood.
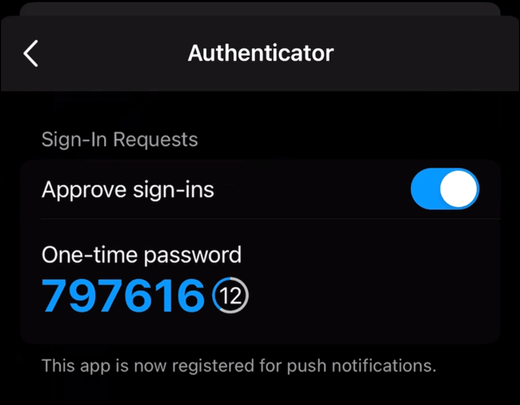
Teatiste kinnitamise sisse- või väljalülitamiseks Outlook kaudu avage Outlook, valige vasakpoolses ülanurgas olev ring ja seejärel vasakus allnurgas olev sätete hammasratas. Valige MFA jaoks registreeritud konto ja liikuge kerides allapoole, kuni näete valikut Authenticator. Registreerimise sisse- või väljalülitamiseks valige vahekaart.










