Pärast PivotTable-liigendtabeli loomist ja analüüsitavate väljade lisamist võite tahta täiustada aruande paigutust ja vormi, et lihtsustada andmete lugemist ja üksikasjade otsimist. PivotTable-liigendtabeli paigutuse muutmiseks saate muuta PivotTable-liigendtabeli vormi ja seda, kuidas kuvatakse välju, veerge, ridu, vahesummasid, tühje lahtreid ning ridu. PivotTable-liigendtabeli vormi muutmiseks saate rakendada eelmääratletud laadi, triibutatud read ja tingimusvormingu.
PivotTable-liigendtabeli või selle mitmesuguste väljade paigutuse oluliseks muutmiseks saate kasutada ühte kolmest vormist.
-
Tihendatud vormis asuvad erinevate reaala väljade üksused ühes veerus ja erinevate väljade üksuste eristamiseks kasutatakse taanet. Tihendatud vormis võtavad reasildid vähem ruumi, mis jätab rohkem ruumi arvandmete kuvamiseks. Kuvatakse nupud Laienda ja Ahenda, mille abil saate tihendatud vormis üksikasju kuvada või peita. Tihendatud vorm säästab ruumi ja teeb PivotTable-liigendtabeli kergemini loetavaks ning on seetõttu määratud PivotTable-liigendtabelite paigutuse vaikevormiks.
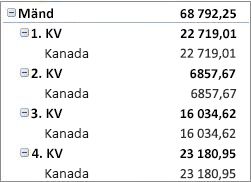
-
Tabeli vormis kuvatakse üks veerg välja kohta ja eraldatakse ruum väljapäiste jaoks.
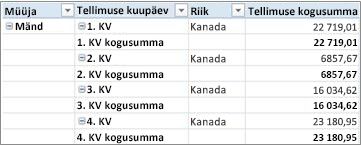
-
Liigendatud vorm on sarnane tabeli vormile, kuid selles saab kuvada vahesummad iga rühma alguses, sest järgmise veeru üksused kuvatakse praegusest üksusest rea võrra allpool.
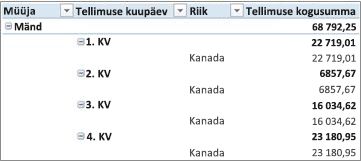
-
Klõpsake PivotTable-liigendtabelit.
Lindil kuvatakse vahekaart PivotTable-liigendtabeli tööriistad.
-
Klõpsake vahekaardil Kujundus jaotises Paigutus nuppu Aruande küljendus ja tehke siis ühte järgmistest.
-
Vältimaks seotud andmete ulatumist horisontaalselt ekraani vaateulatusest välja ja vähendamaks kerimisvajadust klõpsake nuppu Kuva tihendatult.
Tihendatud vormis asuvad väljad ühes veerus ja on pesastatud veerusuhte näitamiseks taandega.
-
Andmete liigendamiseks PivotTable-liigendtabeli klassikalises laadis klõpsake nuppu Kuva liigendatult.
-
Kõigi andmete kuvamiseks traditsioonilises tabeli vormis ja lahtrite hõlpsaks kopeerimiseks muule töölehele klõpsake nuppu Kuva tabelina.
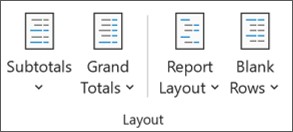
-
-
Valige PivotTable-liigendtabelis reaväli.
Lindil kuvatakse vahekaart PivotTable-liigendtabeli tööriistad.
Samuti võite liigendatud või tabeli vormis reavälja topeltklõpsata ja jätkata 3. juhisega.
-
Klõpsake vahekaardil Analüüs või Suvandid jaotises Aktiivne väli valikut Väljasätted.
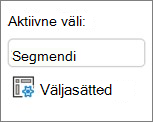
-
Klõpsake dialoogiboksis Väljasätted vahekaarti Paigutus ja printimine ning seejärel tehke jaotises Paigutus üks järgmistest toimingutest.
-
Väljaüksuste kuvamiseks liigendatud vormis klõpsake nuppu Kuva üksuse sildid liigendatud kujul.
-
Järgmise välja siltide kuvamiseks või peitmiseks tihendatud vormi samas veerus klõpsake nuppu Kuva üksuse sildid liigendatud kujul ja seejärel valige Kuva järgmise välja sildid samas veerus (tihendatud vorm).
-
Väljaüksuste kuvamiseks tabelisarnases vormis klõpsake nuppu Kuva üksuse sildid tabeli kujul.
-
Sobiva lõpliku paigutusvariandi saamiseks saate välju PivotTable-liigendtabeli väljaloendi abil lisada, ümber korraldada ja eemaldada.
Kui PivotTable-liigendtabeli väljaloendit ei kuvata, siis veenduge, et PivotTable-liigendtabel oleks valitud. Kui ka siis PivotTable-liigendtabeli väljaloendit ei kuvata, klõpsake vahekaardil Suvandid jaotises Kuvamine/peitmine nuppu Väljaloend.
Kui te ei näe PivotTable-liigendtabeli väljaloendis välju, mida soovite kasutada, on teie poolt pärast viimast toimingut lisatud uute väljade, arvutatud väljade, mõõtmete, arvutatud mõõtmete või dimensioonide kuvamiseks tarvis PivotTable-liigendtabelit värskendada. Klõpsake vahekaardil Suvandid jaotises Andmeväljad nuppu Värskenda.
Lisateavet PivotTable-liigendtabeli väljaloendiga töötamise kohta leiate teemast Väljaloendi kasutamine väljade korraldamiseks PivotTable-liigendtabelis.
Tehke ühte või mitut järgmistest.
-
Märkige väljajaotises iga välja nime kõrval olev märkeruut. Väli paigutatakse paigutusejaotise vaikealale, kuid soovi korral saate välju ümber korraldada.
Vaikimisi lisatakse tekstiväljad alale Reasildid, arvulised väljad alale Väärtused ja andmete andmebaasis analüüsimise (OLAP) kuupäeva- ja kellaajahierarhiad alale Veerusildid.
-
Välja paigutamiseks paigutusejaotise kindlale alale paremklõpsake välja nime ja klõpsake seejärel sobivat käsku: Lisa aruandefiltrisse, Lisa veerusiltide hulka, Lisa reasiltide hulka või Lisa väärtuste hulka.
-
Klõpsake ja hoidke hiirenuppu all välja nime kohal ning lohistage seejärel välja väljajaotise ja paigutusejaotise vahel.
PivotTable-liigendtabelis, mille aluseks on Exceli töölehel olevad andmed või välisandmed, mille allikas on muud tüüpi lähteandmed, võite sama välja lisada alasse Väärtused ka mitu korda, et kuvada funktsiooni Väärtuste kuvamiskuju kasutades erinevaid arvutusi. Näiteks võib teil tekkida soov arvutusi kõrvuti võrrelda, nagu bruto- ja netokasum, suurim ja vähim läbimüük või klientide arv ja protsent klientide koguarvust. Lisateavet leiate artiklist PivotTable-liigendtabeli väärtuseväljadel erinevate arvutuste kuvamine.
-
Välja jaotises klõpsake ja hoidke hiirenuppu all välja nime kohal ning seejärel lohistage väli paigutusejaotise alale Väärtused.
-
Korrake 1. toimingut nii mitu korda, kui palju soovite välja kopeerida.
-
Igal kopeeritud väljal saate vastavalt soovile muuta kokkuvõttefunktsiooni või kohandatud arvutusviisi.
Märkused:
-
Kui lisate alale Väärtused mitu välja (olgu need siis sama välja mitu eksemplari või erinevad väljad), lisab väljaloend automaatselt sildi Väärtuste veerg alale Väärtused. Seda välja saate kasutada alal Väärtused välja üles- ja allapoole teisaldamiseks. Sildi Väärtuste veerg saate teisaldada isegi alale Veerusildid või alale Reasildid. Samas silti Väärtuste veerg ei saa teisaldada alale Aruandefiltrid.
-
Aladele Aruandefilter, Reasildid ja Veerusildid saab välja lisada ainult üks kord (nii arvuliste kui ka mittearvuliste andmetüüpide puhul). Kui proovite lisada sama välja mitu korda (nt paigutusejaotises nii alale Reasildid kui ka alale Veerusildid), siis väli eemaldatakse automaatselt algselt alalt ja lisatakse uuele alale.
-
Teine võimalus sama välja lisamiseks alale Väärtused on sama välja kasutava valemi (nn arvutusliku veeru) kasutamine.
-
Ühte ja sama välja ei saa lisada rohkem kui ühe korra OLAP-andmeallikal põhinevasse PivotTable-liigendtabelisse.
-
Olemasolevaid välju saate ümber korraldada või ümber paigutada paigutusejaotise allosas oleva nelja ala abil.
|
PivotTable-liigendtabeli aruanne |
Kirjeldus |
PivotChart-liigenddiagramm |
Kirjeldus |
|---|---|---|---|
|
Väärtused |
Kasutatakse kokkuvõtvate arvuliste andmete kuvamiseks. |
Väärtused |
Kasutatakse kokkuvõtvate arvuliste andmete kuvamiseks. |
|
Reasildid |
Kasutatakse väljade kuvamiseks ridadena aruande servas. Allpool asetsev rida pesastatakse teise kohe selle kohal asuvasse ritta. |
Teljeväli (kategooriad) |
Kasutatakse väljade kuvamiseks diagrammi teljena. |
|
Veerusildid |
Kasutatakse väljade kuvamiseks veergudena aruande ülaservas. Allpool asetsev veerg pesastatakse teise kohe selle kohal asuvasse veergu. |
Legendiväljade (sarjade) sildid |
Kasutatakse väljade kuvamiseks diagrammi legendis. |
|
Aruande filter |
Kasutatakse kogu aruande filtreerimiseks aruande filtris valitud üksuse alusel. |
Aruande filter |
Kasutatakse kogu aruande filtreerimiseks aruande filtris valitud üksuse alusel. |
Väljade ümberkorraldamiseks klõpsake ühel alal välja nime ja ühte järgmistest käskudest.
|
Valik |
Toiming |
|---|---|
|
Nihuta üles |
Väli nihutatakse alal ühe positsiooni võrra ülespoole. |
|
Nihuta alla |
Väli nihutatakse alal ühe positsiooni võrra allapoole. |
|
Nihuta algusse |
Väli nihutatakse ala algusesse. |
|
Nihuta lõppu |
Väli nihutatakse ala lõppu. |
|
Teisalda aruandefiltrisse |
Väli teisaldatakse alale Aruandefilter. |
|
Teisalda reasiltide hulka |
Väli teisaldatakse alale Reasildid. |
|
Teisalda veerusiltide hulka |
Väli teisaldatakse alale Veerusildid. |
|
Teisalda väärtuste hulka |
Väli teisaldatakse alale Väärtused. |
|
Väärtusevälja sätted, Väljasätted |
Kuvatakse dialoogiboks Väljasätted või Väärtusevälja sätted. Iga sätte kohta lisateabe saamiseks klõpsake dialoogiboksi üleservas olevat nuppu Spikker |
Samuti saate klõpsata ja hoida hiirenuppu all välja nime kohal ning lohistada seejärel välja väljajaotise ja paigutusejaotise vahel ning erinevate alade vahel.
-
Klõpsake PivotTable-liigendtabelit.
Lindil kuvatakse vahekaart PivotTable-liigendtabeli tööriistad.
-
Kui on vaja kuvada PivotTable-liigendtabeli väljaloend, klõpsake vahekaardi Analüüs või Suvandid jaotises Kuva nuppu Väljaloend. Samuti võite paremklõpsata PivotTable-liigendtabelit ja valida käsu Kuva väljaloend.
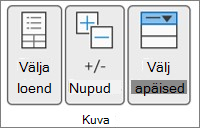
-
PivotTable-liigendtabeli väljaloendist välja eemaldamiseks tehke ühte järgmistest.
-
Tühjendage PivotTable-liigendtabeli väljaloendis välja nime kõrval olev märkeruut.
Märkus.: Kui tühjendate väljaloendis märkeruudu, eemaldatakse väli aruandes kõikjalt, kus see esines.
-
Klõpsake paigutusealal välja nime ja siis käsku Eemalda väli.
-
Paigutuse jaotises klõpsake ja hoidke hiirenuppu all väljanime kohal ning seejärel lohistage väli PivotTable-liigendtabeli väljaloendist välja.
-
PivotTable-liigendtabeli paigutuse edasiseks viimistlemiseks saate muuta veergude, ridade ja vahesummade paigutust, näiteks kuvada vahesummasid ridade kohal või lülitada veerupäised välja. Samuti võite üksikuid üksusi reas või veerus ümber paigutada.
Veeru- ja reavälja päiste sisse- ja väljalülitamine
-
Klõpsake PivotTable-liigendtabelit.
Lindil kuvatakse vahekaart PivotTable-liigendtabeli tööriistad.
-
Väljapäiste kuvamiseks või peitmiseks klõpsake vahekaardil Analüüs või Suvandid jaotises Kuva nuppu Väljapäised.
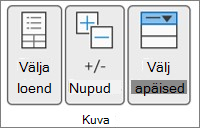
Vahesummade kuvamine ridade kohal või all
-
Valige PivotTable-liigendtabelis reaväli, mille vahesumma soovite kuvada.
Lindil kuvatakse vahekaart PivotTable-liigendtabeli tööriistad.
Näpunäide.: Liigendatud või tabeli vormis võite ka reavälja topeltklõpsata ja jätkata 3. juhisega.
-
Klõpsake vahekaardil Analüüs või Suvandid jaotises Aktiivne väli valikut Väljasätted.
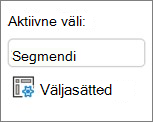
-
Klõpsake dialoogiboksi Väljasätted vahekaardil Vahesummad ja filtrid jaotises Vahesummad valikut Automaatne või Kohandatud.
Märkus.: Valik Pole lülitab vahesummad välja.
-
Klõpsake vahekaardil Paigutus ja printimine jaotises Paigutus valikut Kuva üksusesildid liigendusena ning seejärel tehke ühte järgmistest.
-
Vahesummade kuvamiseks kokkuvõetud ridade kohal märkige ruut Kuva vahesummad iga rühma alguses. See suvand on vaikimisi valitud.
-
Vahesummade kuvamiseks kokkuvõetud ridade all tühjendage ruut Kuva vahesummad iga rühma alguses.
-
Rea- või veeruüksuste järjestuse muutmine
Tehke mõnda järgmistest.
-
Paremklõpsake PivotTable-liigendtabelis rea- või veerusilti või sildiüksust, valige käsk Teisalda ja klõpsake siis üksuse uude asukohta teisaldamiseks ühte menüü Teisalda käskudest.
-
Valige rea- või veerusildi üksus, mida soovite teisaldada, ja nihutage kursor lahtri alumisele veerisele. Kui kursor muutub neljaotsaliseks, lohistage üksus uude asukohta. Järgmisel joonisel on kujutatud, kuidas reaüksust lohistades teisaldada.
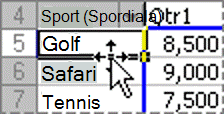
Veerulaiuste reguleerimine värskendusel
-
Klõpsake PivotTable-liigendtabelit.
Lindil kuvatakse vahekaart PivotTable-liigendtabeli tööriistad.
-
Klõpsake vahekaardil Analüüs või Suvandid jaotises PivotTable-liigendtabel nuppu Suvandid.
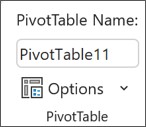
-
Dialoogiboksi PivotTable-liigendtabeli suvandid vahekaardil Paigutus ja vorming jaotises Vorming tehke ühte järgmistest.
-
Kui soovite kohandada PivotTable-liigendtabeli veerud automaatselt kõige laiema tekstisuuruse või arvuväärtusega, märkige ruut Sobita veergude laius värskendamisel automaatselt.
-
PivotTable-liigendtabeli praeguse veerulaiuse säilitamiseks tühjendage ruut Sobita veergude laius värskendamisel automaatselt.
-
Veeru teisaldamine reasiltide alale või rea teisaldamine veerusiltide alale
PivotTable-liigendtabeli paigutuse ja loetavuse optimeerimiseks saate teisaldada veeruvälja reasiltide alale või reavälja veerusiltide alale. Kui teisaldate veeru ritta või rea veergu, kujundate välja vertikaal- või horisontaalsuuna ümber. Seda toimingut nimetatakse ka rea või veeru liigendamiseks.
Paremklõpsukäsu kasutamine
Tehke mõnda järgmistest.
-
Paremklõpsake reavälja, nihutage kursor valikule Teisalda <välja nimi> ja klõpsake käsku Teisalda <välja nimi> veergudesse.
-
Paremklõpsake veeruvälja ja seejärel klõpsake käsku Teisalda <välja nimi> ridadesse.
Pukseerimine
-
Klassikalise režiimi aktiveerimiseks viige kursor PivotTable-liigendtabelisse, valige PivotTable-liigendtabeli analüüsi > suvandid, valige vahekaart Kuva ja seejärel klassikaline PivotTable-liigendtabeli paigutus.
-
Lohistage rea- või veeruväli teise alasse. Järgmisel joonisel on kujutatud, kuidas teisaldada veeruväli reasiltide alale.
a. Click a column field
b. Lohistage see reaalale
c. Spordialast saab reaväli nagu Piirkond
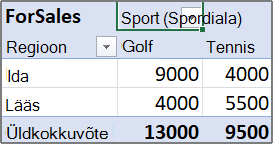
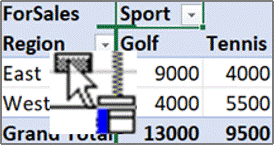
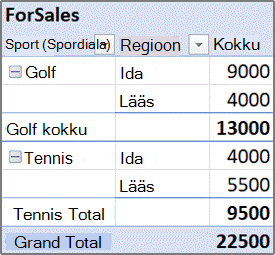
Väliste rea- ja veeruüksuste lahtrite ühendamine ja eemaldamine
Saate ühendada rea- ja veeruüksuste lahtrid, et koondada üksused horisontaalselt ja vertikaalselt, või tühistada ühenduse, et vasakjoondada üksused välimises reas ja veeruväljad üksuserühma ülaosas.
-
Klõpsake PivotTable-liigendtabelit.
Lindil kuvatakse vahekaart PivotTable-liigendtabeli tööriistad.
-
Klõpsake vahekaardil Suvandid jaotises PivotTable-liigendtabel nuppu Suvandid.
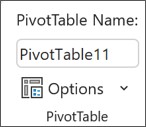
-
Klõpsake dialoogiboksis PivotTable-liigendtabeli suvandid vahekaarti Paigutus ja vorming ja seejärel märkige või tühjendage jaotises Paigutus ruut Ühenda ja tsentreeri siltidega lahtrid.
Märkus.: Märkeruut Ühenda lahtrid ei ole PivotTable-liigendtabeli vahekaardil Joondus saadaval.
Vahel võib juhtuda, et PivotTable-liigendtabeli andmed sisaldavad tühje lahtreid, tühje ridu või vigu ning te soovite nende kuvamist muuta.
Vigade ja tühjade lahtrite kuvamisviisi muutmine
-
Klõpsake PivotTable-liigendtabelit.
Lindil kuvatakse vahekaart PivotTable-liigendtabeli tööriistad.
-
Klõpsake vahekaardil Analüüs või Suvandid jaotises PivotTable-liigendtabel nuppu Suvandid.
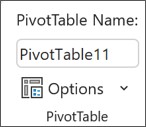
-
Klõpsake dialoogiboksi PivotTable-liigendtabeli suvandid vahekaarti Paigutus ja vorming ning seejärel tehke jaotises Vorming üks või mitu järgmistest toimingutest.
-
Vigade kuvamisviisi muutmiseks märkige ruut Veaväärtuse puhul kuva. Tippige väljale väärtus, mille soovite vigade asemel kuvada. Vigade kuvamiseks tühjade lahtritena kustutage kõik väljal olevad märgid.
-
Tühjade lahtrite kuvamisviisi muutmiseks märkige ruut Tühjade lahtrite puhul kuva ja seejärel tippige tekstiväljale väärtus, mille soovite tühjades lahtrites kuvada.
Näpunäide.: Tühjade lahtrite kuvamiseks kustutage kõik väljal olevad märgid. Nullide kuvamiseks tühjendage märkeruut.
-
Tühjade ridade kuvamine või peitmine ridade või üksuste järel
Ridade korral tehke järgmist.
-
Valige PivotTable-liigendtabelis reaväli.
Lindil kuvatakse vahekaart PivotTable-liigendtabeli tööriistad.
Näpunäide.: Liigendatud või tabeli vormis võite ka reavälja topeltklõpsata ja jätkata 3. juhisega.
-
Klõpsake vahekaardil Analüüs või Suvandid jaotises Aktiivne väli valikut Väljasätted.
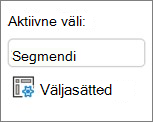
-
Dialoogiboksi Väljasätted vahekaardil Paigutus ja printimine jaotises Paigutus märkige või tühjendage ruut Lisa tühi rida pärast iga üksusesilti.
Üksuste korral tehke järgmist.
-
Valige PivotTable-liigendtabelis soovitud üksus.
Lindil kuvatakse vahekaart PivotTable-liigendtabeli tööriistad.
-
Klõpsake vahekaardil Kujundus jaotises Paigutus nuppu Tühjad read ja märkige kas ruut Lisa tühi rida pärast iga üksusesilti või Eemalda tühi rida pärast iga üksuse silti.
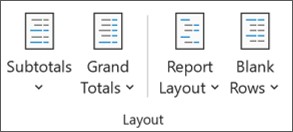
Märkus.: Tühjade ridade märke ja lahtreid saate vormindada, kuid andmeid sinna sisestada ei saa.
Andmeteta üksuste ja siltide kuvamisviisi muutmine
-
Klõpsake PivotTable-liigendtabelit.
Lindil kuvatakse vahekaart PivotTable-liigendtabeli tööriistad.
-
Klõpsake vahekaardil Analüüs või Suvandid jaotises PivotTable-liigendtabel nuppu Suvandid.
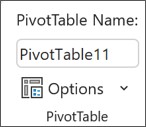
-
Tehke vahekaardil Kuvamine jaotises Kuvamine ühte või mitut järgmistest.
-
Andmeteta ridadega üksuste kuvamiseks märkige või tühjendage ruut Kuva andmeteta ridadega üksused, et vastavalt kas kuvada või peita reaüksused, millel pole väärtusi.
Märkus.: See säte on saadaval ainult andmete andmebaasis analüüsimise (OLAP) andmeallika puhul.
-
Andmeteta veergudega üksuste kuvamiseks märkige või tühjendage ruut Kuva andmeteta veergudega üksused, et vastavalt kas kuvada või peita veeruüksused, millel pole väärtusi.
Märkus.: See säte on saadaval ainult OLAP-andmeallika puhul.
-
Üksuste siltide kuvamiseks, kui väärtuste alal pole välju, märkige või tühjendage ruut Kuva üksuste sildid, kui väärtuste alal pole välju, et vastavalt kas kuvada või peita üksuste sildid, kui väärtuste alal pole välju.
-
Galeriis saate valida arvukate PivotTable-liigendtabeli laadide hulgast sobiva. Lisaks saate juhtida aruande triibutamist. Välja arvuvormingut muutes saate kiiresti rakendada ühtse vormingu tervele aruandele. Samuti saate rakendada ridade ja veergude triibutamist (tumedama ja heledama tausta kasutamist vaheldumisi) või selle tühistada. Triibutamine võib muuta andmete lugemise ja ülevaatamise lihtsamaks.
Laadi rakendamine PivotTable-liigendtabeli vormindamiseks
PivotTable-liigendtabeli arvukate eelmääratletud laadide (ehk kiirlaadide) abil saate PivotTable-liigendtabeli ilmet ja vormingut kiiresti muuta.
-
Klõpsake PivotTable-liigendtabelit.
Lindil kuvatakse vahekaart PivotTable-liigendtabeli tööriistad.
-
Vahekaardi Kujundus jaotises PivotTable-liigendtabeli laadid tehke mõni järgmistest toimingutest.
-
Klõpsake mõnda nähtavat PivotTable-liigendtabeli laadi või sirvige kerides galeriid, et vaadata ülejäänud laade.
-
Kõigi saadaolevate laadide nägemiseks klõpsake kerimisriba alumises servas asuvat nuppu Veel.

Kui soovite luua kohandatud PivotTable-liigendtabeli laadi, klõpsake galerii all asuvat käsku Uus PivotTable-liigendtabeli laad, mis avab dialoogiboksi Uus PivotTable-liigendtabeli laad.
-
Triibutamise rakendamine PivotTable-liigendtabeli vormingu muutmiseks
-
Klõpsake PivotTable-liigendtabelit.
Lindil kuvatakse vahekaart PivotTable-liigendtabeli tööriistad.
-
Vahekaardil Kujundus jaotises PivotTable-liigendtabeli laadide suvandid tehke ühte järgmistest.
-
Kõigi ridade kuvamiseks üle ühe heledamas või tumedamas värvivormingus piirjoontega märkige ruut Triibutatud read.
-
Kõigi veergude kuvamiseks üle ühe heledamas või tumedamas värvivormingus piirjoontega märkige ruut Triibutatud veerud.
-
Reapäiste kaasamiseks triibutamislaadi märkige ruut Reapäised.
-
Veerupäiste kaasamiseks triibutamislaadi märkige ruut Veerupäised.
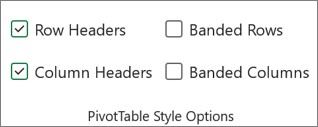
-
PivotTable-liigendtabelist laadi või triibutusvormingu eemaldamine
-
Klõpsake PivotTable-liigendtabelit.
Lindil kuvatakse vahekaart PivotTable-liigendtabeli tööriistad.
-
Kõigi saadaolevate laadide nägemiseks klõpsake vahekaardil Kujundus jaotises PivotTable-liigendtabeli laadid kerimisriba alumises servas asuvat nuppu Veel ning galerii lõpus asuvat käsku Tühjenda.

PivotTable-liigendtabelis andmetele tingimusvormingu rakendamine
Tingimusvorming on abiks andmete visuaalsel uurimisel ja analüüsil, kriitiliste probleemide avastamisel ning andmemustrite ja -trendide tuvastamisel. Tingimusvorming aitab leida vastuseid konkreetsetele andmetega seotud küsimustele. Tingimusvormingu kasutamisel PivotTable-liigendtabelis on oluline pöörata tähelepanu mitmele erinevusele.
-
Kui muudate PivotTable-liigendtabeli paigutust filtreerimise, tasemete peitmise, tasemete ahendamise ja laiendamise või mõne välja teisaldamise teel, säilib tingimusvorming seni, kuni aruande aluseks olevate andmete välju pole eemaldatud.
-
Ala Väärtused väljade tingimusvormingu ulatus võib põhineda andmehierarhial ja selle määratlevad ridades ühe või mitme veeru või veergudes ühe või mitme rea osas kõik emataseme (hierarhias ühe taseme võrra kõrgema taseme) nähtavad tütartasemed (hierarhias ühe taseme võrra madalamad tasemed).
Märkus.: Andmehierarhias ei päri tütred ema tingimusvormingut ja ema omakorda ei päri tütarde tingimusvormingut.
-
Alal Väärtused on väljade tingimusvormingu ulatuse määramiseks kolm võimalust: valiku, vastava välja või väärtusevälja järgi.
Lisateavet leiate teemast Tingimusvormingu rakendamine.
Välja arvuvormingu muutmine
-
Valige PivotTable-liigendtabelis soovitud väli.
Lindil kuvatakse vahekaart PivotTable-liigendtabeli tööriistad.
-
Klõpsake vahekaardil Analüüs või Suvandid jaotises Aktiivne väli nuppu Väljasätted.
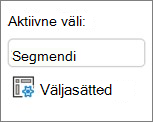
Dialoogiboks Väljasätted kuvab sildid ja aruandefiltrid, dialoogiboks Väärtusevälja sätted kuvab väärtused.
-
Klõpsake dialoogiboksi allservas nuppu Arvuvorming.
-
Klõpsake dialoogiboksi Lahtrite vormindamine väljal Kategooria arvuvormingut, mida soovite kasutada.
-
Valige soovitud suvandid ja klõpsake seejärel kaks korda nuppu OK.
Samuti saate paremklõpsata väärtusevälja ja seejärel klõpsata käsku Arvuvorming.
OLAP-serveri vormingu kaasamine
Kui teil on ühendus Microsoft SQL Serveri analüüsiteenused Online Analytical Processingu (OLAP) andmebaasiga, saate määrata, milliseid OLAP-serveri vorminguid andmetega tuua ja kuvada.
-
Klõpsake PivotTable-liigendtabelit.
Lindil kuvatakse vahekaart PivotTable-liigendtabeli tööriistad.
-
Klõpsake vahekaardil Analüüs või Suvandid jaotises Andmed nuppu Muuda andmeallikat ja seejärel klõpsake valikut Ühenduse atribuudid.
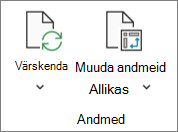
-
Klõpsake dialoogiboksi Ühenduse atribuudid vahekaarti Kasutamine ja tehke jaotises OLAP-serveri vorming ühte järgmistest.
-
Arvuvormingu (nt valuuta, kuupäev ja kellaaeg) lubamiseks või keelamiseks märkige või tühjendage ruut Arvuvorming.
-
Fondi laadide (nt paks, kursiiv, allakriipsutus ja läbikriipsutus) lubamiseks või keelamiseks märkige või tühjendage ruut Fondi laad.
-
Täitevärvide lubamiseks või keelamiseks märkige või tühjendage ruut Täitevärv.
-
Tekstivärvide lubamiseks või keelamiseks märkige või tühjendage ruut Tekstivärv.
-
Vormingu säilitamine ja hülgamine
-
Klõpsake PivotTable-liigendtabelit.
Lindil kuvatakse vahekaart PivotTable-liigendtabeli tööriistad.
-
Klõpsake vahekaardil Analüüs või Suvandid jaotises PivotTable-liigendtabel nuppu Suvandid.
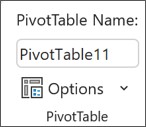
-
Vahekaardil Paigutus ja vorming jaotises Vorming tehke ühte järgmistest.
-
PivotTable-liigendtabeli paigutuse ja vormingu salvestamiseks nii, et seda kasutataks iga PivotTable-liigendtabelis tehtava toimingu puhul, märkige ruut Säilita värskendamisel lahtrivorming.
-
PivotTable-liigendtabeli paigutuse ja vormingu hülgamiseks ning vaikepaigutuse ja -vormingu taastamiseks iga liigendtabelis tehtava toimingu puhul tühjendage ruut Säilita värskendamisel lahtrivorming.
Märkus.: Ehkki see suvand mõjutab ka PivotChart-liigenddiagrammi vormingut, ei säili trendijooned, andmesildid, vearibad ega muud kindlate andmesarjade muudatused.
-
PivotTable-liigendtabeli paigutuse ja vormingu muutmiseks kasutage paani PivotTable-liigendtabeli sätted .
-
Kui PivotTable-liigendtabel on valitud, klõpsake lindil nuppu PivotTable-liigendtabel > Sätted.
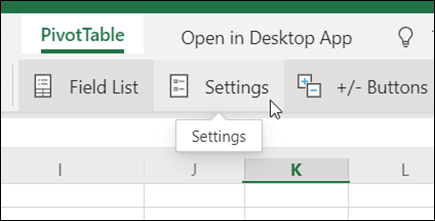
-
Kohandage paanil PivotTable-liigendtabeli sätted ühte järgmistest sätetest.
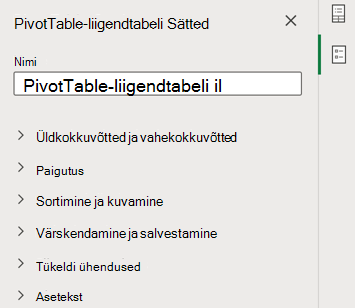
Märkus.: Jaotis Tükeldi kuvatakse ainult siis, kui teie PivotTable-liigendtabeliga on ühendatud tükeldi.
Üldkokku kokkuvõtete kuvamine
-
Märkige või tühjendage ruut Read, veerud või mõlemad.
Vahekokkuvõtete kuvamine
-
Vahekokkuvõtete peitmiseks valige Ära kuva .
-
Valige alguses , et kuvada need üle summeeritavate väärtuste.
-
Valige Allosas , et kuvada need summeeritavate väärtuste all.
Väljade paigutamine alast Read
Valige Suvand Eralda veerud iga reavälja jaoks eraldi filtrite kuvamiseks või Üks veerg , et ühendada väljad Read ühte filtrisse.
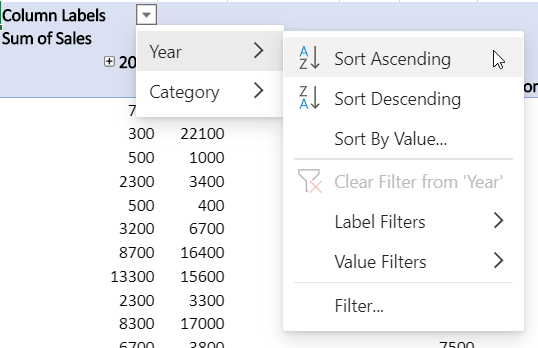
Üksusesiltide kuvamine või peitmine
Valige Korda või Ära korda , et valida, kas üksusesildid kuvatakse iga üksuse kohta või ainult üks kord üksuse sildi väärtuse kohta.
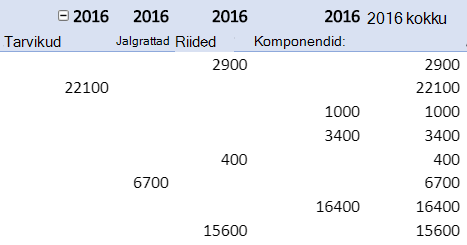
Tühja rea lisamine iga üksuse järele
Valige Kuva või Ära kuva.
Veergude laiuse automaatsobitus värskendamise ajal
Valige see, kui soovite veergude suurust automaatselt muuta, et andmed mahuksid iga kord, kui PivotTable-liigendtabelit värskendatakse.
Laiendamise/ahendamise nuppude kuvamine
Valige sama väärtusega veerurühmade laiendamise/ahendamise nuppude kuvamiseks. Näiteks kui teie PivotTable-liigendtabelis on toodete komplekti aasta müügiandmed, võib teil olla veerurühm iga väärtuse aasta kohta.
Veaväärtuste kuvamine
Valige väärtus vigadega lahtrite tekstiväljal kuvamiseks.
Tühjade lahtrite kuvamine
Valige see, kui soovite tühjade väärtustega lahtrite tekstiväljal väärtuse kuvada. Muul juhul kuvab Excel vaikeväärtuse.
Lähteandmete salvestamine failiga
Valige see, kui soovite salvestamisel kaasata PivotTable-liigendtabeli lähteandmed Exceli faili. Pange tähele, et selle tulemuseks võib olla üsna suur fail.
Faili avamisel andmete värskendamine
Valige, et Excel värskendaks PivotTable-liigendtabeli andmeid iga kord, kui fail avatakse.
Tiitli lisamine
Sisestage lühike pealkiri, mis aitab ekraanilugereid kasutavatel inimestel teada saada, mida teie PivotTable-liigendtabel kujutab.
Kirjelduse lisamine
Lisage mitu lauset ja üksikasjalikumat teavet PivotTable-liigendtabeli sisu või andmeallika kohta, et aidata ekraanilugerit kasutavatel inimestel mõista teie PivotTable-liigendtabeli otstarvet.
PivotTable-liigendtabeli või selle mitmesuguste väljade paigutuse oluliseks muutmiseks saate kasutada ühte kolmest vormist.
-
Tihendatud vormis asuvad erinevate reaala väljade üksused ühes veerus ja erinevate väljade üksuste eristamiseks kasutatakse taanet. Tihendatud vormis võtavad reasildid vähem ruumi, mis jätab rohkem ruumi arvandmete kuvamiseks. Kuvatakse nupud Laienda ja Ahenda, mille abil saate tihendatud vormis üksikasju kuvada või peita. Tihendatud vorm säästab ruumi ja teeb PivotTable-liigendtabeli kergemini loetavaks ning on seetõttu määratud PivotTable-liigendtabelite paigutuse vaikevormiks.
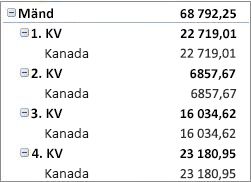
-
Tabeli vormis kuvatakse üks veerg välja kohta ja eraldatakse ruum väljapäiste jaoks.
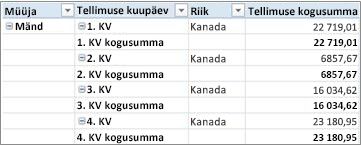
-
Liigendatud vorm on sarnane tabeli vormile, kuid selles saab kuvada vahesummad iga rühma alguses, sest järgmise veeru üksused kuvatakse praegusest üksusest rea võrra allpool.
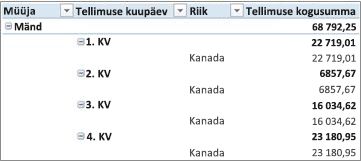
-
Klõpsake PivotTable-liigendtabelit.
Lindil kuvatakse vahekaart PivotTable-liigendtabeli tööriistad.
-
Klõpsake vahekaardil Kujundus jaotises Paigutus nuppu Aruande küljendus ja tehke siis ühte järgmistest.
-
Vältimaks seotud andmete ulatumist horisontaalselt ekraani vaateulatusest välja ja vähendamaks kerimisvajadust klõpsake nuppu Kuva tihendatult.
Tihendatud vormis asuvad väljad ühes veerus ja on pesastatud veerusuhte näitamiseks taandega.
-
Andmete liigendamiseks PivotTable-liigendtabeli klassikalises laadis klõpsake nuppu Kuva liigendatult.
-
Kõigi andmete kuvamiseks traditsioonilises tabeli vormis ja lahtrite hõlpsaks kopeerimiseks muule töölehele klõpsake nuppu Kuva tabelina.
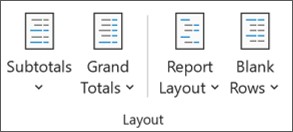
-
Sobiva lõpliku paigutusvariandi saamiseks saate välju PivotTable-liigendtabeli väljaloendi abil lisada, ümber korraldada ja eemaldada.
Kui PivotTable-liigendtabeli väljaloendit ei kuvata, siis veenduge, et PivotTable-liigendtabel oleks valitud. Kui ka siis PivotTable-liigendtabeli väljaloendit ei kuvata, klõpsake vahekaardil Suvandid jaotises Kuvamine/peitmine nuppu Väljaloend.
Kui te ei näe PivotTable-liigendtabeli väljaloendis välju, mida soovite kasutada, on teie poolt pärast viimast toimingut lisatud uute väljade, arvutatud väljade, mõõtmete, arvutatud mõõtmete või dimensioonide kuvamiseks tarvis PivotTable-liigendtabelit värskendada. Klõpsake vahekaardil Suvandid jaotises Andmeväljad nuppu Värskenda.
Lisateavet PivotTable-liigendtabeli väljaloendiga töötamise kohta leiate teemast Väljaloendi kasutamine väljade korraldamiseks PivotTable-liigendtabelis.
Tehke ühte või mitut järgmistest.
-
Märkige väljajaotises iga välja nime kõrval olev märkeruut. Väli paigutatakse paigutusejaotise vaikealale, kuid soovi korral saate välju ümber korraldada.
Vaikimisi lisatakse tekstiväljad alale Reasildid, arvulised väljad alale Väärtused ja andmete andmebaasis analüüsimise (OLAP) kuupäeva- ja kellaajahierarhiad alale Veerusildid.
-
Välja paigutamiseks paigutusejaotise kindlale alale paremklõpsake välja nime ja klõpsake seejärel sobivat käsku: Lisa aruandefiltrisse, Lisa veerusiltide hulka, Lisa reasiltide hulka või Lisa väärtuste hulka.
-
Klõpsake ja hoidke hiirenuppu all välja nime kohal ning lohistage seejärel välja väljajaotise ja paigutusejaotise vahel.
PivotTable-liigendtabelis, mille aluseks on Exceli töölehel olevad andmed või välisandmed, mille allikas on muud tüüpi lähteandmed, võite sama välja lisada alasse Väärtused ka mitu korda, et kuvada funktsiooni Väärtuste kuvamiskuju kasutades erinevaid arvutusi. Näiteks võib teil tekkida soov arvutusi kõrvuti võrrelda, nagu bruto- ja netokasum, suurim ja vähim läbimüük või klientide arv ja protsent klientide koguarvust. Lisateavet leiate artiklist PivotTable-liigendtabeli väärtuseväljadel erinevate arvutuste kuvamine.
-
Välja jaotises klõpsake ja hoidke hiirenuppu all välja nime kohal ning seejärel lohistage väli paigutusejaotise alale Väärtused.
-
Korrake 1. toimingut nii mitu korda, kui palju soovite välja kopeerida.
-
Igal kopeeritud väljal saate vastavalt soovile muuta kokkuvõttefunktsiooni või kohandatud arvutusviisi.
Märkused:
-
Kui lisate alale Väärtused mitu välja (olgu need siis sama välja mitu eksemplari või erinevad väljad), lisab väljaloend automaatselt sildi Väärtuste veerg alale Väärtused. Seda välja saate kasutada alal Väärtused välja üles- ja allapoole teisaldamiseks. Sildi Väärtuste veerg saate teisaldada isegi alale Veerusildid või alale Reasildid. Samas silti Väärtuste veerg ei saa teisaldada alale Aruandefiltrid.
-
Aladele Aruandefilter, Reasildid ja Veerusildid saab välja lisada ainult üks kord (nii arvuliste kui ka mittearvuliste andmetüüpide puhul). Kui proovite lisada sama välja mitu korda (nt paigutusejaotises nii alale Reasildid kui ka alale Veerusildid), siis väli eemaldatakse automaatselt algselt alalt ja lisatakse uuele alale.
-
Teine võimalus sama välja lisamiseks alale Väärtused on sama välja kasutava valemi (nn arvutusliku veeru) kasutamine.
-
Ühte ja sama välja ei saa lisada rohkem kui ühe korra OLAP-andmeallikal põhinevasse PivotTable-liigendtabelisse.
-
Olemasolevaid välju saate ümber korraldada või ümber paigutada paigutusejaotise allosas oleva nelja ala abil.
|
PivotTable-liigendtabeli aruanne |
Kirjeldus |
PivotChart-liigenddiagramm |
Kirjeldus |
|---|---|---|---|
|
Väärtused |
Kasutatakse kokkuvõtvate arvuliste andmete kuvamiseks. |
Väärtused |
Kasutatakse kokkuvõtvate arvuliste andmete kuvamiseks. |
|
Reasildid |
Kasutatakse väljade kuvamiseks ridadena aruande servas. Allpool asetsev rida pesastatakse teise kohe selle kohal asuvasse ritta. |
Teljeväli (kategooriad) |
Kasutatakse väljade kuvamiseks diagrammi teljena. |
|
Veerusildid |
Kasutatakse väljade kuvamiseks veergudena aruande ülaservas. Allpool asetsev veerg pesastatakse teise kohe selle kohal asuvasse veergu. |
Legendiväljade (sarjade) sildid |
Kasutatakse väljade kuvamiseks diagrammi legendis. |
|
Aruande filter |
Kasutatakse kogu aruande filtreerimiseks aruande filtris valitud üksuse alusel. |
Aruande filter |
Kasutatakse kogu aruande filtreerimiseks aruande filtris valitud üksuse alusel. |
Väljade ümberkorraldamiseks klõpsake ühel alal välja nime ja ühte järgmistest käskudest.
|
Valik |
Toiming |
|---|---|
|
Nihuta üles |
Väli nihutatakse alal ühe positsiooni võrra ülespoole. |
|
Nihuta alla |
Väli nihutatakse alal ühe positsiooni võrra allapoole. |
|
Nihuta algusse |
Väli nihutatakse ala algusesse. |
|
Nihuta lõppu |
Väli nihutatakse ala lõppu. |
|
Teisalda aruandefiltrisse |
Väli teisaldatakse alale Aruandefilter. |
|
Teisalda reasiltide hulka |
Väli teisaldatakse alale Reasildid. |
|
Teisalda veerusiltide hulka |
Väli teisaldatakse alale Veerusildid. |
|
Teisalda väärtuste hulka |
Väli teisaldatakse alale Väärtused. |
|
Väärtusevälja sätted, Väljasätted |
Kuvatakse dialoogiboks Väljasätted või Väärtusevälja sätted. Iga sätte kohta lisateabe saamiseks klõpsake dialoogiboksi üleservas olevat nuppu Spikker |
Samuti saate klõpsata ja hoida hiirenuppu all välja nime kohal ning lohistada seejärel välja väljajaotise ja paigutusejaotise vahel ning erinevate alade vahel.
-
Klõpsake PivotTable-liigendtabelit.
Lindil kuvatakse vahekaart PivotTable-liigendtabeli tööriistad.
-
Kui on vaja kuvada PivotTable-liigendtabeli väljaloend, klõpsake vahekaardi Analüüs või Suvandid jaotises Kuva nuppu Väljaloend. Samuti võite paremklõpsata PivotTable-liigendtabelit ja valida käsu Kuva väljaloend.
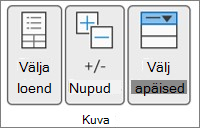
-
PivotTable-liigendtabeli väljaloendist välja eemaldamiseks tehke ühte järgmistest.
-
Tühjendage PivotTable-liigendtabeli väljaloendis välja nime kõrval olev märkeruut.
Märkus.: Kui tühjendate väljaloendis märkeruudu, eemaldatakse väli aruandes kõikjalt, kus see esines.
-
Klõpsake paigutusealal välja nime ja siis käsku Eemalda väli.
-
Paigutuse jaotises klõpsake ja hoidke hiirenuppu all väljanime kohal ning seejärel lohistage väli PivotTable-liigendtabeli väljaloendist välja.
-
PivotTable-liigendtabeli paigutuse edasiseks viimistlemiseks saate muuta veergude, ridade ja vahesummade paigutust, näiteks kuvada vahesummasid ridade kohal või lülitada veerupäised välja. Samuti võite üksikuid üksusi reas või veerus ümber paigutada.
Veeru- ja reavälja päiste sisse- ja väljalülitamine
-
Klõpsake PivotTable-liigendtabelit.
Lindil kuvatakse vahekaart PivotTable-liigendtabeli tööriistad.
-
Väljapäiste kuvamiseks või peitmiseks klõpsake vahekaardil Analüüs või Suvandid jaotises Kuva nuppu Väljapäised.
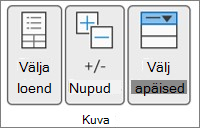
Vahesummade kuvamine ridade kohal või all
-
Valige PivotTable-liigendtabelis reaväli, mille vahesumma soovite kuvada.
Lindil kuvatakse vahekaart PivotTable-liigendtabeli tööriistad.
Näpunäide.: Liigendatud või tabeli vormis võite ka reavälja topeltklõpsata ja jätkata 3. juhisega.
-
Klõpsake vahekaardil Analüüs või Suvandid jaotises Aktiivne väli valikut Väljasätted.
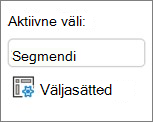
-
Klõpsake dialoogiboksi Väljasätted vahekaardil Vahesummad ja filtrid jaotises Vahesummad valikut Automaatne või Kohandatud.
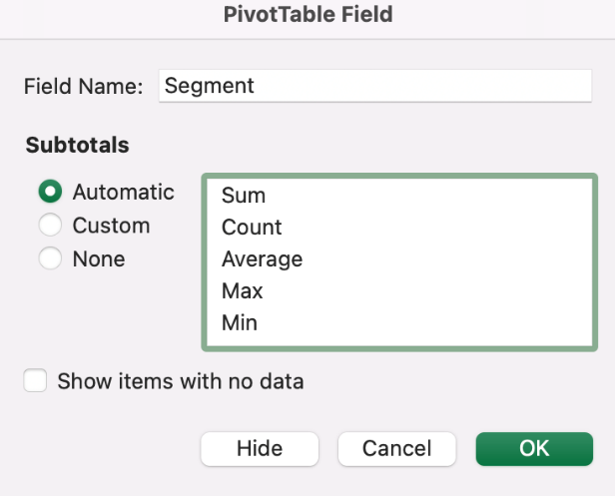
Märkus.: Valik Pole lülitab vahesummad välja.
-
Klõpsake vahekaardil Paigutus ja printimine jaotises Paigutus valikut Kuva üksusesildid liigendusena ning seejärel tehke ühte järgmistest.
-
Vahesummade kuvamiseks kokkuvõetud ridade kohal märkige ruut Kuva vahesummad iga rühma alguses. See suvand on vaikimisi valitud.
-
Vahesummade kuvamiseks kokkuvõetud ridade all tühjendage ruut Kuva vahesummad iga rühma alguses.
-
Rea- või veeruüksuste järjestuse muutmine
Tehke mõnda järgmistest.
-
Paremklõpsake PivotTable-liigendtabelis rea- või veerusilti või sildiüksust, valige käsk Teisalda ja klõpsake siis üksuse uude asukohta teisaldamiseks ühte menüü Teisalda käskudest.
-
Valige rea- või veerusildi üksus, mida soovite teisaldada, ja nihutage kursor lahtri alumisele veerisele. Kui kursor muutub neljaotsaliseks, lohistage üksus uude asukohta. Järgmisel joonisel on kujutatud, kuidas reaüksust lohistades teisaldada.
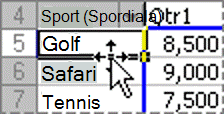
Veerulaiuste reguleerimine värskendusel
-
Klõpsake PivotTable-liigendtabelit.
Lindil kuvatakse vahekaart PivotTable-liigendtabeli tööriistad.
-
Klõpsake vahekaardil Analüüs või Suvandid jaotises PivotTable-liigendtabel nuppu Suvandid.
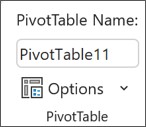
-
Dialoogiboksi PivotTable-liigendtabeli suvandid vahekaardil Paigutus ja vorming jaotises Vorming tehke ühte järgmistest.
-
Kui soovite kohandada PivotTable-liigendtabeli veerud automaatselt kõige laiema tekstisuuruse või arvuväärtusega, märkige ruut Sobita veergude laius värskendamisel automaatselt.
-
PivotTable-liigendtabeli praeguse veerulaiuse säilitamiseks tühjendage ruut Sobita veergude laius värskendamisel automaatselt.
-
Veeru teisaldamine reasiltide alale või rea teisaldamine veerusiltide alale
PivotTable-liigendtabeli paigutuse ja loetavuse optimeerimiseks saate teisaldada veeruvälja reasiltide alale või reavälja veerusiltide alale. Kui teisaldate veeru ritta või rea veergu, kujundate välja vertikaal- või horisontaalsuuna ümber. Seda toimingut nimetatakse ka rea või veeru liigendamiseks.
Tehke mõnda järgmistest.
-
Paremklõpsake reavälja, nihutage kursor valikule Teisalda <välja nimi> ja klõpsake käsku Teisalda <välja nimi> veergudesse.
-
Paremklõpsake veeruvälja ja seejärel klõpsake käsku Teisalda <välja nimi> ridadesse.
-
Lohistage rea- või veeruväli teise alasse. Järgmisel joonisel on kujutatud, kuidas teisaldada veeruväli reasiltide alale.
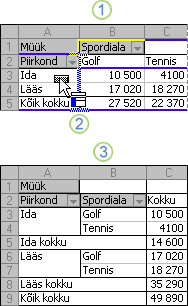
1. Klõpsake veeruvälja
2. Lohistage see rea alale
3. Väli Sport muutub reaväljaks, nagu on väli Regioon
Väliste rea- ja veeruüksuste lahtrite ühendamine ja eemaldamine
Saate ühendada rea- ja veeruüksuste lahtrid, et koondada üksused horisontaalselt ja vertikaalselt, või tühistada ühenduse, et vasakjoondada üksused välimises reas ja veeruväljad üksuserühma ülaosas.
-
Klõpsake PivotTable-liigendtabelit.
Lindil kuvatakse vahekaart PivotTable-liigendtabeli tööriistad.
-
Klõpsake vahekaardil Suvandid jaotises PivotTable-liigendtabel nuppu Suvandid.
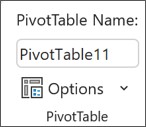
-
Klõpsake dialoogiboksis PivotTable-liigendtabeli suvandid vahekaarti Paigutus ja vorming ja seejärel märkige või tühjendage jaotises Paigutus ruut Ühenda ja tsentreeri siltidega lahtrid.
Märkus.: Märkeruut Ühenda lahtrid ei ole PivotTable-liigendtabeli vahekaardil Joondus saadaval.
Vahel võib juhtuda, et PivotTable-liigendtabeli andmed sisaldavad tühje lahtreid, tühje ridu või vigu ning te soovite nende kuvamist muuta.
Vigade ja tühjade lahtrite kuvamisviisi muutmine
-
Klõpsake PivotTable-liigendtabelit.
Lindil kuvatakse vahekaart PivotTable-liigendtabeli tööriistad.
-
Klõpsake vahekaardil Analüüs või Suvandid jaotises PivotTable-liigendtabel nuppu Suvandid.
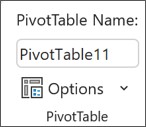
-
Klõpsake dialoogiboksis PivotTable-liigendtabeli suvandid vahekaarti Paigutus & Vorming ja tehke jaotises Vorming ühte või mitut järgmistest.
-
Vigade kuvamisviisi muutmiseks märkige ruut Veaväärtuse puhul kuva. Tippige väljale väärtus, mille soovite vigade asemel kuvada. Vigade kuvamiseks tühjade lahtritena kustutage kõik väljal olevad märgid.
-
Tühjade lahtrite kuvamisviisi muutmiseks märkige ruut Tühjade lahtrite puhul kuva ja seejärel tippige tekstiväljale väärtus, mille soovite tühjades lahtrites kuvada.
Näpunäide.: Tühjade lahtrite kuvamiseks kustutage kõik väljal olevad märgid. Nullide kuvamiseks tühjendage märkeruut.
-
Andmeteta üksuste ja siltide kuvamisviisi muutmine
-
Klõpsake PivotTable-liigendtabelit.
Lindil kuvatakse vahekaart PivotTable-liigendtabeli tööriistad.
-
Klõpsake vahekaardil Analüüs või Suvandid jaotises PivotTable-liigendtabel nuppu Suvandid.
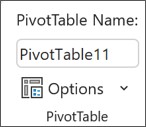
-
Tehke vahekaardil Kuvamine jaotises Kuvamine ühte või mitut järgmistest.
-
Andmeteta ridadega üksuste kuvamiseks märkige või tühjendage ruut Kuva andmeteta ridadega üksused, et vastavalt kas kuvada või peita reaüksused, millel pole väärtusi.
Märkus.: See säte on saadaval ainult andmete andmebaasis analüüsimise (OLAP) andmeallika puhul.
-
Andmeteta veergudega üksuste kuvamiseks märkige või tühjendage ruut Kuva andmeteta veergudega üksused, et vastavalt kas kuvada või peita veeruüksused, millel pole väärtusi.
Märkus.: See säte on saadaval ainult OLAP-andmeallika puhul.
-
Galeriis saate valida arvukate PivotTable-liigendtabeli laadide hulgast sobiva. Lisaks saate juhtida aruande triibutamist. Välja arvuvormingut muutes saate kiiresti rakendada ühtse vormingu tervele aruandele. Samuti saate rakendada ridade ja veergude triibutamist (tumedama ja heledama tausta kasutamist vaheldumisi) või selle tühistada. Triibutamine võib muuta andmete lugemise ja ülevaatamise lihtsamaks.
Laadi rakendamine PivotTable-liigendtabeli vormindamiseks
PivotTable-liigendtabeli arvukate eelmääratletud laadide (ehk kiirlaadide) abil saate PivotTable-liigendtabeli ilmet ja vormingut kiiresti muuta.
-
Klõpsake PivotTable-liigendtabelit.
Lindil kuvatakse vahekaart PivotTable-liigendtabeli tööriistad.
-
Vahekaardi Kujundus jaotises PivotTable-liigendtabeli laadid tehke mõni järgmistest toimingutest.
-
Klõpsake mõnda nähtavat PivotTable-liigendtabeli laadi või sirvige kerides galeriid, et vaadata ülejäänud laade.
-
Kõigi saadaolevate laadide nägemiseks klõpsake kerimisriba alumises servas asuvat nuppu Veel.

Kui soovite luua kohandatud PivotTable-liigendtabeli laadi, klõpsake galerii all asuvat käsku Uus PivotTable-liigendtabeli laad, mis avab dialoogiboksi Uus PivotTable-liigendtabeli laad.
-
Triibutamise rakendamine PivotTable-liigendtabeli vormingu muutmiseks
-
Klõpsake PivotTable-liigendtabelit.
Lindil kuvatakse vahekaart PivotTable-liigendtabeli tööriistad.
-
Vahekaardil Kujundus jaotises PivotTable-liigendtabeli laadide suvandid tehke ühte järgmistest.
-
Kõigi ridade kuvamiseks üle ühe heledamas või tumedamas värvivormingus piirjoontega märkige ruut Triibutatud read.
-
Kõigi veergude kuvamiseks üle ühe heledamas või tumedamas värvivormingus piirjoontega märkige ruut Triibutatud veerud.
-
Reapäiste kaasamiseks triibutamislaadi märkige ruut Reapäised.
-
Veerupäiste kaasamiseks triibutamislaadi märkige ruut Veerupäised.
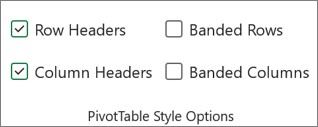
-
PivotTable-liigendtabelist laadi või triibutusvormingu eemaldamine
-
Klõpsake PivotTable-liigendtabelit.
Lindil kuvatakse vahekaart PivotTable-liigendtabeli tööriistad.
-
Kõigi saadaolevate laadide nägemiseks klõpsake vahekaardil Kujundus jaotises PivotTable-liigendtabeli laadid kerimisriba alumises servas asuvat nuppu Veel ning galerii lõpus asuvat käsku Tühjenda.

PivotTable-liigendtabelis andmetele tingimusvormingu rakendamine
Tingimusvorming on abiks andmete visuaalsel uurimisel ja analüüsil, kriitiliste probleemide avastamisel ning andmemustrite ja -trendide tuvastamisel. Tingimusvorming aitab leida vastuseid konkreetsetele andmetega seotud küsimustele. Tingimusvormingu kasutamisel PivotTable-liigendtabelis on oluline pöörata tähelepanu mitmele erinevusele.
-
Kui muudate PivotTable-liigendtabeli paigutust filtreerimise, tasemete peitmise, tasemete ahendamise ja laiendamise või mõne välja teisaldamise teel, säilib tingimusvorming seni, kuni aruande aluseks olevate andmete välju pole eemaldatud.
-
Ala Väärtused väljade tingimusvormingu ulatus võib põhineda andmehierarhial ja selle määratlevad ridades ühe või mitme veeru või veergudes ühe või mitme rea osas kõik emataseme (hierarhias ühe taseme võrra kõrgema taseme) nähtavad tütartasemed (hierarhias ühe taseme võrra madalamad tasemed).
Märkus.: Andmehierarhias ei päri tütred ema tingimusvormingut ja ema omakorda ei päri tütarde tingimusvormingut.
-
Alal Väärtused on väljade tingimusvormingu ulatuse määramiseks kolm võimalust: valiku, vastava välja või väärtusevälja järgi.
Lisateavet leiate teemast Tingimusvormingu rakendamine.
OLAP-serveri vormingu kaasamine
Kui teil on ühendus Microsoft SQL Serveri analüüsiteenused Online Analytical Processingu (OLAP) andmebaasiga, saate määrata, milliseid OLAP-serveri vorminguid andmetega tuua ja kuvada.
-
Klõpsake PivotTable-liigendtabelit.
Lindil kuvatakse vahekaart PivotTable-liigendtabeli tööriistad.
-
Klõpsake vahekaardil Analüüs või Suvandid jaotises Andmed nuppu Muuda andmeallikat ja seejärel klõpsake valikut Ühenduse atribuudid.
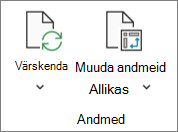
-
Klõpsake dialoogiboksi Ühenduse atribuudid vahekaarti Kasutamine ja tehke jaotises OLAP-serveri vorming ühte järgmistest.
-
Arvuvormingu (nt valuuta, kuupäev ja kellaaeg) lubamiseks või keelamiseks märkige või tühjendage ruut Arvuvorming.
-
Fondi laadide (nt paks, kursiiv, allakriipsutus ja läbikriipsutus) lubamiseks või keelamiseks märkige või tühjendage ruut Fondi laad.
-
Täitevärvide lubamiseks või keelamiseks märkige või tühjendage ruut Täitevärv.
-
Tekstivärvide lubamiseks või keelamiseks märkige või tühjendage ruut Tekstivärv.
-
Vormingu säilitamine ja hülgamine
-
Klõpsake PivotTable-liigendtabelit.
Lindil kuvatakse vahekaart PivotTable-liigendtabeli tööriistad.
-
Klõpsake vahekaardil Analüüs või Suvandid jaotises PivotTable-liigendtabel nuppu Suvandid.
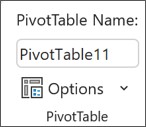
-
Vahekaardil Paigutus ja vorming jaotises Vorming tehke ühte järgmistest.
-
PivotTable-liigendtabeli paigutuse ja vormingu salvestamiseks nii, et seda kasutataks iga PivotTable-liigendtabelis tehtava toimingu puhul, märkige ruut Säilita värskendamisel lahtrivorming.
-
PivotTable-liigendtabeli paigutuse ja vormingu hülgamiseks ning vaikepaigutuse ja -vormingu taastamiseks iga liigendtabelis tehtava toimingu puhul tühjendage ruut Säilita värskendamisel lahtrivorming.
Märkus.: Ehkki see suvand mõjutab ka PivotChart-liigenddiagrammi vormingut, ei säili trendijooned, andmesildid, vearibad ega muud kindlate andmesarjade muudatused.
-
Kas vajate rohkem abi?
Kui teil on küsimusi, saate need esitada Exceli tehnikakogukonnafoorumis, kus teile vastavad asjatundjad, või teistele kasutajatele kogukonnafoorumis.











