Teie iPhone ja Surface töötavad koos suurepäraselt. Seadmete ühendamiseks saate kasutada Apple'i või Microsofti rakendusi ja teenuseid. Saate hankida oma pildid, failid ja kontaktid kõikjalt, ükskõik millise kasutatava seadmega.
Märkus.: Mõni rakendus ei pruugi olla saadaval kõikides riikides või regioonides.
Telefonilingi kasutamine Surface'is iPhone'iga
Telefonilink võimaldab ühendada iPhone'i Surface'iga, et saaksite vaadata telefoniteatisi, saata ja vastu võtta iOS-i sõnumeid ning teha ja vastata kõnedele– seda kõike Surface'ist. Lisateavet leiate teemast Rakenduse Telefoni linkimine spikker ja õppimine ning selle häälestamise leiate teemast Rakenduse Phone Link nõuded ja häälestamine.
iTunesi hankimine Surface'i jaoks
Surface'i abil saate iTunesist muusikat osta, alla laadida ja voogesitada. Samuti saate sünkroonida oma iOS-i seadmeid Surface'iga iTunesi abil. Alustamiseks laadige iTunes Microsoft Store'ist alla.
Lisateavet iTunesi ja iTunesi varasemate versioonide kohta leiate teemast iTunes Apple'i toes.
iCloudi häälestamine Windowsi jaoks
Kui kasutate juba iCloudi, saate seda kasutada ka fotode, kontaktide ja järjehoidjate sünkroonimiseks Surface'iga.
-
Laadige iCloud Windowsi jaoks Microsoft Store'ist alla, kasutades oma Surface'it.
-
Installige iCloud Windowsi jaoks ja taaskäivitage seade.
-
iCloud avaneb ja palub teil sisse logida. Kui seda ei kuvata, minge avakuvale, otsige üles iCloud ja valige see.
-
Logige sisse Apple'i ID abil.
-
Valige, mida soovite Surface'iga sünkroonida, ja klõpsake nuppu Rakenda.
iPhone'i ja Surface'i sünkroonimine OneDrive'i abil
OneDrive sünkroonib fotod ja failid iPhone'ist teie Surface'i. Esmalt peate oma Microsofti kontole sisse logima, kuid kõik OneDrive'is tehtud värskendused või muudatused kuvatakse mõlemas seadmes.
OneDrive’i sisselogimine Surface’is
-
Tehke valikud Start > Sätted > Kontod > Meili- ja rakendusekontod > Lisa konto.
-
Logige sisse oma Microsofti kontoga ja järgige kuvatavaid juhiseid.
Lisateavet failide sünkroonimise kohta OneDrive'ist Surface'i leiate teemast OneDrive teie arvutis.
OneDrive’i sisselogimine iPhone’is
-
Hankige Apple'i App Store'ist OneDrive'i rakendus.
-
Logige OneDrive'i rakendusse oma Microsofti kontoga sisse ja seejärel järgige juhiseid.
Fotode saatmine iPhone'ist Surface'isse
OneDrive'i rakendus saab teie iPhone'is tehtud fotosid automaatselt üles laadida. Üleslaaditud fotosid saate näha ka oma Surface'is.
Fotode üleslaadimine OneDrive'i
-
Hankige Apple'i App Store'ist OneDrive'i rakendus, kasutades oma iPhone'i.
-
Logige OneDrive’i rakendusse sisse oma Microsofti kontoga.
-
Tehke üks järgmistest toimingutest.
-
Kui logite sisse esimest korda ning teilt küsitakse, kas soovite oma fotod automaatselt üles laadida, valige Alusta kaamera üleslaadimist.
-
Kui olete juba OneDrive'i rakendusse sisse loginud, valige Mina > Sätted > Kaamera üleslaadimine ja lülitage Kaamera üleslaadimine sisse. Nüüd salvestatakse kõik iPhone'iga tehtud fotod OneDrive'i. Kui soovite videoid OneDrive'i salvestada, veenduge, et käsk Kaasa videod on sisse lülitatud.
Fotode vaatamine Surface'is
OneDrive on operatsioonisüsteemi Windows 10 sisse ehitatud, seega saate vaadata oma OneDrive'i fotosid File Exploreri kaudu.
-
Valige Surface’is tegumiribal File Explorer.
-
Tehke File Exploreri vasakus servas valik OneDrive.
-
Logige sisse sama Microsofti kontoga, mida kasutate iPhone’i seadmes, et siduda Surface OneDrive'iga.
-
Kui OneDrive'i kaustad on kuvatud, valige Pildid > Filmilint. Kuvatakse iPhone'is tehtud pildid ning neid saate avada ja vaadata siit.
Office'i rakenduste kasutamine Surface'is ja iPhone'is
Kui teil on vaja redigeerida Office'i dokumente oma iPhone'is, kasutage Office'i rakendusi, et olla produktiivne. Dokumente saate luua, redigeerida ja jagada otse iPhone'ist ning jätkata Surface'iga töötamist.
Office'i dokumentide redigeerimine iPhone'is ja Surface'is
Kui salvestate oma dokumendid OneDrive'i, näete neid nii Surface'ist kui ka iPhone'ist.
-
Valige järgmiste rakenduste kõrval käsk Installi:
-
OneDrive'i salvestatud dokumentide redigeerimise alustamiseks avage rakendus.
Muudatused salvestatakse kõigis seadmetes, seega saate iPhone'is tööd alustada ja Surface'is sellega jätkata.
Meilikontode ja kalendrite kuvamine ühes kohas Microsoft Outlookiga
Kasutades iPhone'is Microsoft Outlooki saate oma asjad korras hoida. Kui laadite rakenduse Microsoft Outlook alla Apple'i App Store'ist, saate kasutada tuttavat meilikeskkonda. Häälestage Microsoft Outlook, et saaksite teha järgmist.
-
Saate kõik oma olulised meilisõnumid koondada fookustatud sisendkausta.
-
Saate otsida kontakte ja manuseid kõigist meilikontodest
-
Saate kuvada kalendrikohtumisi ja meeldetuletusi kõigilt eri vaadetega kontodelt
Alustage iPhone'is veebi sirvimist ja jätkake sirvimist Surface'is
Nautige sujuvat veebisirvimist iPhone'i ja Surface'i sidumisel. Veebilehte saab avada iPhone'is Microsoft Edge'i kaudu ja seejärel jätkata selle lugemist Surface'is.
iPhone'i sidumine Surface'iga
-
Laadige App Store'ist Microsoft Edge'i rakendus alla, kasutades oma iPhone'i.
-
Avage Microsoft Edge oma iPhone’is. Logige oma Microsofti kontoga sisse, et siduda see Surface'iga.
Veebilehe saatmine iPhone'ist Surface'isse
iPhone'is tehke järgmist.
-
Avage iPhone'is veebileht, kasutades rakendust Microsoft Edge .
-
Klõpsake alumisel tööriistaribal nuppu Jätkake PC-s.
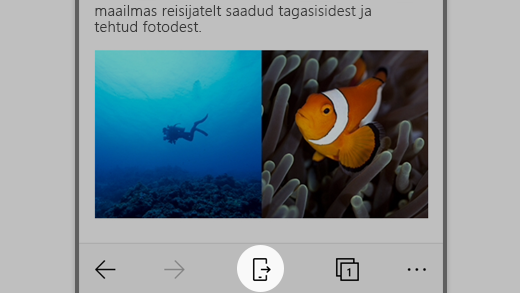
-
Veebilehe saatmiseks Surface'i tehke valik Valige selle kohe avamiseks mõni PC-arvuti või Jätka hiljem.
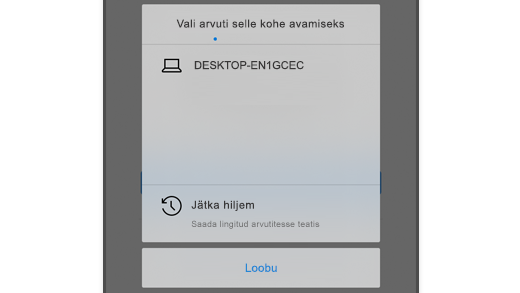
-
Valides käsu Valige selle kohe avamiseks mõni PC-arvuti saate valida seotud arvuti, mis on sisse lülitatud ja millel on Interneti-ühendus.
-
Käsk Jätka hiljem saadab veebilehe kõigile teie seotud arvutitele hilisemaks juurdepääsuks. Kui olete valmis, avage tegevuskeskus ja valige veebileht, et avada see Surface'is.
Seotud teemad
Lisateabe saamiseks iCloudi Windowsi jaoks häälestamise kohta vaadake Apple'i toe järgmisi linke:











