Märkus.: Oleme muutnud rakenduse Teie Telefon nime Microsofti Telefoniga linkimiseks. Lisaks on Androidi jaoks mõeldud kaasrakenduse Teie telefon nimeks nüüd Windowsiga linkimine. Lisateavet vaadake teemast Microsofti Telefoniga linkimise ja Windowsiga linkimise tutvustus.
Microsoft Surface’i arvutid töötavad suurepäraselt Androidi telefonide ja mobiilsideseadmetega, sh Surface Duoga. Kui kasutate Surface’i ja Androidi seadmeid koos, pääsete kiiresti ja hõlpsalt mõlemast seadmest juurde igapäevastele funktsioonidele ja sisule: tekstsõnumitele, kõnedele, teatistele, fotodele, muusikale, dokumentidele, märkmetele, ülesannetele, meilisõnumitele ja muule.
Märkused:
-
Mõni rakendus ei pruugi olla saadaval kõikides riikides või regioonides. Süsteeminõuded leiate Microsoft Store’ist või Google Play poest rakenduse allalaadimise lehelt.
-
Veenduge, et surface'is, kus töötab Windows 11, oleks teil kindlasti uusimad värskendused. Värskenduste otsimise kohta leiate teavet artiklist Windowsi värskendamine.
-
Surface Duo operatsioonisüsteem on Android ja paljud siin mainitud Microsofti rakendused on sellesse juba installitud. Näiteks Microsoft OneDrive, Office, To Do, Microsoft Edge ja Outlook on juba installitud, nii et te ei pea neid alla laadima.
Tekstsõnumid, kõned ja teatised Surface’is
Rakenduse Telefoniga linkimine abil saate oma Androidi ja Surface'i omavahel siduda. Pärast seda saate Surface'i Telefoniga linkimine rakendust kasutada kõnede, tekstsõnumite, fotode, teatiste jpm saamiseks.
Kui kasutate Surface Duot, lugege artiklist Surface Duo linkimine arvutiga, kuidas neid omavahel linkida.
-
Valige Surface'is tegumiribal Otsi, sisestage otsinguväljaleTelefoniga linkimine ja seejärel valige tulemite loendist Telefoniga linkimine.
-
Valige telefoni tüübiks Android .
-
Avage Androidi seadmes brauser ja minge www.aka.ms/yourpc , et installida abirakendus Windowsiga linkimine. Valitud Samsungi seadmetes on rakendus Windowsiga linkimine juba installitud ja avaneb lingi kaudu.
-
Logige rakendusse sisse oma Microsofti kontoga. Sama kontoga peate hiljem sisse logima Surface'i Telefoniga linkimine rakenduses.
-
Märkige Surface’is, et teie Androidi seadmes on kaasrakendus olemas, ja seejärel valige Jätka.
-
Logige sisse sama Microsofti kontoga nagu varemgi ja järgige juhiseid QR-koodi skannimiseks Androidi seadmes.
-
Androidi seadmes saadetakse teile mitu teatist, mis taotlevad luba juurdepääsuks näiteks fotodele, sõnumitele ja kõneajaloole. Sellele teabele juurdepääsu lubamine võimaldab seda kuvada Telefoniga linkimine rakenduses. Surface’i ja Androidi seadme linkimise lõpuleviimiseks vaadake taotlused läbi.
Lisateavet Androidi seadme ja Surface'i linkimise (sh süsteeminõuete ja Telefoniga linkimine rakenduse kasutamise) kohta leiate rakenduse Telefoniga linkimine lehelt.
Fotode saatmine Androidi telefonist Surface’isse
Pärast Surface'i ja Androidi linkimist pääsete rakenduse Telefoniga linkimine abil surface'is kohe juurde kõige uuemale 2000 fotole. Saate isegi lohistada foto Telefoniga linkimine rakendusest dokumentidesse, esitlustesse, meilisõnumitesse ja paljusse muud. Enam pole vaja fotosid ükshaaval telefonist arvutisse saata.
-
Avage Surface'is rakendusTelefoniga linkimine ja seejärel valige Fotod.
-
Valige viimatine foto, mida soovite vaadata.
-
(Valikuline) Pildi saate salvestada oma Surface’isse, avada või seda muudel viisidel jagada.
Microsoft OneDrive’i rakenduses saate kõigist piltidest automaatselt üles laadida varukoopiad. Sel viisil saate pildid OneDrive’is talletada, et pääseksite neile juurde kõikjal, kus saate OneDrive’i kasutada.
-
Logige OneDrive’i rakendusse sisse oma Microsofti kontoga.
-
Tehke üks järgmistest toimingutest.
-
Kui logite sisse esimest korda ning teilt küsitakse, kas soovite oma telefonis või mobiilsideseadmes tehtud fotod automaatselt üles laadida, valige Alusta kaamerast üleslaadimist.
-
Kui olete juba OneDrive'i rakendusse sisse loginud, puudutage oma profiilipilti, seejärel valige Sätted > Kaamerast üleslaadimine ja lülitage sisse Kaamerast üleslaadimine. Nüüd salvestatakse kõik telefoni või mobiilsideseadmega tehtud fotod OneDrive’i. Kui soovite videoid OneDrive’i salvestada, veenduge, et valik Kaasa videod oleks sisse lülitatud.
OneDrive on teie Surface'i Windows 11 sisse ehitatud, nii et pääsete oma fotodele (ja muudele OneDrive'is olevatele failidele) juurde otse File Explorer.
-
Valige Surface'is tegumiribal File Explorer .
-
Valige File Explorer vasakus servas OneDrive.
-
Logige sisse sama Microsofti kontoga, millega olete oma telefonis OneDrive’i rakendusse sisse logitud.
-
Kui oneDrive'i kaustad on seal kuvatud, valige jaotises OneDrive nupp Pildid > filmilint. Pildid kuvatakse ja saate need sealtkaudu avada.
Muusika esitamine Surface’is ja Androidi seadmes
Muusikat saate oma lemmikmuusikateenuste kaudu kuulata nii Surface’is kui ka Androidi seadmes. Laadige soovitud muusikarakendus Surface’is Microsoft Store’i poest alla. Androidi seadmes (sh Surface Duos) laadige vastav muusikarakendus alla Google Play poest. Siit leiate mõned populaarsemad muusikateenused, mida saate kasutada mõlemas seadmes:
-
Spotify (Surface: laadige alla Microsoft Store’ist) (Android: laadige alla Google Play poest). Pange tähele, et Surface Duo puhul on Spotify juba lukustamata seadmetesse installitud.
-
Pandora (Surface: laadige alla Microsoft Store’ist) (Android: laadige alla Google Play poest)
-
Amazon Music (Surface: laadige alla Microsoft Store’ist) (Android: laadige alla Google Play poest)
Märkus.: Vajate oma Surface’is ja Androidi telefonis või mobiilsideseadmes muusikateenuse kasutamiseks rakendust ning selle kontot ja tellimust.
Kui teil on Surface’is muusikat, mida soovite kuulata ka oma Androidi seadmes, laadige MP3-failide koopiad Surface’ist üles OneDrive’i. Seejärel saategi neid Androidi telefonis Microsoft OneDrive’i rakenduse kaudu kuulata. Selleks tehke järgmist.
-
Valige Surface’is tegumiribal File Explorer .
-
Otsige MP3- või muud isiklikud muusikafailid arvutist üles. Muusikafailid ei tohi olla kaitstud digitaalõiguste halduse (DRM) abil.
-
Valige MP3-failid. Seejärel valige Kopeeri.
-
Valige File Explorer vasakus servas OneDrive ja seejärel valige kaust Muusika.
-
OneDrive'i kausta Muusika üleslaadimiseks valige Kleebi .
-
Avage oma telefonis või mobiilsideseadmes OneDrive’i rakendus ja logige sisse sama Microsofti kontoga, mida kasutate Surface’i seadmes.
-
Otsige üles oma MP3-muusikat sisaldav kaust Muusika ja puudutage muusikapala, et see telefonis esitada.
Juurdepääs Office’i dokumentidele Surface’i ja Androidi kaudu
Kui teil on Microsoft Office nii Surface’is kui ka Androidi seadmes, pääsete oma dokumentidele ja failidele juurde olenemata sellest, millist seadet kasutate. Selleks tuleb need lihtsalt salvestada Microsoft OneDrive’i. See on käepärane näiteks siis, kui töötate Oma Surface'is ühiskasutatavate Office'i failidega ja soovite neid ka kohapeal lugeda ja isegi mõne muudatuse teha.
Laadige Microsoft Office’i telefonirakendus alla Google Play poest
Märkus.: Peamised redigeerimise funktsioonid on tasuta. Office’i täiustatud redigeerimise funktsioonide kasutamiseks on vaja tellimust.
-
Avage oma Surface’is Microsoft Word ja logige Microsofti kontoga sisse (kui see on vajalik).
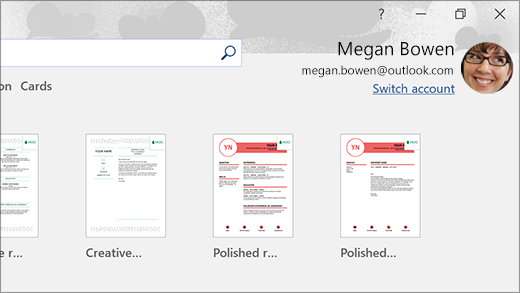
-
Valige Wordis Uus, kirjutage soovitud tekst ja valige siis Salvesta.
-
Valige nimega salvestamise jaotises OneDrive – isiklik, tippige failinimi ja valige siis Salvesta.
-
Avage oma Androidi telefonis või mobiilsideseadmes Office’i telefonirakendus ja logige sisse sama Microsofti kontoga (kui seda palutakse). Seejärel valige dokument või fail, millega töötasite.
-
Alustage dokumendi lugemist või jätkake selle redigeerimist otse telefonis või mobiilsideseadmes.
Kui kasutate oma Surface’is Microsofti kleepmärkmete rakendust, pääsete ka märkmetele juurde nii Surface’i kui ka Androidi telefoni kaudu. Kui olete sama Microsofti kontoga sisse logitud, sünkroonitakse kleepmärkmed: nii saate ühes seadmes muudatusi teha ja neid teises seadmes vaadata.
Hankige Microsofti rakendus Kleepmärkmed Microsoft Store’i poest
-
Valige Surface'i arvutis tegumiribal Otsi, sisestage otsinguväljale Kleepmärkmed ja seejärel valige rakendus Kleepmärkmed.
-
Valige kleepmärkmerakenduses Sätted ja siis Logi sisse. Logige sisse sama Microsofti kontoga, mida kasutate Androidi telefonis või mobiilsideseadmes.
-
Valige Tagasi, valige Uus märge ja tippige või kirjutage märge.
-
Avage Androidis Office'i rakendus ja otsige üles jaotis Märkmed .
-
Puudutage märget selle avamiseks. Soovi korral redigeerige seda.
-
Kui olete lõpetanud, valige Nupp Tagasi . Lisateavet kleepmärkmete kasutamise kohta leiate Office’i veebisaidil rakenduse Kleepmärkmed spikrist.
Alustage telefonis veebisirvimist ja jätkake seda Surface’i arvutis
Pärast Surface’i ja Androidi telefoni või mobiilsideseadme linkimist saate telefonis või mobiilsideseadmes alustatud toiminguid Surface’is jätkata. Näiteks võite oma Androidi telefonis Microsoft Edge’is (või mõnes muus veebibrauseris) mõnda veebilehte sirvida ja selle siis Surface’isse saata, et seda suuremal ekraanil edasi lugeda.
Laadige Microsoft Edge alla Google Play poest
Proovige järele!
-
Avage oma Androidi seadmes Microsoft Edge’i brauseris mõni veebileht.
-
Puudutage menüüd (...), lohistage see üles ja seejärel puudutage valikut Jätkake PC-s > oma Surface'i arvuti nime.
-
Minge Surface’isse ja jätkake lehe lugemist Microsoft Edge’is.
Märkus.: Kui kasutate mõnda muud veebibrauserit ja soovite lehte ühiskasutusse anda, valige brauserimenüü > Anna ühiskasutusse > Jätkake PC-s ja seejärel valige oma Surface'i nimi.
Meilisõnumid nii Androidi seadmes kui ka Surface’is
Meiliteenuse häälestamisel mõlemas seadmes pääsete oma meilisõnumitele juurde mõlemas seadmes. Logige Surface'is oma meilikontole sisse Windows 11 sisseehitatud meilirakendusega. Androidi seadmes laadige Google Play poest alla Microsoft Outlook ja installige see.
Surface’is alustamiseks sisestage tegumiriba otsinguväljale meilirakendus ja valige see siis tulemite loendist. Seejärel valige Lisa konto ja täitke meilikonto häälestamiseks juhised.
Androidi telefonis avage pärast Microsoft Outlooki allalaadimist ja installimist Outlook, valige Alusta, tippige sama meiliaadress nagu Surface’is ja täitke siis meilikonto häälestamiseks kuvatavad juhised.
Loendid ja meeldetuletused aitavad asju korras hoida
Kui teil on Microsoft To Do rakendus nii Surface’is kui ka Androidi telefonis, saate päevaste tegemistega kursis püsimiseks loenditesse lisada meeldetuletustega ülesandeid. Näiteks võite Surface’is alustada sisseostude nimekirja ning selle siis toidupoodi jõudes telefonis avada.
Alustamiseks peate Microsoft To Do nii oma Surface’is kui ka Androidi telefonis alla laadima. Seejärel logige mõlemas rakenduses sisse sama Microsofti kontoga.
-
Microsoft To Do (Surface: laadige alla Microsoft Store’ist) (Android: laadige alla Google Play poest)
-
Valige Surface'is tegumiribal Otsing , sisestage To Do ja seejärel valige Microsoft To Do.
-
Lisage loendisse uus ülesanne.
-
Valige soovitud ülesanne, valige paremal Tuleta meelde ning seejärel valige kuupäev ja kellaaeg.
-
Avage telefonis rakendus Microsoft To Do, logige sinna sisse sama Microsofti kontoga ja avage siis loend. Õigel ajal kuvatakse teile meeldetuletus.
Microsoft To Do kohta lisateabe saamiseks lugege To Do spikrit ja koolitust.
Veel üks asi, mis aitab Surface’it teie äraolekul turvalisemana hoida
Surface'i turvalisemana hoidmiseks sellest eemal kõndides saate selle automaatselt lukustada, kasutades Windows 11 dünaamilist lukustust. Pärast Androidi ja Surface'i sidumist Bluetoothi abil lülitage Sisse Surface'i dünaamiline lukustamine. Selleks valige Sätted > kontod > Sisselogimissuvandid ja seejärel märkige ruut jaotises Dünaamiline lukustus. Kui lähete Androidi seadmega oma Surface’i arvutist eemale, lukustatakse teie Surface umbes minut pärast Bluetoothi raadiusest välja jõudmist automaatselt.
Dünaamilise lukustuse kohta leiate lisateavet artiklist Windowsi sisselogimissuvandid.
Seotud link
Microsoft Surface’i arvutid töötavad suurepäraselt Androidi telefonide ja mobiilsideseadmetega, sh Surface Duoga. Kui kasutate Surface’i ja Androidi seadmeid koos, pääsete kiiresti ja hõlpsalt mõlemast seadmest juurde igapäevastele funktsioonidele ja sisule: tekstsõnumitele, kõnedele, teatistele, fotodele, muusikale, dokumentidele, märkmetele, ülesannetele, meilisõnumitele ja muule.
Märkused:
-
Mõni rakendus ei pruugi olla saadaval kõikides riikides või regioonides. Süsteeminõuded leiate Microsoft Store’ist või Google Play poest rakenduse allalaadimise lehelt.
-
Veenduge, et teil oleksid Surface’il, milles töötab Windows 10, installitud uusimad värskendused. Värskenduste otsimise kohta leiate teavet artiklist Windowsi värskendamine.
-
Surface Duo operatsioonisüsteem on Android ja paljud siin mainitud Microsofti rakendused on sellesse juba installitud. Näiteks Microsoft OneDrive, Office, To Do, Microsoft Edge ja Outlook on juba installitud, nii et te ei pea neid alla laadima.
Tekstsõnumid, kõned ja teatised Surface’is
Rakenduse Telefoniga linkimine abil saate oma Androidi ja Surface'i omavahel siduda. Pärast seda saate Surface'i Telefoniga linkimine rakendust kasutada kõnede, tekstsõnumite, fotode, teatiste jpm saamiseks.
Kui kasutate Surface Duot, lugege artiklist Surface Duo linkimine arvutiga, kuidas neid omavahel linkida.
-
Tippige Surface'is tegumiriba otsinguväljale Telefoniga linkimine ja seejärel valige tulemite loendist rakendusTelefoniga linkimine.
-
Valige telefoni tüübiks Android .
-
Avage Androidi seadmes brauser ja minge www.aka.ms/yourpc , et installida abirakendus Windowsiga linkimine. Valitud Samsungi seadmetes on rakendus Windowsiga linkimine juba installitud ja avaneb lingi kaudu.
-
Logige rakendusse sisse oma Microsofti kontoga. Sama kontoga peate hiljem sisse logima Surface'i Telefoniga linkimine rakenduses.
-
Märkige Surface’is, et teie Androidi seadmes on kaasrakendus olemas, ja seejärel valige Jätka.
-
Logige sisse sama Microsofti kontoga nagu varemgi ja järgige juhiseid QR-koodi skannimiseks Androidi seadmes.
-
Androidi seadmes saadetakse teile mitu teatist, mis taotlevad luba juurdepääsuks näiteks fotodele, sõnumitele ja kõneajaloole. Sellele teabele juurdepääsu lubamine võimaldab seda kuvada Telefoniga linkimine rakenduses. Surface’i ja Androidi seadme linkimise lõpuleviimiseks vaadake taotlused läbi.
Lisateavet Androidi seadme ja Surface'i linkimise (sh süsteeminõuete ja Telefoniga linkimine rakenduse kasutamise) kohta leiate rakenduse Telefoniga linkimine lehelt.
Fotode saatmine Androidi telefonist Surface’isse
Pärast Surface'i ja Androidi linkimist pääsete rakenduse Telefoniga linkimine abil surface'is kohe juurde kõige uuemale 2000 fotole. Saate isegi lohistada foto Telefoniga linkimine rakendusest dokumentidesse, esitlustesse, meilisõnumitesse ja paljusse muud. Enam pole vaja fotosid ükshaaval telefonist arvutisse saata.
-
Avage Surface'is rakendusTelefoniga linkimine ja seejärel valige Fotod.
-
Valige viimatine foto, mida soovite vaadata.
-
(Valikuline) Pildi saate salvestada oma Surface’isse, avada või seda muudel viisidel jagada.
Microsoft OneDrive’i rakenduses saate kõigist piltidest automaatselt üles laadida varukoopiad. Sel viisil saate pildid OneDrive’is talletada, et pääseksite neile juurde kõikjal, kus saate OneDrive’i kasutada.
-
Logige OneDrive’i rakendusse sisse oma Microsofti kontoga.
-
Tehke üks järgmistest toimingutest.
-
Kui logite sisse esimest korda ning teilt küsitakse, kas soovite oma telefonis või mobiilsideseadmes tehtud fotod automaatselt üles laadida, valige Alusta kaamerast üleslaadimist.
-
Kui olete juba OneDrive'i rakendusse sisse loginud, puudutage oma profiilipilti, seejärel valige Sätted > Kaamerast üleslaadimine ja lülitage sisse Kaamerast üleslaadimine. Nüüd salvestatakse kõik telefoni või mobiilsideseadmega tehtud fotod OneDrive’i. Kui soovite videoid OneDrive’i salvestada, veenduge, et valik Kaasa videod oleks sisse lülitatud.
OneDrive on teie Surface’is Windows 10 opsüsteemi sisse ehitatud. Nii pääsete oma fotodele (ja muudele OneDrive’is asuvatele failidele) juurde otse File Exploreri kaudu.
-
Valige Surface'is tegumiribal File Explorer .
-
Valige File Explorer vasakus servas OneDrive.
-
Logige sisse sama Microsofti kontoga, millega olete oma telefonis OneDrive’i rakendusse sisse logitud.
-
Kui oneDrive'i kaustad on seal kuvatud, valige jaotises OneDrive nupp Pildid > filmilint. Pildid kuvatakse ja saate need sealtkaudu avada.
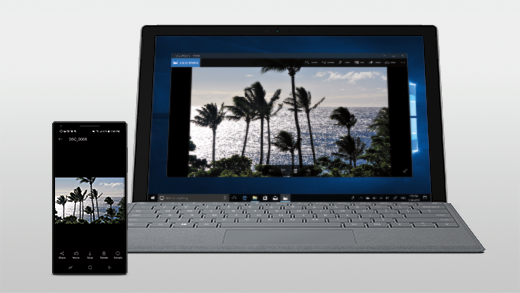
Muusika esitamine Surface’is ja Androidi seadmes
Muusikat saate oma lemmikmuusikateenuste kaudu kuulata nii Surface’is kui ka Androidi seadmes. Laadige soovitud muusikarakendus Surface’is Microsoft Store’i poest alla. Androidi seadmes (sh Surface Duos) laadige vastav muusikarakendus alla Google Play poest. Siit leiate mõned populaarsemad muusikateenused, mida saate kasutada mõlemas seadmes:
-
Spotify (Surface: laadige alla Microsoft Store’ist) (Android: laadige alla Google Play poest). Pange tähele, et Surface Duo puhul on Spotify juba lukustamata seadmetesse installitud.
-
Pandora (Surface: laadige alla Microsoft Store’ist) (Android: laadige alla Google Play poest)
-
Amazon Music (Surface: laadige alla Microsoft Store’ist) (Android: laadige alla Google Play poest)
Märkus.: Vajate oma Surface’is ja Androidi telefonis või mobiilsideseadmes muusikateenuse kasutamiseks rakendust ning selle kontot ja tellimust.
Kui teil on Surface’is muusikat, mida soovite kuulata ka oma Androidi seadmes, laadige MP3-failide koopiad Surface’ist üles OneDrive’i. Seejärel saategi neid Androidi telefonis Microsoft OneDrive’i rakenduse kaudu kuulata. Selleks tehke järgmist.
-
Valige Surface’is tegumiribal File Explorer .
-
Otsige MP3- või muud isiklikud muusikafailid arvutist üles. Muusikafailid ei tohi olla kaitstud digitaalõiguste halduse (DRM) abil.
-
Valige MP3-failid. Seejärel valige Kopeeri.
-
Valige File Explorer vasakus servas OneDrive ja seejärel valige kaust Muusika.
-
OneDrive'i kausta Muusika üleslaadimiseks valige Kleebi .
-
Avage oma telefonis või mobiilsideseadmes OneDrive’i rakendus ja logige sisse sama Microsofti kontoga, mida kasutate Surface’i seadmes.
-
Otsige üles oma MP3-muusikat sisaldav kaust Muusika ja puudutage muusikapala, et see telefonis esitada.
Juurdepääs Office’i dokumentidele Surface’i ja Androidi kaudu
Kui teil on Microsoft Office nii Surface’is kui ka Androidi seadmes, pääsete oma dokumentidele ja failidele juurde olenemata sellest, millist seadet kasutate. Selleks tuleb need lihtsalt salvestada Microsoft OneDrive’i. See on käepärane näiteks siis, kui töötate Oma Surface'is ühiskasutatavate Office'i failidega ja soovite neid ka kohapeal lugeda ja isegi mõne muudatuse teha.
Laadige Microsoft Office’i telefonirakendus alla Google Play poest
Märkus.: Peamised redigeerimise funktsioonid on tasuta. Office’i täiustatud redigeerimise funktsioonide kasutamiseks on vaja tellimust.
-
Avage oma Surface’is Microsoft Word ja logige Microsofti kontoga sisse (kui see on vajalik).
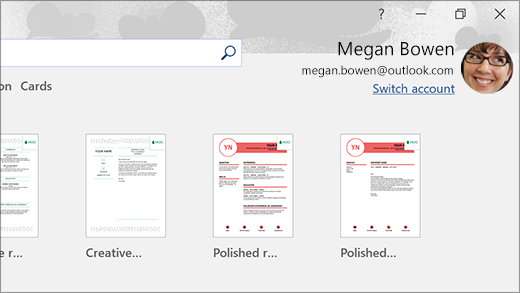
-
Valige Wordis Uus, kirjutage soovitud tekst ja valige siis Salvesta.
-
Valige nimega salvestamise jaotises OneDrive – isiklik, tippige failinimi ja valige siis Salvesta.
-
Avage oma Androidi telefonis või mobiilsideseadmes Office’i telefonirakendus ja logige sisse sama Microsofti kontoga (kui seda palutakse). Seejärel valige dokument või fail, millega töötasite.
-
Alustage dokumendi lugemist või jätkake selle redigeerimist otse telefonis või mobiilsideseadmes.
Kui kasutate oma Surface’is Microsofti kleepmärkmete rakendust, pääsete ka märkmetele juurde nii Surface’i kui ka Androidi telefoni kaudu. Kui olete sama Microsofti kontoga sisse logitud, sünkroonitakse kleepmärkmed: nii saate ühes seadmes muudatusi teha ja neid teises seadmes vaadata.
Hankige Microsofti rakendus Kleepmärkmed Microsoft Store’i poest
-
Tippige Surface’i arvutis tegumiriba otsinguväljale Kleepmärkmed ja valige siis rakendus Kleepmärkmed.
-
Valige kleepmärkmerakenduses Sätted ja siis Logi sisse. Logige sisse sama Microsofti kontoga, mida kasutate Androidi telefonis või mobiilsideseadmes.
-
Valige Tagasi, valige Uus märge ja tippige või kirjutage märge.
-
Avage Androidis Office'i rakendus ja otsige üles jaotis Märkmed .
-
Puudutage märget selle avamiseks. Soovi korral redigeerige seda.
-
Kui olete lõpetanud, valige Nupp Tagasi . Lisateavet kleepmärkmete kasutamise kohta leiate Office’i veebisaidil rakenduse Kleepmärkmed spikrist.
Alustage telefonis veebisirvimist ja jätkake seda Surface’i arvutis
Pärast Surface’i ja Androidi telefoni või mobiilsideseadme linkimist saate telefonis või mobiilsideseadmes alustatud toiminguid Surface’is jätkata. Näiteks võite oma Androidi telefonis Microsoft Edge’is (või mõnes muus veebibrauseris) mõnda veebilehte sirvida ja selle siis Surface’isse saata, et seda suuremal ekraanil edasi lugeda.
Laadige Microsoft Edge alla Google Play poest
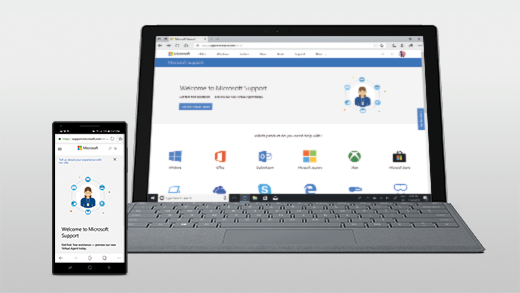
Proovige järele!
-
Avage oma Androidi seadmes Microsoft Edge’i brauseris mõni veebileht.
-
Puudutage menüüd (...), lohistage see üles ja seejärel puudutage valikut Jätkake PC-s > oma Surface'i arvuti nime.
-
Minge Surface’isse ja jätkake lehe lugemist Microsoft Edge’is.
Märkus.: Kui kasutate mõnda muud veebibrauserit ja soovite lehte ühiskasutusse anda, valige brauserimenüü > Anna ühiskasutusse > Jätkake PC-s ja seejärel valige oma Surface'i nimi.
Meilisõnumid nii Androidi seadmes kui ka Surface’is
Meiliteenuse häälestamisel mõlemas seadmes pääsete oma meilisõnumitele juurde mõlemas seadmes. Logige oma Surface’is meiliteenusesse sisse Windows 10 sisseehitatud meilirakenduse kaudu. Androidi seadmes laadige Google Play poest alla Microsoft Outlook ja installige see.
Surface’is alustamiseks sisestage tegumiriba otsinguväljale meilirakendus ja valige see siis tulemite loendist. Seejärel valige Lisa konto ja täitke meilikonto häälestamiseks juhised.
Androidi telefonis avage pärast Microsoft Outlooki allalaadimist ja installimist Outlook, valige Alusta, tippige sama meiliaadress nagu Surface’is ja täitke siis meilikonto häälestamiseks kuvatavad juhised.
Loendid ja meeldetuletused aitavad asju korras hoida
Kui teil on Microsoft To Do rakendus nii Surface’is kui ka Androidi telefonis, saate päevaste tegemistega kursis püsimiseks loenditesse lisada meeldetuletustega ülesandeid. Näiteks võite Surface’is alustada sisseostude nimekirja ning selle siis toidupoodi jõudes telefonis avada.
Alustamiseks peate Microsoft To Do nii oma Surface’is kui ka Androidi telefonis alla laadima. Seejärel logige mõlemas rakenduses sisse sama Microsofti kontoga.
-
Microsoft To Do (Surface: laadige alla Microsoft Store’ist) (Android: laadige alla Google Play poest)
-
Otsige Surface’is üles tegumiriba otsinguväli, tippige sinna To Do ja valige siis Microsoft To Do.
-
Lisage loendisse uus ülesanne.
-
Valige soovitud ülesanne, valige paremal Tuleta meelde ning seejärel valige kuupäev ja kellaaeg.
-
Avage telefonis rakendus Microsoft To Do, logige sinna sisse sama Microsofti kontoga ja avage siis loend. Õigel ajal kuvatakse teile meeldetuletus.
Microsoft To Do kohta lisateabe saamiseks lugege To Do spikrit ja koolitust.
Veel üks asi, mis aitab Surface’it teie äraolekul turvalisemana hoida
Kui soovite, et teie Surface oleks turvaline ka siis, kui olete sellest eemale jalutanud, saate selle Windows 10 dünaamilise lukustuse funktsiooni abil automaatselt lukustada. Pärast Androidi ja Surface'i sidumist Bluetoothi abil lülitage Sisse Surface'i dünaamiline lukustamine. Selleks valige Sätted > kontod > Sisselogimissuvandid ja seejärel märkige ruut jaotises Dünaamiline lukustus. Kui lähete Androidi seadmega oma Surface’i arvutist eemale, lukustatakse teie Surface umbes minut pärast Bluetoothi raadiusest välja jõudmist automaatselt.
Dünaamilise lukustuse kohta leiate lisateavet artiklist Windowsi sisselogimissuvandid.











