Surface Duo töötab Androidis. Kui olete Androidi jaoks uus, saate pärast selle häälestamist teha järgmised toimingud, mis aitavad teil Surface Duo kasutamist alustada. Palju sellest teabest võib teile tuttavaks saada, kui olete Androidi varem kasutanud. Kuid osa sellest võib olla uus, sest Surface Duo sisaldab mõnda Microsoft Mobile ' i rakendust, mis on juba installitud ja töötab (nt Microsoft käivitaja ja Microsoft SwiftKey).
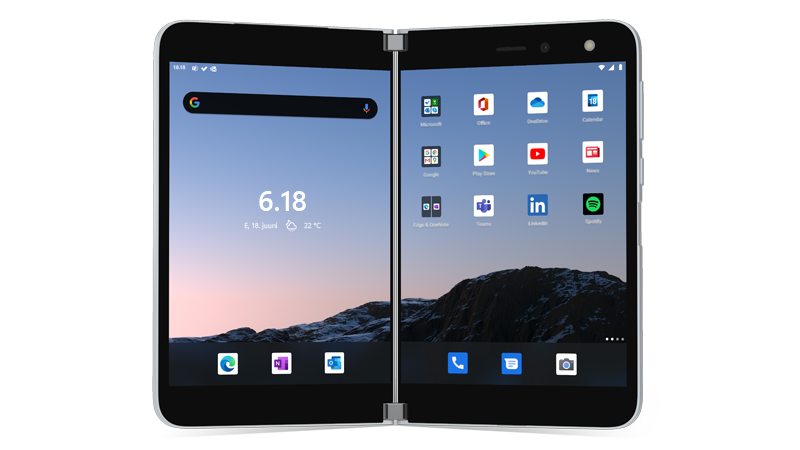
Peamised liigutused, mille abil saate ringi liikuda
Surface Duo kasutab mitmeid liigutusi. Siit leiate kiire ülevaate mõnest levinumast. Muude navigeerimise näpunäidete ja videote jaoks avage Surface Duo rakendus näpunäited .
|
Toiming |
Tehke järgmist |
|
Kõigi rakenduste kuvamine |
Nipsake avakuval allservast ülespoole. Rakenduse avamiseks puudutage seda. |
|
Otsi asju (nt rakendused, failid ja teave veebist) |
Nipsake avakuval allapoole keskele ja seejärel tippige otsinguväljale. |
|
Teatiste kuvamine |
Nipsake kuva ülaservast allapoole. Teatise avamiseks või mõne muu toimingu tegemiseks puudutage teatises olevat allanoolt selle laiendamiseks, seejärel puudutage teadet selle avamiseks või puudutage toimingut. |
|
Levinud sätete kiire leidmine |
Nipsake kuva ülaservast allapoole, et näha kiirtoimingute seadeid, ja seejärel puudutage sätet. Nipsake uuesti alla, et näha rohkem sätteid või puudutage paremas allnurgas olevaid sätteid, et avada sätted. |
|
Ühe ekraanikuva võrra tagasi liikumine |
Kui rakendus on avatud, nipsake ekraani servast keskele. |
|
Avakuvale liikumine |
Kui rakendus on avatud, nipsake ekraani allservast kiiresti ülespoole. |
|
Rakenduse ühe kuva võrra teise paigutamine |
Kui rakendus on avatud, nipsake ekraani allservast ülespoole ja lohistage see siis teisele kuvale ja laske lahti. |
|
Rakenduse maksimeerimine mõlema ekraani vahel |
Kui rakendus on avatud, nipsake ekraani allservast ülespoole ja lohistage see keskele ning laske lahti. |
Rakenduste allalaadimine Google Play poest
Kuna Surface Duo töötab Androidis, saate Google Play poest valida mis tahes Androidi rakendused ja mängud.
1. Puudutage avakuval nuppu Esita pood .2. Otsige Play poest üles mäng või rakendus või sirvige neid.
Avakuva kohandamine ja korraldamine
Kohandage avakuva, et vaadata, kuidas soovite. Teie Surface Duo kasutab Microsoft käivitajat sisseehitatud ja töötab. Siin on mõned asjad, mida saate teha avakuva isikupärastamiseks ja selle korraldamiseks.
-
Nipsake avakuval ekraani allservast üles, et näha kõiki rakendusi.
-
Puudutage pikalt rakendust ja seejärel puudutage nuppu Lisa avakuvale.
Saate panna rakendused kaustadesse, et hoida asjad korraldatud, nii et saate need kiiresti üles leida.
-
Puudutage avakuval rakendust ja hoidke seda all ning lohistage see mõne muu rakenduse peale.
-
Puudutage selle avamiseks uut kausta, mille nimi on pealkiri .
-
Puudutage teksti Tiitlita kaustaja seejärel tippige uue kausta nimi.Kui tipite uue kausta nime, saate tippida, puudutades klahve nagu tavaliselt või Libistage sõrm SwiftKey klaviatuuril olevale tähele.
-
Kui soovite lisada kausta veel rakendusi, puudutage nuppu Lisa (+), puudutage muid rakendusi, mille soovite kausta lisada, ja seejärel puudutage nuppu valmis.
-
Kui soovite kausta avakuval üle viia, puudutage seda ja hoidke seda all ning lohistage seda kõikjal, kus soovite.
Avakuva ja lukustuskuva ilme kohandamiseks saate valida taustapildiks kasutatava pildi.
-
Puudutage avalehel ilma rakendusi avamata, puudutage suvalist kohta ja hoidke seda all ning seejärel puudutage nuppu Muuda taustpilti.
-
Puudutage kuval tapeet nuppu Vali uus Taustpilt.
-
Valige kuval uue taustapildi valimine kategooria ja seejärel valige soovitud pilt.
-
Teisaldage kuval tapeedi redigeerimine pilt, nii et see kuvatakse soovitud viisil. Kahe sõrmega saate selle suurust muuta ja seejärel puudutada nuppu edasi.
-
Puudutage kuval taustapildi seadmine ühte järgmistest suvanditest ja seejärel nuppu Rakenda.
Vidin kuvab rakenduse otse teie avakuval oleva teabe – rakendust avamata. Vidina abil pääsete kiiresti juurde rakenduse põhitoimingutele, mida rakendus saab teha.
-
Puudutage avakuval suvalist kohta ja hoidke seda all, seejärel puudutage nuppu Lisa vidinad.
-
Kerige vidinate kaudu, puudutage pikalt soovitud asukohta ja lohistage see siis sinna, kus soovite selle oma avakuval näha.
Helitugevuse ja helinate muutmine
Saate kiiresti muuta mitmesuguste helide helitugevust (sh muusika, kõned, telefoni Helisemine ja alarmid).
Mõnikord ei ole kõned parim aeg. Kui teil on sissetuleva kõne ja peate helina vaigistama, tehke järgmist.
-
Kui teie Surface Duo heliseb, vajutage Helitugevuse vähendamise nuppu. See vaigistab helina. Seejärel saad kõne vastu võtta või sellest keelduda.
-
Kui muusika mängib, vajutage paremas servas asuvat nuppu helitugevuse suurendamise või Helitugevuse vähendamise nupp.
-
Helitugevuse suurendamiseks või vähendamiseks lohistage liugurit üles või alla.
-
Vajutage paremas servas asuvat nuppu helitugevuse suurendamise või Helitugevuse vähendamise nupp.
-
Puudutage allservas nuppu sätted .
-
Lohistage ühte või mitut liugurit, et reguleerida meediumi, kõnede, helina ja Alarmide helitugevust, seejärel puudutage nuppu valmis.
Sissetuleva kõne korral saate muuta heli, mida esitatakse.
-
Vajutage paremas servas asuvat nuppu helitugevuse suurendamise või Helitugevuse vähendamise nupp.
-
Puudutage allservas nuppu sätted .
-
Puudutage nuppu Kuva rohkem.
-
Puudutage valikut telefoni helin, valige loendist uus helina ja seejärel puudutage nuppu OK.










