Teie Surface Duo kohandub teile ja mida soovite teha, et saaksite oma päeva jooksul tootlikumaks teha. Siit leiate teavet selle kohta, kuidas kasutada erinevaid režiime, et saada kõige rohkem oma Surface Duo.
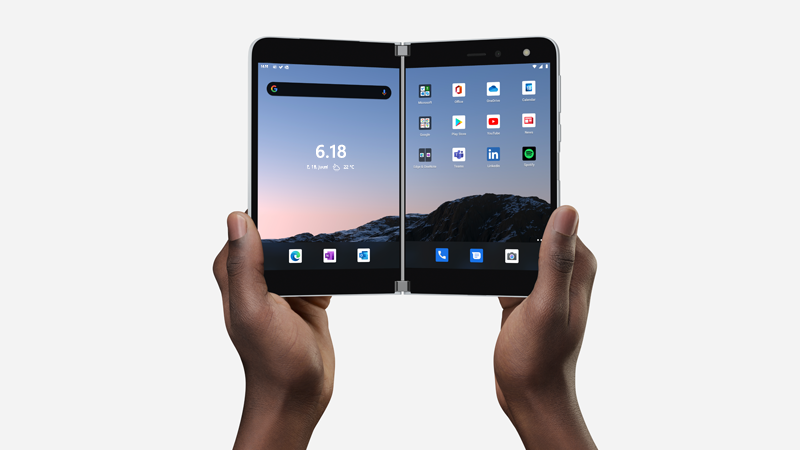
Mõlema ekraani tööle panemine
Korraga saate kasutada kaht rakendust. Ühe rakenduse paigutamine ühte ekraani ja teine teisele poole. Näiteks võib juhtuda, et teil on ühe ekraaniga meeskonnatöö videokõnesid, mille abil saate esitlusele märkmeid teha.

Microsoft Edge ' i abil saate korraga avada kaks brauseri akent – üks iga ekraani juures. Puudutage ühe Kuva allservas valikut Microsoft Edge ja seejärel puudutage seda uuesti teisel ekraanil. See võimaldab teil võrrelda veebisaite kõrvuti, mis toimib suurepäraselt, kui teete mõnda uurimistööd töö või kooli tarbeks, võrdluse ostmiseks või lihtsalt otsite erinevaid restorane buffee täna.
Mõned rakendused teie Surface Duo on kahe ekraaniga täiustatud, mis tähendab, et need on ehitatud kahele ekraanile. Lihtsalt Ava üks neist rakendustest ja lohista see kahe ekraani keskele, et saada kogu uus vaade.Näiteks kui avate Outlooki ja lohistate selle keskele, pääsete kiiresti juurde meilisõnumile, kus teie sisendkaust kuvatakse ühe kuvaga ja teisel ekraanil olevatele sõnumitele või meilisõnumitele. Sul ei ole vaja rakenduses edasi-tagasi liikuda, nii et sa jääksid tööle. Kui soovite, saate seda siiski kasutada ainult ühe kuvaga.
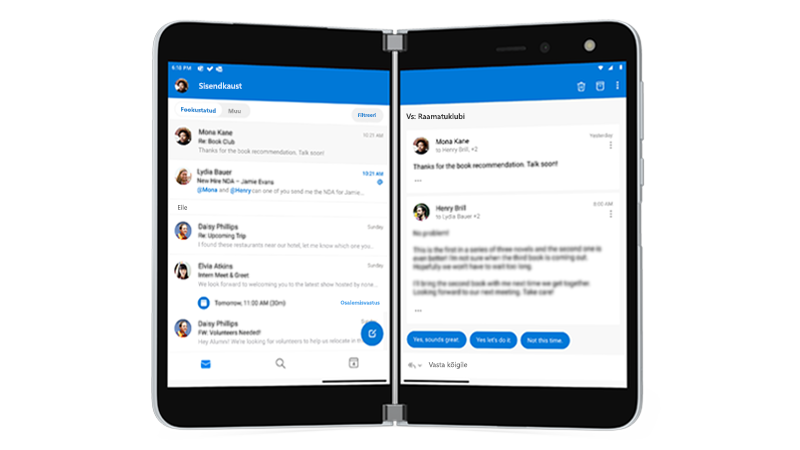
Siin on mõned näited kahe ekraaniga täiustatud rakenduste kohta, mis on eelinstallitud Surface Duo: Microsoft Office (Word, Excel ja PowerPoint), Outlook, Microsoft Teams, OneNote, to do, OneDrive, Microsoft Edge, Camera, Microsoft SwiftKey Keyboard, Microsoft Solitaire Collection, Microsoft News ja Spotify.
Kui kasutate mõnda neist, lohistage rakendus lihtsalt keskele ja seejärel kasutage neid rakendusi paremate võimaluste abil oma päeva jooksul rohkem ära teha.
Kahe rakenduse korraga avamine
Rakenduse rühmade abil saate avada kaks rakendust, mida kasutate sageli samal ajal. Kui olete rakenduse rühma loonud, avaneb ühe rakenduse avamine ühe ekraanikuvaga ja teine rakendus avaneb teisel.
-
Puudutage avakuval rakendust esimene rakendus, mida soovite lisada, ja seejärel puudutage valikut rühmad.
-
Puudutage kuval teise rakenduse valimine seda muud rakendust, mille soovite rühma lisada, ja puudutage nuppu valmis.
-
Sisestage rakenduse rühma uus nimi ja puudutage nuppu OK.
-
Puudutage rakenduste rühma, et avada mõlemad rakendused samal ajal nüüdsest.
Mõned rakenduse rühmad on teie jaoks juba loodud ja kuvatakse teie avakuval.
Rakenduste lohistamine ja pukseerimine
Saate kõigest kahest ekraanist valida, lohistades teavet rakenduste vahel. Saate lohistada teksti, pilte, loendeid ja muud ühest rakendusest teise. Näiteks leiad retsepti, mida soovid võrgus kasutada? Lihtsalt valige Microsoft Edge ' i koostisainete loend ja lohistage need Microsofti jaoks, et teaksite, mida järgmiseks, kui olete toidupoes.

Siin on mõned näited rakendustest, mis toetavad pukseerimist, mida eelinstallitud Surface Duo: Microsoft Office (Word, Excel ja PowerPoint), Outlook, Microsoft Teams, OneNote, to do, OneDrive, Microsoft Edge, Microsoft Solitaire Collection ja Microsoft News.
Lisaruumide pööramine
Sirvimise või tippimise ajal pöörake Surface Duo rohkem ruumi. Avage Microsoft Edge, lohistage see keskele, et maksimeerida see mõlemal kuval ja seejärel pöörake Surface Duo. Pärast seda saate sirvimisel liikuda mõlemal kuval üle.
Kui tegemist on tippimisega, puudutage lihtsalt kohta, kus saate teksti sisestada, nii et klaviatuur kuvatakse, ja seejärel pöörake Surface Duo. Täisekraani klaviatuuril tippimisel saate kasutada lisatühikuid.
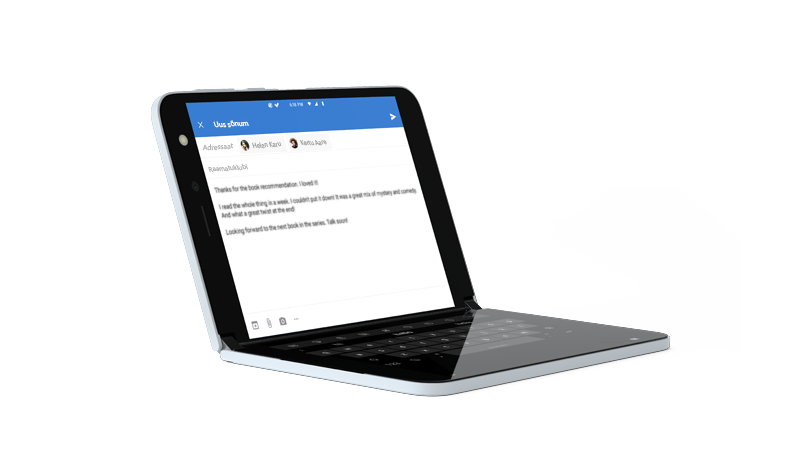
Ühe ekraanikuva kasutamine
Kui soovite kasutada ainult ühte ekraani, korda ühe kuva võrra tahapoole Surface Duo. Töötab suurepäraselt, kui kasutad liikvel olles ainult ühte rakendust. Kui saad telefonikõne ja soovid sellele vastata, Pöörake vasakule ekraani tagasi ja hakake õigel ekraanil rääkima.
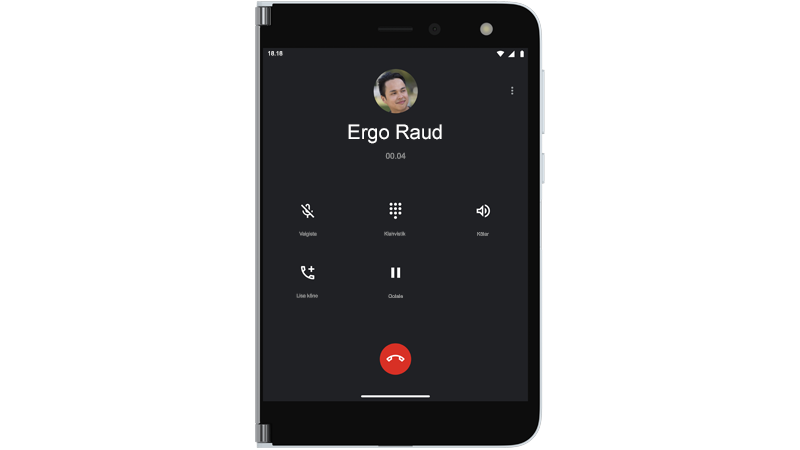
Vaadake oma lemmikuid ja Lõdvestuge
Korda oma Surface Duo nagu telk, seadke see lauale, seejärel Istuge ja Lõdvestuge. Vaadake oma lemmikuid või videoid või kasutage seda niimoodi, kui vestlete Microsoft Teamsi kasutamisega Videokõne ajal.

Heitke pilk
Kas soovid kiiresti ja muud asjad kiiresti üle vaadata? Kui Surface Duo on suletud, avage see veidi. Heitke pilk ja minge tagasi, mida te tegite.











