Märkus.: See sisu puudutab Windows Phone’i vanemaid versioone. Kui teie seadmes on Windows 10, lugege teemat Office Lens for Windows.
Office Lensi abil on mugav jäädvustada märkmeid ja teavet, mis on tahvlitel, menüüdes, siltidel, käsitsi kirjutatud memodes või mujal, kus on palju teksti. Te ei pea märkmeid üles kirjutama, otsima teksti udustelt piltidelt ega muretsema selle pärast, et midagi vajalikku võib kaotsi minna. Rakendus sobib hästi visandite, jooniste ja võrrandite ning isegi tekstita piltide jäädvustamiseks.
Office Lens eemaldab varjud ja imelikud nurgad, et pildid oleksid selgemad. Office Lensi saate tasuta alla laadida Windows Phone 8 poest.
Kui salvestate pildid oma telefoni filmiliidesse, saadetakse need ka oneNote'i, veebimärkmikusse, kust saate need kiiresti üles leida.
Kui kasutate OneNote’i Windowsi arvutis, saate isegi piltidelt teksti kopeerida. Samuti saate teavet otsida piltidel olevast tekstist – nii leiate soovitud sisu üles.
Samuti saate dokumente ja tahvlipilte teisendada Wordi ning PowerPointi failideks, mida on võimalik redigeerida.
Rakenduse Office Lens installimisel palutakse teil Microsofti kontoga sisse logida. Kui olete sisse logitud, saab Office Lens saata teie pildid OneNote’i.
Režiimi valimine
Rakenduse Office Lens avamisel saate valida režiimi (nt foto, visiitkaart, tahvel või dokument), mille abil Office Lens annab pildile parima ilme.
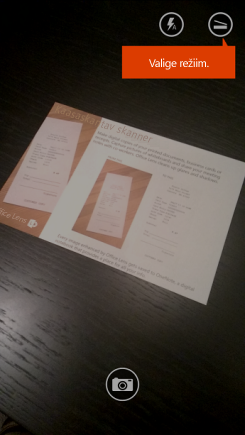
Foto. Seda režiimi on mõistlik kasutada maastiku või inimeste pildistamiseks.
Visiitkaart. Kasutage seda režiimi visiitkaartide jäädvustamiseks. Office Lens ekstraktib kaardilt teabe automaatselt, nii et seda on hõlpsam lugeda ja kontaktiloendisse importida.
Tahvel. Kasutage seda režiimi märkmete jäädvustamiseks. Office Lens kohandab pildid nii, et taust poleks liiga ere ja sõnu oleks hõlpsam lugeda. See säte sobib suurepäraselt ka tahvlite ja visandite jaoks.
Dokument. See režiim hõlbustab lehel väikeste sõnade ja detailide kuvamist. See sobib hästi suute plakatite ja restoranimenüüde jaoks.
Pildistamine
Valige, kas soovite kasutada välku, ning määrake muud sätted (nt eraldusvõime). Sättige jäädvustatav raami sisse ja seejärel vajutage pildistamiseks kaameranuppu. Saate teha mitu pilti, salvestada need komplektina ja saata kõik korraga OneNote’i.
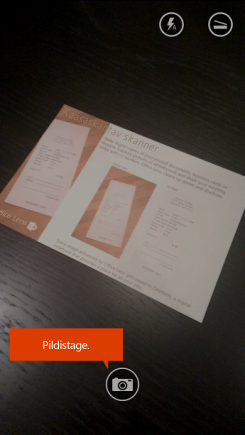
Viimati tehtud fotode vaatamiseks nipsake ekraanil vasakule.
Läbivaatus ja töötlemine
Fotode täiustamiseks saate neid kärpida, pöörata või neile allkirju lisada. Soovi korral saate selles etapis ka režiimi muuta.
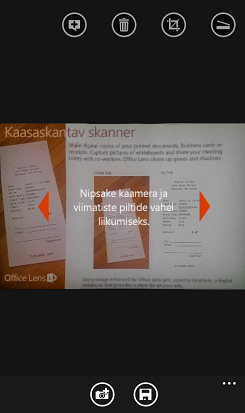
-
Viimati tehtud fotode vaatamiseks nipsake ekraanil vasakule ja paremale.
-
Kui soovite veel pilte lisada, liikuge nipsates reaalaja-kaamera ekraanil lõppu või koputage nuppu Lisa foto.
Näpunäide.: Filmilindikaustas olevate fotode töötlemiseks valige ... > impordi ja valige foto mõnest oma albumist.
-
Kui soovite oma fotole kirjelduse lisada, koputage nuppu Pealdis.
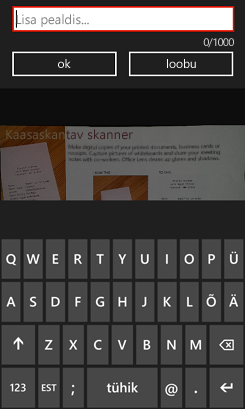
-
Kui olete lõpetanud, puudutage nuppu Salvesta.
-
Salvestuskuval saate oma foto või fotokomplekti pealkirja vahetada. Seda pealkirja kasutatakse ka selle OneNote‘i lehe pealkirjana, kuhu fotod salvestatakse.
-
Kui soovite luua Wordi või PowerPointi faile, mis sisaldavad teie fotosid, märkige vastavad ruudud ja klõpsake märkenuppu.
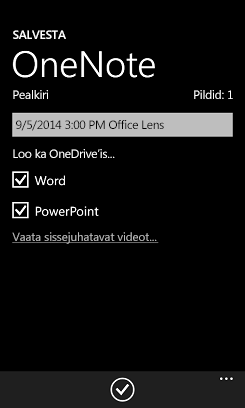
Vaikimisi salvestatakse pildid teie OneNote‘i põhimärkmikusse, kuid salvestuskohta saate oma märkmete sobival viisil korraldamiseks ka muuta.
Märkus.: Kui te pole OneNote’i varem kasutanud, leiate fotod kasutaja <teie eesnimi> märkmiku jaotisest Kiirmärkmed. Kui olete OneNote’i mõnda aega kasutanud, on teie märkmikul mõni muu nimi (nt Isiklik, Isiklik (veebis) või Minu märkmik) ja jäädvustatud sisu asub korraldamata märkmete jaotises.
Lisateave
Wordi või PowerPointi failide või PDF-failidena salvestatud fotosid talletatakse OneDrive‘i kaustas „Dokumendid“, nii et pääsete neile juurde igast seadmest. Office Lens ei tee ainult pilte ega impordi neid Wordi või PowerPointi faili. Lõplikud Wordi ja PowerPointi dokumendid on päris Office’i dokumendid.
-
Wordi korral tuvastab Office Lens nii käsitsi kirjutatud kui ka trükitud teksti ja dokumendi paigutuse. Lensi loodud Wordi dokumendi teksti, vormingut ja paigutust saab redigeerida täpselt samamoodi nagu töölauarakenduses loodud dokumendi korral.
-
PowerPointis muudetakse kõik käsitsi kirjutatud jooned ja jooned PowerPointi joonistusobjektideks, mida saab ümber värvida, nende suurust muuta, ümber liigutada ja redigeerida. Saate eemaldada ka jooniste tausta, mis hõlbustab joonistuste taaskasutamist teistes esitlustes.
-
PDF-ide puhul ekstraktib Office Lens tekstina esitatud teabe. Saate teksti sisaldavas failis otsida sisu ja PDF-i vaaturis lehe osasid esile tõsta või kopeerida.
Järgmises videos saate vaadata, kuidas see töötab.

Hõlbustusfunktsioonid
Lisaks võimalusele lisada Office Lensi fotodele pildiallkirju sisaldab Windows Phone hõlbustussätteid, mis aitavad teil rakendust Windows Lens kasutada just teile sobival viisil.
-
Koputage oma Windows Phone 8 rakenduste loendis valikuid Sätted > Hõlbustus.
Mõned sätted, millest teil võib kasu olla, on järgmised.
Ekraanisuurendi. Kui ekraanisuurendi on sisse lülitatud, saate telefoni ekraanil kuvatavat teksti suurendada, topeltkoputades kuval kahe sõrmega.
Suur kontrastsus. Suur kontrastsus aitab muuta sisu ekraanil hõlpsamini loetavaks, kuna ikoonid ja tekst muudetakse mustvalgeks ning sõnad, mis muidu asuksid piltide peal, kuvatakse ühtlasel taustal.
Lisateavet Windows Phone'i hõlbustussätete kohta leiate Windows Phone'i veebisaidilt.
Kas teil on veel küsimusi?
Külastage Microsofti kogukonnafoorumit ja otsige kasutajate postitusi Office Lensi kohta. Samuti võite reaalajas abi saamiseks pöörduda klienditoe poole.










