Important: On August 14, 2023, the Microsoft Visio Viewer app will be retired and removed from the Apple App Store. On that date, existing installations of the app on iPhone and iPad devices will continue to work. However, over time, the integration of the app with services like OneDrive and SharePoint will break. Furthermore, you will not have the option to re-install the app on your iOS device if the app is uninstalled or you've switched devices. In place of Visio Viewer for iOS, we recommend that you use Visio for the web. Over the past six years, we’ve continuously improved the viewing and file sharing experience our web app for Visio drawings stored in OneDrive and SharePoint. We’ll continue to bring exciting innovations to Visio for the web to enhance the diagramming experience across devices. For more details, see Visio Viewer app for iOS will be retired from the App Store.
What can I do in Visio Viewer for iPad and Visio Viewer for iPhone?
-
View files from OneDrive, OneDrive for Business, or SharePoint
-
View files received as email attachments
-
Pan or zoom
-
Turn layers on or off
-
Copy the current view of a Visio diagram as an image and paste it in another app
-
Share a Visio file as a link or attachment
-
Find text in a shape
-
Save a copy of a file on your device or the cloud
-
Print a Visio diagram to a compatible AirPrint printer.
Before you begin
To use the Visio Viewer for iPad or Visio Viewer for iPhone app, you'll need one of the following devices running iOS 12.0 or later:
iPad
-
iPad Pro 12.9 inch
-
iPad Pro 9.7 inch
-
iPad Air 2
-
iPad Air
-
iPad 4th generation
-
iPad 2
-
iPad mini 4
-
iPad mini 3
-
iPad mini 2
iPhone
-
iPhone 7
-
iPhone 7 Plus
-
iPhone 6s
-
iPhone 6s Plus
-
iPhone 6
-
iPhone 6 Plus
-
iPhone SE
-
iPhone 5s
-
iPhone 5c
-
iPhone 5
How do I install Visio Viewer for iPad or Visio Viewer for iPhone?
-
Open the App Store.
-
Enter Visio in the search box, and then tap Search.
-
Select the app, Visio Viewer, published by Microsoft.

-
Tap the download icon. You'll see a progress icon as the app is installed.
How do I sign in?
-
Tap the Visio Viewer app on iPad or iPhone to open it.

-
Type the personal Microsoft account or work or school account associated with your Microsoft 365 subscription, and then tap Next.
How do I get started?
Once signed in, you can access any Visio files stored on OneDrive, OneDrive for Business, or SharePoint. If you share a Visio file from any other app, such as Outlook, you can view that file in Visio Viewer for iPad or Visio Viewer for iPhone.
Tip: If you don't see the files you want, tap Add a Place to connect to the OneDrive, OneDrive for Business, or SharePoint account you need.
What are the supported file types for Visio Viewer for iPad and Visio Viewer for iPhone?
Visio Viewer for iPad and Visio Viewer for iPhone support Visio files in .vsd or .vsdx format.
In what languages are Visio Viewer for iPad and Visio Viewer for iPhone available?
-
Arabic
-
Chinese (simplified)
-
Chinese (traditional)
-
Czech
-
Danish
-
Dutch
-
English - United States
-
Finnish
-
French
-
German
-
Greek
-
Hebrew
-
Hungarian
-
Italian
-
Japanese
-
Korean
-
Norwegian
-
Polish
-
Portuguese
-
Portuguese Brazilian
-
Romanian
-
Russian
-
Slovak
-
Spanish
-
Swedish
-
Turkish
-
Ukrainian
How do I send feedback about Visio Viewer for iPad or Visio Viewer for iPhone?
We want to hear from you about your experience with Visio Viewer for iPad or Visio Viewer for iPhone. Please use any of the following ways to send your comments and suggestions to our product team:
-
Tap the ellipsis menu on the file, and then tap Help & Feedback.
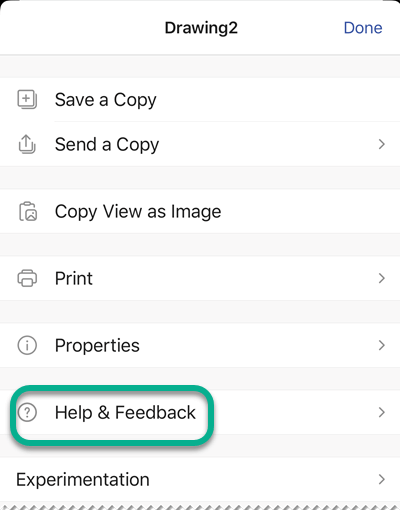
-
If you have a feature you'd like to request, please send us your feedback to help us prioritize new features in future updates. See How do I give feedback on Microsoft Office? for more information.










