Saidile uudse lehe lisamisel saate lisada ja kohandada lehe koosteüksusteks olevaid veebiosi. Saate lehevaaturite jaoks interaktiivse ja dünaamilise kasutuskogemuse loomiseks ühendada mõned veebiosad omavahel. Näiteks saate dokumenditeegi veebiosa ühendada faili ja meediumi veebiosaga. Kui kasutaja klõpsab dokumenditeegi loendis failinime, kuvab failivaatur selle faili sisu. Samuti saate loendi veebiosa ühendada manustatud veebiosaga ja lisada mitmesuguste dünaamiliste funktsioonide jaoks kohandatud koodi.
Märkused:
-
Mõned funktsioonid tehakse sihtväljaannete kavaga liitunud organisatsioonidele kättesaadavaks järk-järgult. See tähendab, et te ei pruugi seda funktsiooni veel näha või selle välimus võib spikriartiklites kirjeldatust erineda.
-
Selle artikli veebiosad pole klassikalistel lehtedel kasutamiseks saadaval.
Ühendatavad veebiosad on näiteks loendi atribuutide veebiosa, faili ja meediumi veebiosa ja manustamisveebiosa. Siin on mõned näited selle kohta, kuidas saate neid ühendatud veebiosi kasutada.
Faili kuvamine selle põhjal, mida kasutaja dokumenditeegis valib (faili- ja meediumifaili veebiosa ühendamine dokumenditeegi veebiosaga)
Selles näites saavad kasutajad sirvida kampaaniadokumentide teeki ja vaadata valitud faili sisu lehelt lahkumata ja iga faili avamata.
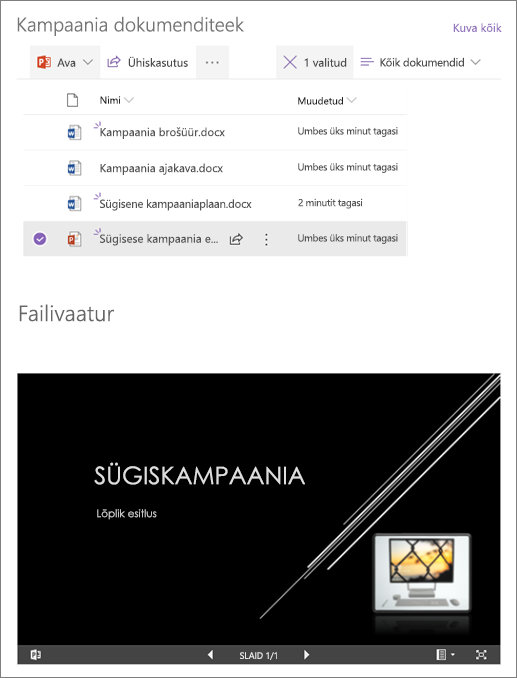
Selleks tehke järgmist.
-
Lisage lehel dokumenditeegi veebiosa koos teegiga, mida soovite kasutada, ning lisage veebiosa Fail ja Meedium.
-
Kui lisate faili ja meediumi veebiosa esimest korda, avaneb paan Viimatised dokumendid. Klõpsake selle paani paremas allnurgas nuppu Loobu .
-
Valige veebiosa Fail ja Meedium vasakus servas Redigeeri veebiosa

-
Valige atribuudipaani paremas ülanurgas kolmikpunkt (...) ja seejärel valigeLoo ühendus allikaga.
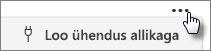
-
Valige jaotises Allikaga ühenduse loomine ripploendist dokumenditeek, mida soovite kasutada.
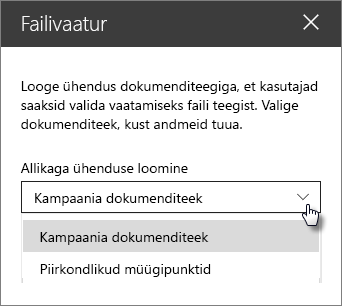
-
Paani sulgemiseks valige paani ülaservas X .
-
Valige lehe ülaservas Salvesta mustandina .
-
Ühenduse testimiseks valige valitud dokumenditeegist soovitud dokument. Dokument peaks olema kuvatud veebiosas Fail ja Meedium.
-
Kui olete valmis lehte publikule kuvama, valige lehe paremas ülanurgas Avalda .
Loendiüksuse kuvamine selle põhjal, mida kasutaja loendi veebiosas valib (loendi atribuutide veebiosa ühendamine loendi veebiosaga)
Kui teil on suur loend, kus on palju veerge, võib kasutajatel olla raske leida otsitavat konkreetset teavet. Loendi atribuutide veebiosa abil saab kasutaja loendi veebiosast üksuse valida ja vaadata ainult teie määratud väärtusi. Järgmises näites sisaldab loendi veebiosa piirkondlike kontorite loendit. Kui kasutaja valib loendist üksuse, kuvatakse veebiosas Loendi atribuudid ainult Office'i nimi ja Müügiandmed.
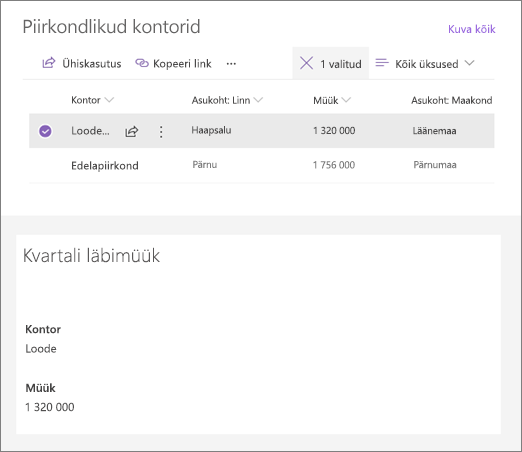
Selleks tehke järgmist.
-
Lisage lehel loendi veebiosa loendiga, mida soovite kasutada, ja seejärel lisage loendi atribuutide veebiosa.
-
Valige loendi atribuutide veebiosa vasakus servas Redigeeri veebiosa

-
Valige atribuudipaani paremas ülanurgas kolmikpunkt (...) ja seejärel valige Loo ühendus allikaga.
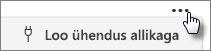
-
Valige jaotises Allikaga ühenduse loomine ripploendist loend, mida soovite kasutada.
-
Valige jaotises Kuvamine, mida soovite, et kasutaja lehel näeks.
-
Märkige jaotises Kuvatavad väljad nende veergude ruudud, mille väärtusi soovite kuvada.
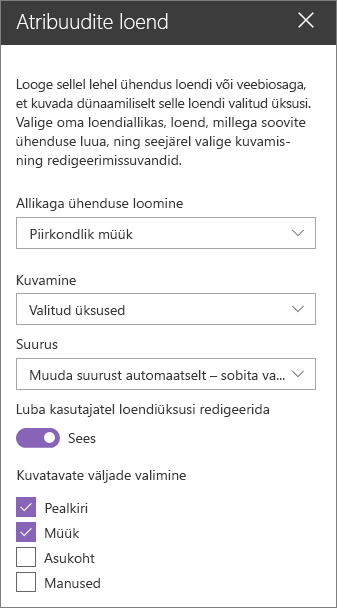
-
Valige lehe ülaservas Salvesta mustandina .
-
Ühenduse testimiseks valige valitud loendist üksus. Peaksite nägema veebiosas Loendi atribuudid määratud väärtust.
-
Kui olete valmis lehte publikule kuvama, valige lehe paremas ülanurgas Avalda .
Kuva video, pilt või asukoht selle põhjal, mida kasutaja loendi veebiosas valib (manustamisveebiosa ühendamine loendi veebiosaga)
Manustamisveebiosa abil saate sisestada muutujaid kasutavaid linke või manustamiskoodi, mis võimaldab olenevalt lehevaaturi valikust kuvada mitmesuguseid üksusi. Siin on kolm näidet valitud piltide, videote ja asukohtade kuvamise kohta.
Valitud YouTube'i video kuvamine
Selles näites sisaldab veebiosa Loend mitme YouTube'i video pealkirjade ja ID-dega loendit. Kui kasutaja valib loendist video, näitab manustamisveebiosa seda videot. Manustamisveebiosa link kasutab muutujat kasutaja poolt loendist valitud video ID esitamiseks.
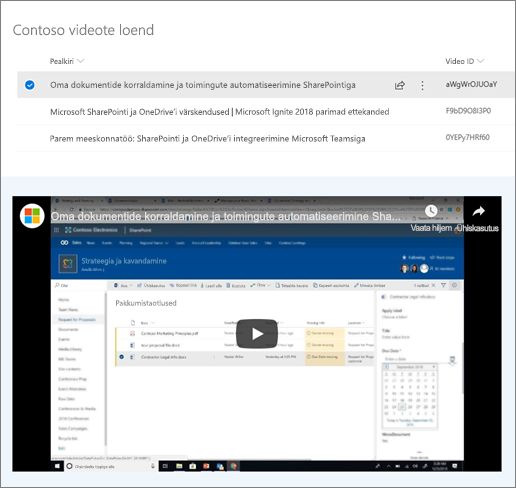
Selleks tehke järgmist.
-
Looge loend , mis sisaldab teie video-ID-de jaoks veergu Pealkiri ja veergu (nagu ülaltoodud näites). ID on videot tuvastava YouTube'i lingi osa, mis kuvatakse lingi osa "v=" järel. Näiteks järgmises lingis on kursiivis osa video ID:
https://www.youtube.com/watch?v=0YEPy7HRf60
-
Lisage lehel loendi veebiosa ja valige video-ID-dega loend.
-
Saate lisada manustamisveebiosa.
-
Valige manustamisveebiosa vasakus servas Redigeeri veebiosa

-
Valige atribuudipaani paremas ülanurgas kolmikpunkt (...) ja seejärel valige Loo ühendus allikaga.
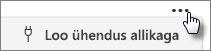
-
Valige jaotises Allikaga ühenduse loomine ripploendist soovitud loend.
-
Lisage jaotises Veebisaidi aadress või manustamiskood YouTube'i link. Üksiku video-ID kasutamise asemel kasutage muutujana ID-sid sisaldava loendiveeru nime. Muutujat tähistab nime järel vasaknurksulg, $ja lõpunurksulg. Siin on näide, kus video ID on veeru nimi:
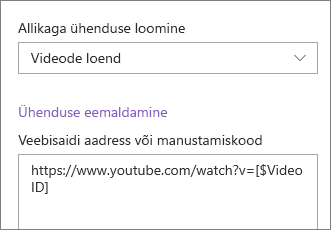
-
Valige lehe ülaservas Salvesta mustandina .
-
Ühenduse testimiseks valige valitud loendist üksus. Video peaks olema kuvatud manustamisveebiosas.
-
Kui olete valmis lehte publikule kuvama, valige lehe paremas ülanurgas Avalda .
Valitud pildi kuvamine
Selles näites sisaldab veebiosa Loend SharePointi saidil talletatud piltide tiitleid ja URL-e. Kui kasutaja valib loendist pildi, kuvatakse manustamisveebiosas see pilt. Selles näites kasutatakse manustamisveebiosas IFrame'i koodi ja muutuja tähistab pildilinki.
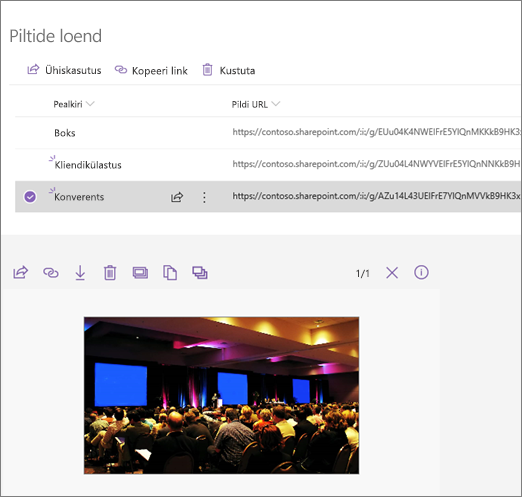
Selleks tehke järgmist.
-
Saate luua loendi , mis sisaldab teie pildi URL-ide jaoks veergu Pealkiri ja veergu.
Näpunäide.: Pildi URL-i hankimiseks avage teek, kuhu pilt on salvestatud, paremklõpsake pilti ja klõpsake käsku Kopeeri link. Seejärel klõpsake nuppu Kopeeri. Nüüd saate lingi loendisse kleepida.
-
Lisage lehel loendi veebiosa ja valige loend oma pildi URL-idega.
-
Saate lisada manustamisveebiosa.
-
Valige manustamisveebiosa vasakus servas Redigeeri veebiosa

-
Valige atribuudipaani paremas ülanurgas kolmikpunkt (...) ja seejärel valigeLoo ühendus allikaga.
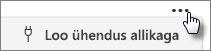
-
Valige jaotises Allikaga ühenduse loomine ripploendist soovitud loend.
-
Lisage jaotises Veebisaidi aadress või manustamiskood oma manustamiskood. Selles näites on manustamiskood järgmine:
<iframe width="693" height="390" src="[$Image URL]" frameborder="0" allowfullscreen="" allow="accelerometer; automaatesitus; krüptitud andmekandja; güroskoop; picture-in-picture"></iframe>
kus [$Image URL] on muutuja, mis tähistab pildi URL-ide veerunime.
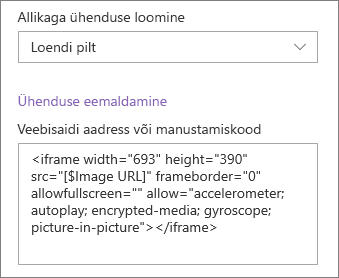
-
Valige lehe ülaservas Salvesta mustandina .
-
Ühenduse testimiseks valige valitud loendist üksus. Peaksite nägema pilti veebiosas Manustamine.
-
Kui olete valmis lehte publikule kuvama, valige lehe paremas ülanurgas Avalda .
Valitud asukoha kuvamine
Selles näites sisaldab loendi veebiosa asukohti ja nende koordinaate. Kui kasutaja valib loendist asukoha, kuvatakse manustamisveebiosas see asukoht Bingi kaardil. Selles näites kasutatakse manustamisveebiosas IFrame'i koodi ja muutujad tähistavad koordinaate.
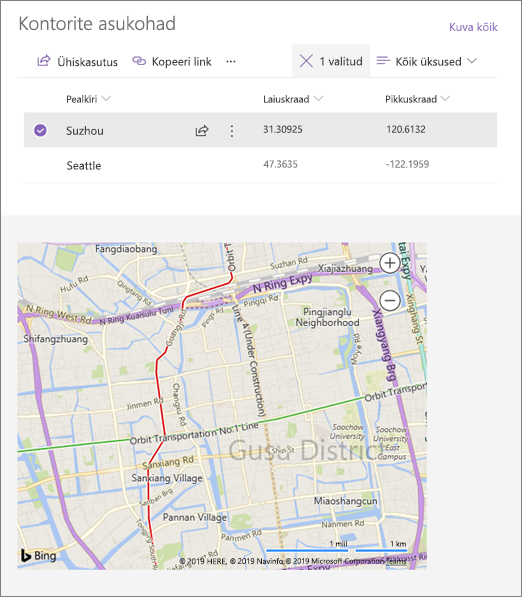
Selleks tehke järgmist.
-
Looge loend , mis sisaldab veergu Pealkiri ning veerge pikkus- ja laiuskraadide jaoks.
-
Lisage lehel loendi veebiosa ja valige asukohateabega loend.
-
Saate lisada manustamisveebiosa.
-
Valige manustamisveebiosa vasakus servas Redigeeri veebiosa

-
Valige atribuudipaani paremas ülanurgas kolmikpunkt (...) ja seejärel valige Loo ühendus allikaga.
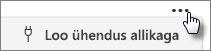
-
Valige jaotises Allikaga ühenduse loomine ripploendist soovitud loend.
-
Lisage jaotises Veebisaidi aadress või manustamiskood oma manustamiskood. Selles näites on manustamiskood järgmine:
<iframe width="500" height="400" src="https://www.bing.com/maps/embed?h=400& w=500& cp=[$Latitude]~[$Longitude]& lvl=13& typ=d& sty=r& src=SHELL& FORM=MBEDV8" frameborder="0" scrolling="no"> </iframe>
kus [$Latitude] ja [$Longitude] on muutujad, mis tähistavad iga punkti veerunimesid.
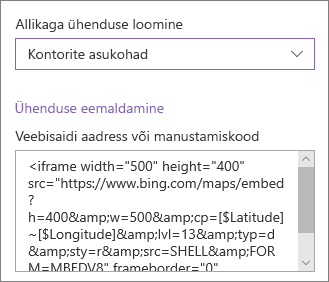
-
Valige lehe ülaservas Salvesta mustandina .
-
Ühenduse testimiseks valige valitud loendist üksus. Peaksite nägema Bingi kaarti, kus on kuvatud manustamisveebiosas kuvatud asukoht.
-
Kui olete valmis lehte publikule kuvama, valige lehe paremas ülanurgas Avalda .
Märkused:
-
Manustamiskood peab olema iframe'il põhinev (st algus ja lõpp peab olema <iframe'i> siltidega). <skripti> silte kasutav manustamiskood pole toetatud.
-
Manustada saab ainult turvalisi veebisaite. Veenduge, et veebisaidi URL algaks HTTPS-iga.
Loendi filtreerimine mõne muu loendi või teegi valiku alusel
Dünaamilise filtreerimise abil saate filtreerida ühe loendi teise loendis tehtud valiku alusel. Järgmises näites on teek Plaanimisdokumendid filtreeritud loendis Projektiteave oleva valiku järgi. Veerus Projektimeeskond on valitud väärtus "Turundus", nii et teegis Plaanimisdokumendid kuvatakse ainult meeskonnale Turundus kuuluvad dokumendid.
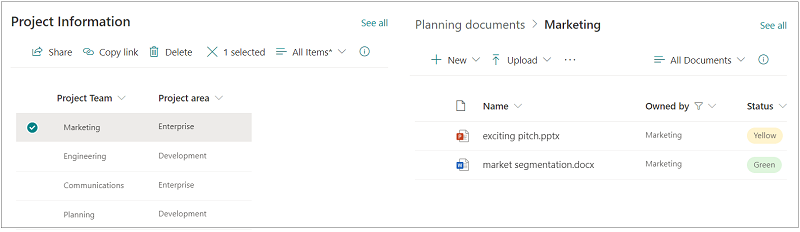
Selleks tehke järgmist.
-
Lisage lehel loendi veebiosa või teegi veebiosa ja valige loend või teek väärtustega, mille alusel soovite filtreerida.
-
Lisage mõni muu loendi veebiosa või teegi veebiosa ja valige loend või teek, mis sisaldab filtreeritavat teavet.
-
Valige loendi või teegi veebiosa, mida soovite filtreerida, ja valige veebiosa vasakus servas Redigeeri veebiosa

-
Nihutage jaotises Dünaamiline filtreerimine liugur asendisse Sees .
-
Valige filtreerimiseks veerg, mida soovite filtreerida väljal Veerg asukohas [teie loendi nimi].
-
Valige jaotises Filtriväärtust sisaldav loend või teek loend või teek, mille lisasite 1. juhises oma lehele.
-
Valige jaotises Filtreerimisväärtust sisaldav veerg veerg, mis sisaldab väärtusi, mille alusel soovite filtreerida.
-
Valige Rakenda.
Jaotise alguses oleva näidispildi kasutamisel näeksid teegi Plaanimisdokumendid dünaamilise filtreerimise suvandid välja sellised:
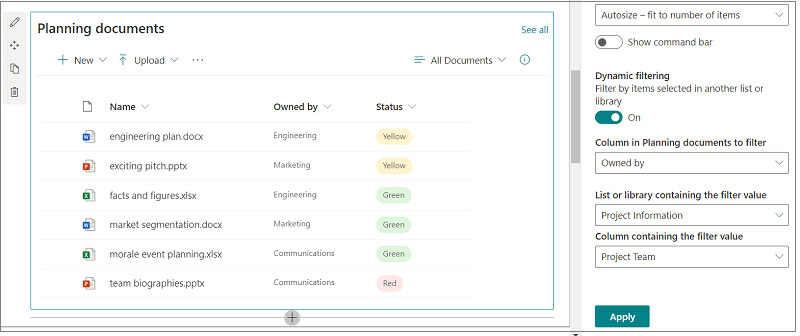
-
Kui olete lõpetanud, valige lehe ülaservas Salvesta mustandina või kui olete valmis, et publik seda lehte näeks, valige lehe paremas ülanurgas Avalda .










