Valemite loomise ja redigeerimise hõlbustamiseks ning tippimis- ja süntaksivigade vähendamiseks saate kasutada valemite automaatteksti funktsiooni. Pärast = (võrdusmärgi) ja algustähtede või kuvamispäästiku tippimist kuvab Microsoft Excel lahtri all dünaamilise ripploendi sobivatest funktsioonidest, nimedest ja tekstistringidest, mis vastavad tähtedele või päästikule. Seejärel saate lisamispäästiku abil lisada valemisse üksuse ripploendist.
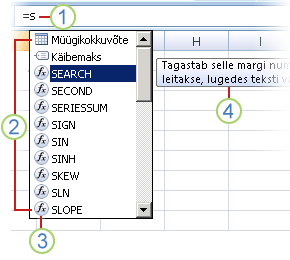
1. Tippige valemi automaatteksti käivitamiseks = (võrdusmärk) ja algustähed või kuvamispäästik.
2. Tippimise ajal kuvatakse keritav sobivate üksuste loend, kus on esile tõstetud lähim vaste.
3. Ikoonid tähistavad kirje tüüpi, näiteks funktsiooni või tabeliviidet.
4. Üksikasjalikud kohtspikrid aitavad teil teha parima valiku.
Järgmises tabelis antakse ülevaade sellest, kuidas dünaamiliselt juhtida ripploendis Valemi automaattekst üksuste kuvamist.
|
Et kuvada |
Tippige |
|---|---|
|
Exceli ja kasutaja määratletud funktsioonide nimed |
Funktsiooni saab sisestada igal pool tähe- või algustähtedega. Näide: Su |
|
Funktsiooni argumendid |
(Kuvapäästikut pole). Tippige argument (nt arv või lahtriviide) või kasutage kuvamispäästikut (nt algustähti või [ (vasaknurksulg). Näide: SUM(5; A2; [ Tippige iga järgmise argumendi jaoks koma ja seejärel argument või muu kuvamispäästik. Märkus.: Järgmistel funktsioonidel on argumente nummerdatud konstantidega, mis kuvatakse automaatselt ripploendis: CELL, FV, HLOOKUP, MATCH, PMT, PV, RANK, SUBTOTAL ja VLOOKUP. |
|
Määratletud nimed ja tabelinimed |
Täht või algustäht, kuhu saab selle nime sisestada. Näide: Ann |
|
Tabeliveerutunnused ja eriandmetunnused ([#All], [#Data], [#Headers], [#Totals], [#ThisRow]) |
Üks või mitu järgmistest.
Märkus.: Kui lahter asub tabelis, pole tabeli nimi kohustuslik. Näiteks on järgmised valemid samad: =[Müük]/[Kulud] =AnnualSummary[Sales]/AnnualSummary[Costs] |
|
Kuubifunktsioonide ühendusenimed |
" (avajutumärk) kohe pärast kuubifunktsiooni nime algussulgu. Näide: CUBEMEMBER(" Märkus.: Loetletud on ainult praeguses töövihikus talletatud OLAP-ühendused. |
|
Kuubifunktsioonide mitmedimensioonilised avaldised (MDX) tekstistringid |
Üks või mitu järgmistest.
|
Märkused:
-
Valemi automaatteksti funktsiooni kasutamise ajal saate tippida valemi lõpetatava teksti.
-
Valemi automaatteksti saate kasutada olemasoleva pesastatud funktsiooni või valemi keskel. Vahetult järjepunktile eelnevat teksti kasutatakse väärtuste kuvamiseks ripploendis ja kogu järjepunktile järgnev tekst jääb samaks.
-
Määratletud nimed, mille loote nummerdatud konstantide jaoks (nt need, mida kasutatakse funktsioonis SUBTOTAL, ja kuubifunktsiooni ühendusi ei kuvata automaatteksti ripploendis, kuid saate need siiski tippida).
Järgmises tabelis on toodud klahvid, mida saate kasutada valemi automaatteksti ripploendis liikumiseks.
|
Toiming |
Vajutage |
|---|---|
|
Järjepunkti nihutamine ühe märgi võrra vasakule |
Vasaknool |
|
Järjepunkti nihutamine ühe märgi võrra paremale |
Paremnool |
|
Valiku nihutamine ühe üksuse võrra üles |
Ülesnool |
|
Valiku nihutamine ühe üksuse võrra alla |
Allanool |
|
Viimase üksuse valimine. |
Lõpuklahv (END) |
|
Esimese üksuse valimine. |
Klahv HOME |
|
Liikuge ühe lehe võrra alla ja valige uus üksus. |
PAGE DOWN |
|
Ühe lehe võrra ülespoole liikumine ja uue üksuse valimine. |
PAGE UP |
|
Sulgege ripploend. |
ESCAPE (või klõpsake mõnda muud lahtrit) |
|
Valemi automaatteksti sisse- või väljalülitamine. |
ALT+allanool |
NB!: Kui tipite valemit ka pärast sisestuspäästiku kasutamist, ärge unustage tippida funktsiooni lõpusulgu, tabeliviite lõpusulgu või MDX-tekstistringi lõpujutumärki.
-
Valitud üksuse lisamiseks valemisse ja järjepunkti otse valemi järele asetamiseks vajutage tabeldusklahvi (TAB) või topeltklõpsake üksust.
Märkus.: See jaotis ei kehti Exceli veebirakendus kohta.
-
Valige Fail > Suvandid > Valemid.
-
Märkige või tühjendage jaotises Valemitega töötamine ruut Valemi automaattekst.
Näpunäide.: Võite vajutada ka klahvikombinatsiooni ALT+ALLANOOLEKLAHV.
Kas vajate rohkem abi?
Kui teil on küsimusi, saate need esitada Exceli tehnikakogukonnafoorumis, kus teile vastavad asjatundjad, või teistele kasutajatele kogukonnafoorumis.










