Märkused:
-
Alates 5. oktoobrist 2023 on Windowsi ja Maci jaoks üldiselt saadaval uus Microsoft Teamsi rakendus. Uus Teams on avalikus eelvaates ka virtuaaltöölaua taristu (VDI) ja riigiasutuste pilveklientidele.
-
Microsoft Teamsi funktsioonid ja täiustused on saadaval ainult uutes Teamsis. Kui kasutate endiselt klassikalist Teamsi, viiakse teid lähikuudel automaatselt üle uuele Teamsi versioonile.
Minge üle uuele Teamsi versioonile ja saate kasutada teamsi uusimat versiooni, alustades uuesti algusest. Tänu esmajõudlusele loodud mõtteviisiga on uued Teamsid kiiremad, lihtsamad ja paindlikumad kui kunagi varem. Uues Teamsis saad vaheldumisi aktiveerida rakendusi, vastata tekstvestlussõnumitele ning liituda koosolekute ja kõnedega kiiremini, kasutades vähem akut ja mälu. Käivitage ja navigeerige vähemate klõpsude abil, millel on sama paigutus, millega olete harjunud.
Jaotisele liikumine:
Uute Teamsi kasutamise alustamine
Uute Teamsi kasutamise alustamiseks pöörake klassikalise Teamsi rakenduse vasakus ülanurgas lüliti Proovi uusi Teamsi .
Märkus.: Kui te ei näe valiku Proovi uusi Teamsi kõrval olevat tumblerlülitit, pöörduge oma IT-administraatori poole.
Uue Teamsi kasutamiseks tehke järgmist.
-
Avage Oma Windows-seadmes Teamsi töölauarakendus.
-
Lülitage Teamsi ülaosas sisse nupp Proovi uusi Teamsi .
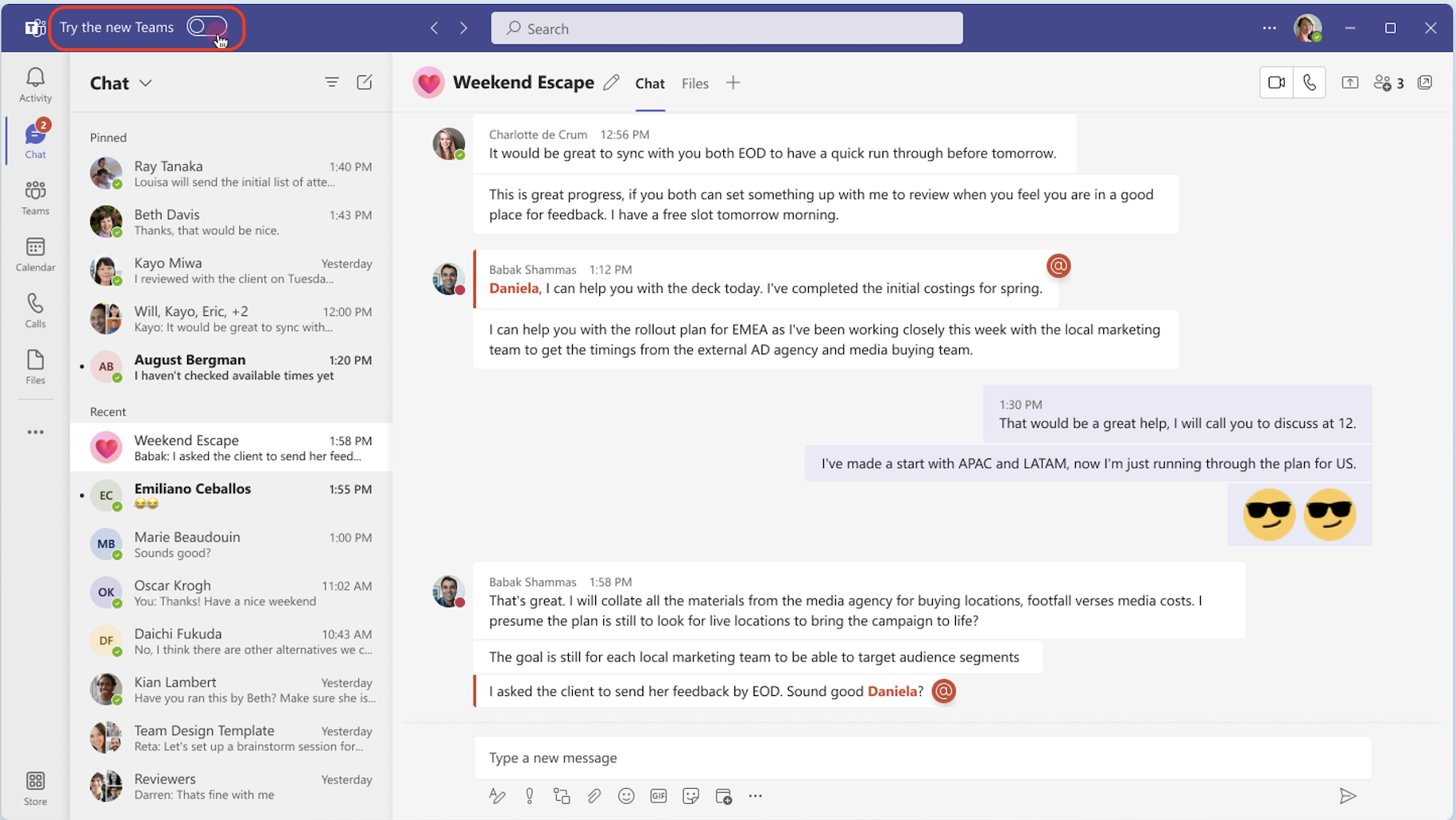
-
Valige hüpikdialoogis Suvand Hangi kohe . Uus Teams hakkab installima.
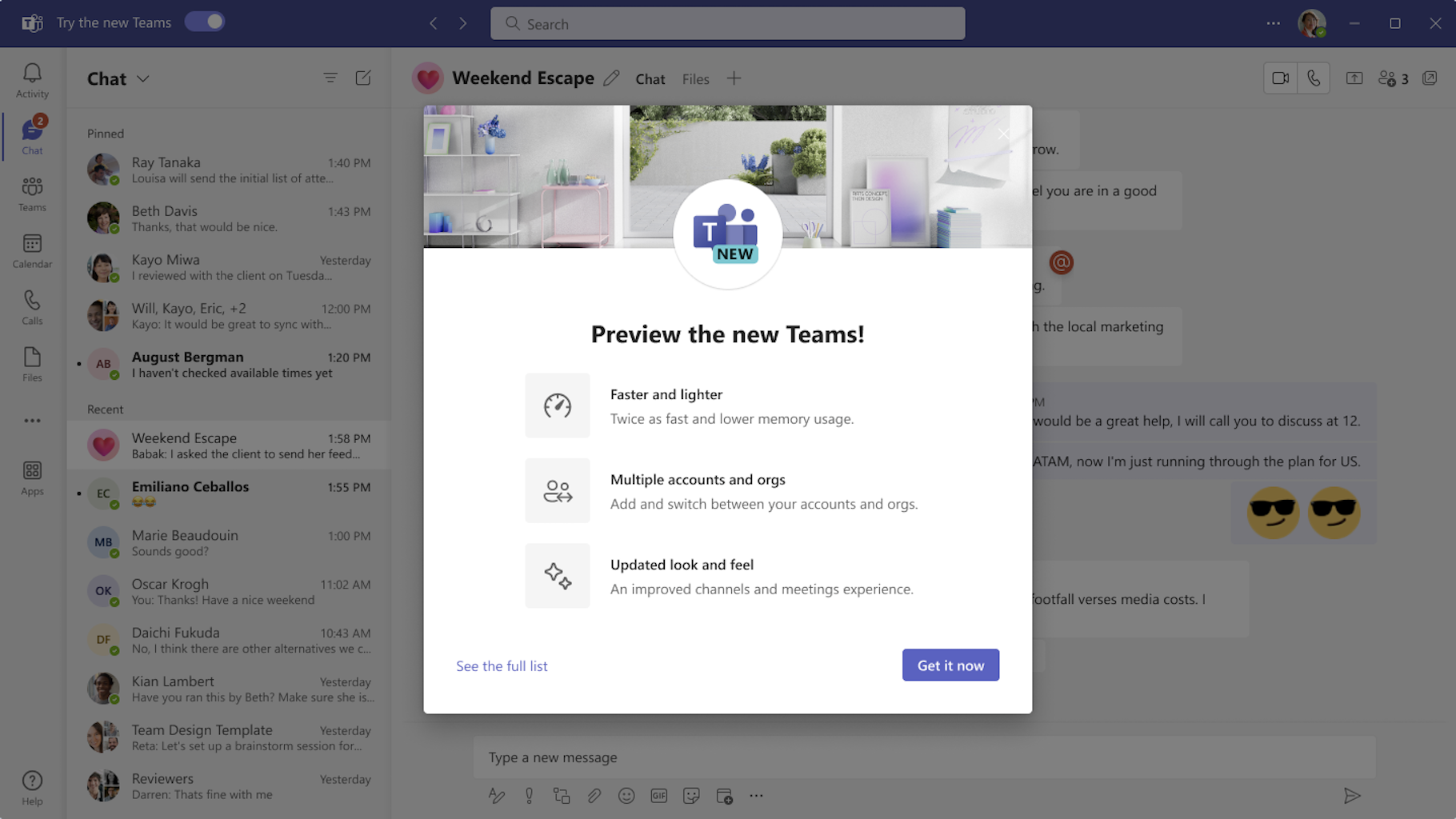
-
Teamsi rakendus taaskäivitatakse, et avada uus Teams. Kõik edasised toimingud tehakse vaikimisi uues Teamsis, näiteks Liituge Teamsi koosolekuga Outlooki kaudu.
Uues Teamsis lülitage (või lülitage) teatised sisse (või välja), valides uue Teamsi ülaosas Sätted ja muu 
Lisa veel üks Teamsi konto
Mitme rentnikuga mitme konto (MTMA) toega uues Teamsis saate sisse logida mitmesse töö- või koolikontosse (või külalisena teistes organisatsioonides) ilma mitmesse veebibrauserisse sisse logimata.
Kui lisate Teamsi töölauarakendusse kontosid, saate teha järgmist.
-
Saada reaalajas teatisi kõigilt kontodelt (ja kõigilt seotud organisatsioonidelt).
-
Saate osaleda vestlustes, koosolekutel ja kõnedes mitmel kontol ja organisatsioonis ilma kõnelt või koosolekult eemaldamata, et kontosid ja ettevõtteid vaheldumisi aktiveerida.
-
Määrake oma olek iga konto ja organisatsiooni jaoks eraldi.
Uue konto lisamiseks valige uue Teamsi paremas ülanurgas oma profiilipilt ja seejärel valige Lisa veel üks konto.
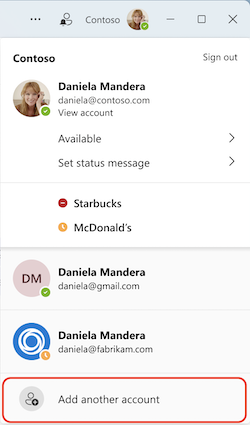
Kui teie konto on külaline mõnes muus organisatsioonis, kuvatakse see automaatselt. Lisateavet leiate teemast Kontode ja organisatsioonide haldamine Microsoft Teamsis.
Tagasi klassikalisse Teamsi
Uues Teamsis on peaaegu kõigi funktsioonide täielik funktsionaalsus, sh kohandatud ärirakendused, kolmanda osapoole rakendused, rühmaruumid, 7x7 video, kõnejärjekorrad, PSTN-kõned, kontekstipõhine otsing vestlustes ja kanalites, kanaliülene vestlus ja palju muud.
Kui soovid tagasi minna klassikalisse Teamsi, saad seda hõlpsasti edasi-tagasi lülitada. Klassikalisse Teamsi naasmiseks tehke järgmist.
-
Avage Teamsi parempoolses ülanurgas Sätted ja rohkem

-
Lülitage tumblerlüliti Uued töörühmad välja.
Märkus.: Kui osalete koosolekul või kõnes tumblerlüliti väljalülitamise ajal, palutakse teil lüliti kinnitada. Teie kõne või koosolek katkestatakse.
Kui vahetate uut ja klassikalist Teamsi, suletakse parajasti kasutatav versioon ja see, mille aktiveerite, avatakse automaatselt ja sellest saab teie vaikeversioon.
Mis on uut?
Uutes Teamsis saadaolevate funktsioonide kohta leiate teavet teemast Mis on uut uues Microsoft Teamsis?.
Abi saamine või tagasiside andmine
Abi on liikuv! Uues Teamsis pääsete juurde autoriteetsetele spikri- ja tugiartiklitele, videotele ning uusimatele uudistele. Selleks valige uue Teamsi ülaosas oma profiilipildi kõrval Sätted ja muu 



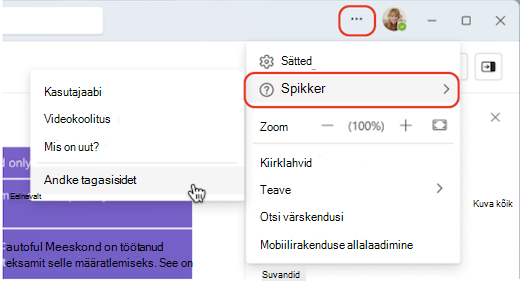
Teie tagasiside on Teamsi kasutuskogemuse täiustamiseks väga oluline. Kui puutute uute Teamsi kasutamisel kokku veaga või teil on tagasisidet, valige 










