Märkeruudud on Exceli mitmekülgne funktsioon, mis on abiks interaktiivsete loendite ja vormide loomisel. Selles artiklis kirjeldatakse, kuidas neid lisada, eemaldada ja sisse lülitada.
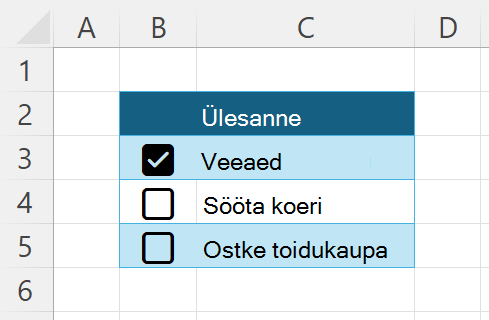
Märkeruutude lisamiseks tehke järgmist.
-
Märkige vahemik, kuhu soovite märkeruudud märkida.
-
Märkige ruut Lisa >.
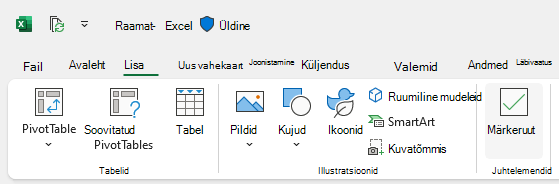
Märkeruutude eemaldamine
Märkeruutude eemaldamiseks tehke järgmist.
-
Valige lahtrivahemik, mille märkeruudud soovite eemaldada.
-
Vajutage kustutusklahvi (Delete). Kui kõik märkeruudud on märkimata, eemaldatakse need, vastasel juhul need tühjendatakse (nüüd saate nende eemaldamiseks uuesti kustutusklahvi (Delete ) vajutada).
Märkeruutude ümberlülitamine
Märkeruudu märkimiseks või tühjendamiseks tehke järgmist.
-
Märkige ruut.
-
Valige üks või mitu märkeruutu ja vajutage tühikuklahvi.
Märkeruutude väärtus on TRUE või FALSE
Märkeruut koosneb väärtustest TRUE ja FALSE koos vorminguga Märkeruut.
-
Märgitud märkeruudu väärtus on TRUE.
-
Märkimata märkeruudu väärtus on FALSE.
Kui viitate märkeruudu lahtrile koos valemiga, edastatakse sellele valemile väärtus TRUE või FALSE.
Kui teil on näiteks lahtris A1 märkeruut, saate märkeruudu olekul põhineva kohandatud teate kuvamiseks kasutada valemit nagu =IF(A1, "Märgitud", "Märkimata").
Märkeruudu vormingu (ja muu vormingu) eemaldamiseks nende väärtuste säilitamisel tehke järgmist.
-
Valige lahtrivahemik, mille märkeruudud soovite eemaldada.
-
Valige Avaleht > Tühjenda > Eemalda vormingud.










