Avaldaja on isik või ettevõte, kes on avaldanud tarkvara (nt makro, ActiveX-juhtelemendi või lisandmooduli). Usaldusväärne väljaandja on väljaandja, kes on teile või teie ettevõttele öelnud, et Office'it peetakse usaldusväärseks ja te soovite, et nende tarkvara töötaks alati ilma turbeplokkideta.
Enne kui otsustate, et väljaandja on usaldusväärne, peaksite teadma väljaandja identiteeti ja seda, kas väljaandja identimisteave on kehtiv. Office teavitab teid, kui avatav fail on allkirjastatud kehtetu või aegunud serdiga.
Väljaandja lisamine usaldusväärsete väljaandjate loendisse
NB!: Kui usaldate väljaandjat, usaldate all-koodi, mis on allkirjastatud selle väljaandja serdiga.
Väljaandja lisamiseks usaldusväärsete väljaandjate loendisse on kasulik, kui selle avaldaja fail (nt Wordi dokument või Exceli töövihik) sisaldab makrot, ActiveX-juhtelementi või lisandmoodulit.
-
Avage fail väljaandjalt.
-
Valige menüü Fail ja valige Teave.
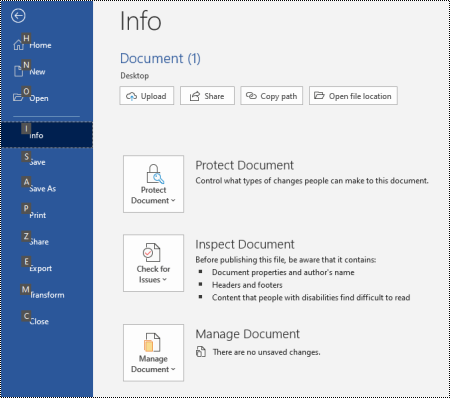
-
Klõpsake alal Turbehoiatus nuppu Luba sisu > Täpsemad suvandid.
-
Suvandil Microsoft Office'i turbesuvandid klõpsake nuppu Usalda kõiki selle väljaandja dokumente.
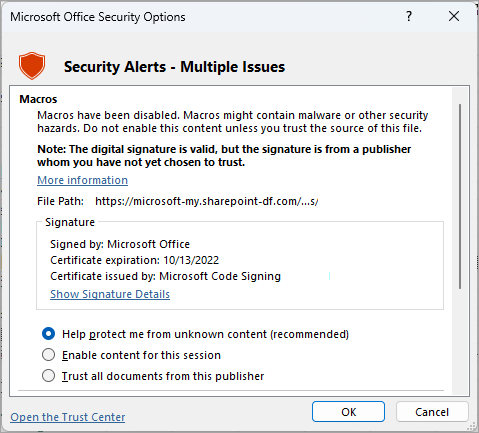
Avaldaja aktiivsisu lubamine ainult selle seansi jaoks
Väljaandja aktiivsisu lubamiseks ainult selle seansi jaoks kasutage dialoogiboksi Microsoft Office'i turbesuvandid avamiseks eelmisi juhiseid. Klõpsake dialoogiboksis nuppu Luba selle seansi sisu.
Usaldusväärse väljaandja vaatamine või eemaldamine
Saate vaadata väljaandjaid, kes on Office‘i usaldusväärsete väljaandjate loendis ja soovi korral sealt väljaandja eemaldada toimides järgmiselt.
-
Valige Office'i rakenduses Fail > Suvandid.
-
Valige Usalduskeskus > Usalduskeskuse sätted > Usaldusväärsed väljaandjad.
-
Valige loendist Usaldusväärsed väljaandjad väljaandja, kelle soovite eemaldada, ja seejärel klõpsake nuppu Eemalda.
Kui nupp Eemalda on tuhm, ei tööta Office'i programm administraatoriõigustega. Väljaandja eemaldamiseks peate Office'i programmist väljuma ja selle administraatorina käivitama.
Ettevaatust!: Administraatoriõigustega Office‘i programmide kasutamine on ebaturvalisem kui nende kasutamine tavakasutajana.
-
Puudutage nuppu Start.
-
Tippige mõni Office'i programm, näiteks Word. Paremklõpsake kuvatavat tulemit ja valige Käivita administraatorina.
Kui te ei loginud arvutisse sisse kontoga, millel on administraatoriõigused, palub Windows teil kasutajakonto kontrollis sisestada sellise konto nimi ja parool, millel need õigused on.
Lisateave
Office'i failides makrode lubamine või keelamine










