Saate seada tekstimärgi tavalisest alusjoonest veidi kõrgemale (ülaindeksist) või alla (allindeksist):
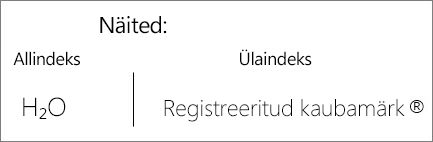
Näiteks kui lisate esitlusele kaubamärgi, autoriõiguse või muu sümboli, soovite võib-olla, et sümbol kuvataks veidi ülejäänud teksti kohal. Kui loote allmärkust, võiksite seda teha ka numbriga.
Kiirklahvid: üla- või allindeksi rakendamine
Teksti kuvamiseks ülejäänud tekstist pisut kõrgemal (ülaindeks) või madalamal (allindeks) saate kasutada järgmisi kiirklahve.
-
Valige märk, mida soovite vormindada.
-
Ülaindeksi jaoks vajutage korraga juhtklahvi (Ctrl), tõstuklahvi (Shift) ja plussmärki (+).
Allindeksi jaoks vajutage korraga juhtklahvi (Ctrl) ja võrdusmärki (=).
Teksti saate vormindada ka üla- või allindeksina, valides dialoogiboksis Font suvandid, nagu on kirjeldatud järgmises toimingus.
Tekstile üla- või allindeksi vormingu rakendamine
-
Valige märk, mida soovite vormindada üla- või allindeksina.
-
Valige menüü Avaleht jaotises Fontdialoogiboksi käiviti Font.
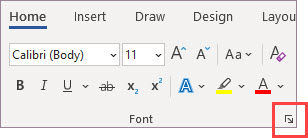
-
Märkige vahekaardi Font jaotises Efektid ruut Ülaindeks või Allindeks.
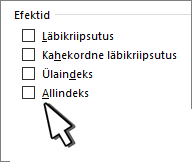
Näpunäide.: Saate muuta teksti üla- ja allindeksiks ilma fondisuurust muutmata. Ülaindeksi jaoks sisestage väljale Nihe suurem protsent. Allindeksi jaoks sisestage väljale Nihe väiksem protsent.
Üla- või allindeksi vormingu tagasivõtmine
Üla- või allindeksi vormingu tagasivõtmiseks valige tekst ja vajutage klahvikombinatsiooni Ctrl+tühikuklahv.
Sümboli sisestamine all- või ülaindeksina
-
Klõpsake slaidil kohta, kuhu soovite sümboli lisada.
-
Valige menüüs Lisa nupp Sümbol.
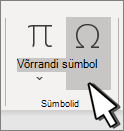
-
Valige dialoogiboksi Sümbol ripploendist Font(tavaline tekst), kui see pole veel valitud.
-
Valige ripploendi Alamhulk kastis Sümbol suvand Ülaindeksid ja allindeksid.
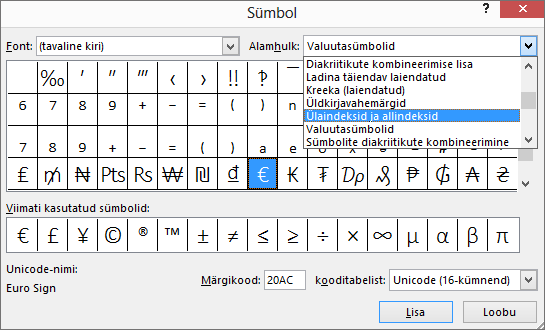
-
Valige väljal Sümbol soovitud sümbol, vajutage nuppu Lisa ja seejärel valige Sule.
Lisateave
Kiirklahvid: üla- või allindeksi rakendamine
Teksti kuvamiseks ülejäänud tekstist pisut kõrgemal (ülaindeks) või madalamal (allindeks) saate kasutada järgmisi kiirklahve.
-
Valige märk, mida soovite vormindada.
-
Ülaindeksi jaoks vajutage korraga juhtklahvi (Control), tõstuklahvi (Shift) ja plussmärki (+).
Allindeksi jaoks vajutage korraga juhtklahvi (Control) ja võrdusmärki (=). (Ärge vajutage tõstuklahvi (Shift).)
Näpunäide.: Teksti saate vormindada ka üla- või allindeksina, valides dialoogiboksis Font suvandid, nagu on kirjeldatud järgmises toimingus.
Tekstile üla- või allindeksi vormingu rakendamine
-
Valige märk, mida soovite vormindada üla- või allindeksina.
-
Valige menüü Avaleht jaotises Font nupp Ülaindeks


Üla- või allindeksi vormingu tagasivõtmine
Üla- või allindeksi vormingu tagasivõtmiseks valige tekst ja vajutage klahvikombinatsiooni Ctrl+tühikuklahv.
Ülaindeksi sümboli lisamine
Teatud sümbolite puhul, mis on peaaegu alati ülaindeksina (nt ® ja ™ ), sisestage lihtsalt sümbol ja see vormindatakse automaatselt ülaindeksina.
-
Valige menüüs Lisa nupp Sümbol.
-
Klõpsake või liikuge kerides suvandini Letterlike Symbols (Tähtedega sarnased sümbolid) ja valige lisatav sümbol.
Lisateave
-
Valige märk, mida soovite kohandada.
-
Valige menüüs Avaleht kolmikpunktinupp Veel fondisuvandeid .
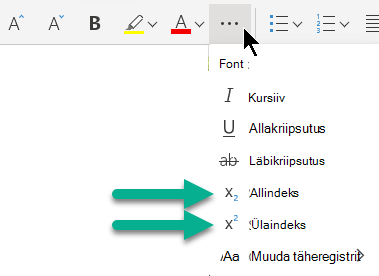
-
Seejärel valige menüüst Allindeks või Ülaindeks .










