Pildi teisaldamine või paigutuse muutmine lehel Word on sama lihtne kui selle lohistamine hiirega. Kuid vahel see ei toimi. Soovitud tulemite saamiseks tuleb valida Küljendisuvandid.

-
Valige pilt.
-
Valige ikoon Küljendisuvandid .
-
Valige soovitud paigutus.
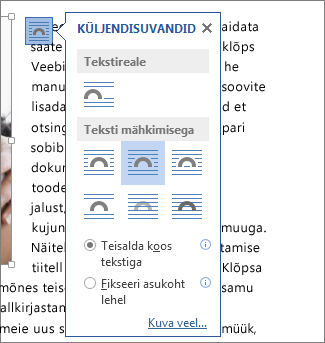
-
Pildi toomiseks teksti ette ja selle määramiseks, et see jääks lehel kindlasse kohta, valige jaotises Teksti mähkimisega suvand Teksti ette ja seejärel valige Paranda asukoht lehel.
-
Teksti mähkimiseks ümber pildi, kuid lasta pildil teksti lisamisel või kustutamisel üles või alla liikuda, valige Nelinurkne (jaotises Teksti mähkimisega) ja seejärel valige Teisalda koos tekstiga.
-
Lisateavet ja näiteid teksti mähkimise kohta leiate teemast Wordis teksti mähkimine ümber piltide
Kui pilti ei saa valida, on see tõenäoliselt mõne muu objekti (nt tekstiploki) taga.

Kasutage pildi valimiseks Valikupaani.
-
Valige Avaleht > Vali > Valikupaan.
-
Valige valikupaanil pilt.
Pildi teisaldamiseks väikeses ulatuses valige pilt, hoidke all juhtklahvi (CTRL) ja vajutage nooleklahve.
Mitme objekti teisaldamiseks korraga rühmitage need.
-
Valige esimene objekt.
-
Hoidke all juhtklahvi (Ctrl) ja valige muud objektid.
-
Paremklõpsake ühte objekti, osutage käsule Rühmita ja seejärel valige Rühmita.
Näpunäide.: Kui te ei saa pilte rühmitada või mitmeks valida, on võimalik, et teie pildi paigutus on teksti sees. Sel juhul lugege teemat Ava paigutussuvandid , et muuta pildi paigutus mis tahes suvandiks jaotises Teksti mähkimisega.
Pildi eriti täpseks joondamiseks ja paigutamiseks kasutage dialoogiboksi Paigutus, et määrata joondus veeriste või veergude suhtes, absoluutpaigutus tollides või suhteline paigutus protsentides. See on väga kasulik, kui soovite paigutada pildi millestki kindlale kaugusele (nt leheveerisest).
-
Valige pilt.
-
Valige ikoon Küljendisuvandid .
-
Valige Kuva rohkem ning seejärel tehke vahekaardil Paigutus joondus ja paigutuse reguleerimine.
Kui te ei saa vahekaardil Paigutus ühtegi paigutussuvandit valida, valige vahekaart Teksti mähkimine ja seejärel valige mis tahes suvand peale suvandi Tekstireale .
Kui teil on mitu pilti, mille kattumist lehel soovite, saate seda lubada dialoogiboksis Paigutus.
-
Valige pilt.
-
Valige ikoon Küljendisuvandid .
-
Valige Kuva rohkem.
-
Märkige vahekaardi Paigutus allosas asuvas jaotises Suvandid ruut Luba kattumist.
-
Korrake iga pildi puhul, millele soovite kattumist lubada.
Lisaks piltide joondamisele ning paigutamisele lehel, saate pilte joondada ka üksteise või mõne muu lehel asuva objekti suhtes. Kuigi pildi teise pildi suhtes joondamine ei ole saadaval ikooni Küljendisuvandid all või dialoogiboksis Paigutus, on see levinud toiming, mida pildi paigutamise ja joondamise juures teha.
-
Hoidke all juhtklahvi (Ctrl) ja valige kõik objektid, mida soovite joondada.
-
Valige Pildivorming või Pildiriistad – Vorming > Joonda ja seejärel valige soovitud suvand (nt Joonda keskele, Ülevale või Alla).
Objektiankur 
Kõik muud mähkimissuvandid (Nelinurkne, Tihe, Läbi, Üleval ja All, Teksti taga, Teksti ette) kinnitatakse dokumendis kindlasse kohta; ankur näitab lõiku, millega objekt on seostatud. Valige pilt ja seejärel valige pildi lisamisviisi väljaselgitamiseks ikoon Küljendisuvandid .

Märkused: Kui valite pildi, kuid see pole teksti sees, kuid objektiankur pole nähtaval, saate ankrud kuvada kahel viisil.
-
Kuva vormindusmärgid Valige menüü Avaleht jaotises Lõik nupp Kuva/peida ¶.
-
Kuva ankrud alati Valige >Kuva > Fail suvandid ja seejärel objektiankrud.
Kuna ankrud on kõigest visuaalne tähis märkimaks pildi suhtelist paigutust lehel, ei saa neid eemaldada. Kuid tänu erinevatele teksti mähkimissuvanditele peaksite leidma pildile olenemata ankrust sobiva paigutuse.
Lisateavet ja näiteid teksti mähkimise kohta leiate teemast Wordis teksti mähkimine ümber piltide.
Kui soovite tagada, et pilt jääks paigale ka siis, kui ümbritsev tekst kustutatakse, saate pildi ankru lukustada.
-
Valige pilt.
-
Valige ikoon Küljendisuvandid .
-
Valige Kuva rohkem ja seejärel valige Lukusta ankur.
Märkus.: Kuna tekstireale paigutatud piltidele ei saa ankruid lisada, pole ankru lukustamine ning kõik muud paigutussuvandid tekstireale paigutatud piltidele saadaval.
Vaata ka
Wordis teksti mähkimine ümber piltide
Tekstivälja, kujundi, WordArt-objekti või pildi pööramine Word
Kujundite, piltide või muude objektide rühmitamine ja rühmituse tühistamine
Kui lisasite dokumenti pilti kasutades Wordi veebirakendus'i, saate seda dokumendis teisaldamiseks lõigata ning kleepida, samuti saate sellele rakendada lõiguvormingu (nt Vertikaalsamm, Joonda keskele). Kuid pilti ei saa teisaldada, kui see sisestati kasutades Wordi töölauaversiooni ja pildil on kasutatud teksti mähkimist või on sellel fikseeritud paigutus.
Kui te ei saa pilti muuta ja teil on Word töölauaversioon, valige dokumendi Word avamise ja selle paigutuse muutmiseks käsk Ava Word.
Kui olete lõpetanud, vajutage dokumendi algsesse asukohta salvestamiseks klahvikombinatsiooni Ctrl+S. Seejärel saate dokumendi uuesti avada Wordi veebirakendus ja jätkata redigeerimist. Wordi veebirakendus säilitab Word töölauaversioonis rakendatud paigutussätted.










