Täitevärvi lisamine või muutmine
-
Valige lahtrid, millele soovite täitevärvi lisada või mida soovite muuta.
-
Klõpsake menüüs Tabelikujundus nupu Varjustus kõrval olevat noolt.
-
Klõpsake soovitud värvi jaotisest Kujunduse värvid või Standardvärvid või klõpsake käsku Veel täitevärve.
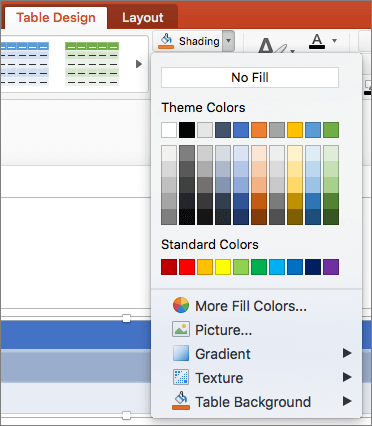
Täitevärvina astmiku või tekstuuri rakendamine
-
Valige lahtrid, millele soovite täitevärvina täiteefekti rakendada.
-
Klõpsake menüüs Tabelikujundus nupu Varjustus kõrval olevat noolt.
-
Astmikuefekti valimiseks ja rakendamiseks klõpsake nuppu Astmik. Tekstuuriefekti valimiseks ja rakendamiseks klõpsake nuppu Tekstuur .
Täitevärvi eemaldamine
-
Valige lahtrid, mille täitevärvi soovite eemaldada.
-
Klõpsake menüüs Tabelikujundus nupu Varjustus kõrval olevat noolt.
-
Klõpsake menüüs Varjustus käsku Täiteta.










