Oletagem, et soovite töövihiku versioone omavahel võrrelda, töövihikut probleemide või ebaühtluste suhtes analüüsida või vaadata töövihikute või töölehtede vahelisi linke. Kui teie Microsoft 365 Office Professional Plus installitud Microsoft Office Professional Plus 2013, on Arvutustabelipäring lisandmoodul saadaval Excel.
Kõiki eelloetletud toiminguid ja veel palju muud saate teha menüü Päring käskude abil. Exceli menüülindil kuvatav menüü Päring sisaldab allpool kirjeldatud käskude nuppe.

Kui Exceli menüülindil ei kuvata menüüd Päring, lugege teemat Arvutustabelite päringu lisandmooduli sisselülitamine.
Kahe töövihiku võrdlemine
Käsuga Võrdle faile saate lahterhaaval vaadata kahe töövihiku vahelisi erinevusi. Selle käsu kasutamiseks peab teil kaks töövihikut Excelis avatud olema.
Tulemused on sisutüübi järgi värvkodeeritud: sisestatud väärtused, valemid, nimega vahemikud, vormingud jne. Omaette aknas saab koguni ridahaaval kuvada VBA koodi muudatused. Lahtrite erinevused kuvatakse hõlpsasti loetavas ruudustikus:
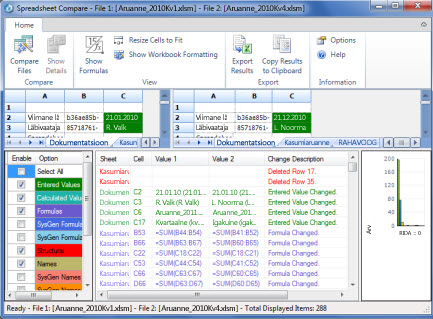
Käsk Võrdle faile kasutab kahe faili võrdlemiseks Microsofti lisandmoodulit Arvutustabelivõrdlus. Operatsioonisüsteemis Windows 8 saate lisandmooduli Arvutustabelivõrdlus avada väljaspool Excelit, kui klõpsate kuval Rakendused valikut Arvutustabelivõrdlus. Operatsioonisüsteemis Windows 7 klõpsake Windowsi nuppu Start ja siis valige > Kõik Programmid > Microsoft Office 2013 > Office 2013 tööriistad > Spreadsheet Compare 2013.
Funktsiooni Arvutustabelivõrdlus ja failide võrdlemise kohta lisateabe saamiseks lugege teemat Töövihiku kahe versiooni võrdlemine.
Töövihiku analüüsimine
Käsuga Töövihiku analüüs luuakse interaktiivne aruanne, kus on ära toodud üksikasjalik teave töövihiku ning selle struktuuri, valemite, lahtrite, vahemike ja hoiatuste kohta. Siinsel pildil on kuvatud väga lihtne töövihik, kus on kaks valemit ning andmeühendused Accessi andmebaasi ja tekstfailiga.
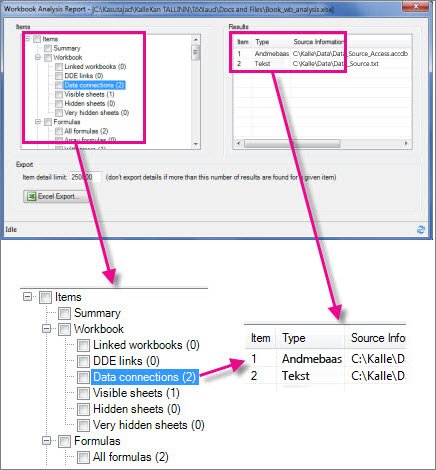
Lisateabe saamiseks lugege teemat Töövihiku analüüsimine.
Töövihikulinkide kuvamine
Kui töövihikud on lahtriviidete kaudu teiste töövihikutega ühendatud, võib see kasutaja segadusse ajada. Töövihiku seoste skemaatiline diagramm võimaldab luua interaktiivse graafilise kaardi töövihiku sõltuvustest, mis põhinevad failidevahelistel seostel ehk linkidel. Diagrammil saab näidata näiteks linke teistele töövihikutele, Accessi andmebaasidele, tekstifailidele, HTML-lehtedele, SQL Serveri andmebaasidele ja muudele andmeallikatele. Lisaks sellele, et saate seosediagrammil elemente valida ja nende kohta lisateavet vaadata, saate ka diagrammi kuju muutmiseks ühendusjooni tõmmata.
Sellel diagrammil on vasakul praegune töövihik koos selle töövihiku ning muude töövihikute ja andmeallikate vaheliste ühendustega. Samuti on siin näidatud töövihikuühenduste täiendavad tasemed, mis annavad teile ülevaate töövihiku andmete päritolust.
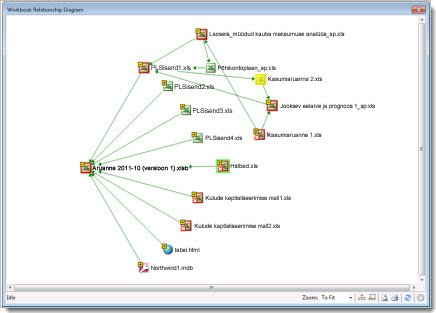
Lisateabe saamiseks lugege Vaadake töövihikutevahelisi linke.
Töölehelinkide kuvamine
Kas teil on palju töölehti, mis sõltuvad üksteisest? Töölehe seoste skemaatiline diagramm võimaldab luua interaktiivse graafilise kaardi, kus on kujutatud töölehtede vahelised ühendused (lingid) nii samas töövihikus kui ka teistes töövihikutes asuvate töölehtedega. Nii saate selgema ülevaate, kuidas teie andmed sõltuvad mujal asuvate lahtrite sisust.Sellel diagrammil kuvatakse neljas erinevas töövihikus asuvate töölehtede vahelised seosed – nii sama töövihiku töölehtede vahelised sõltuvused kui ka lingid muudes töövihikutes asuvatele töölehtedele. Kui viite kursori diagrammil mõnele sõlmele (nt töölehele nimega "Lääs"), kuvatakse teabemull.
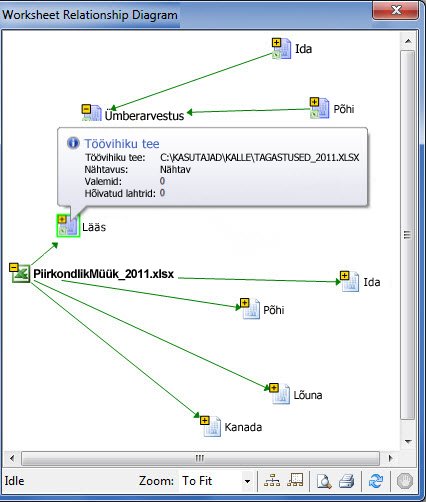
Lisateabe saamiseks lugege teemat Töölehtede vaheliste linkide kuvamine.
Lahtriseoste kuvamine
Kui soovite näha üksikasjalikku interaktiivset diagrammi kõigi linkidega, mis viivad valitud lahtrist teistel töölehtedel või koguni teistes töövihikutes asuvatele lahtritele, võite kasutada tööriista Lahtriseos. Seoseid teiste lahtritega võivad sisaldada nii valemid kui ka viited nimega vahemikele. Diagrammil saab kuvada mitu töölehte ja töövihikut.
Sellel diagrammil on kuvatud töövihikus Vihik1.xlsx töölehel Leht5 asuva lahtri A10 lahtriseoste kaks taset. See lahter sõltub lahtrist C6, mis asub teise töövihiku Vihik2.xlsx lehel Leht1. See lahter on mitme samas failis muudel töölehtedel asuva lahtri eelnevus.
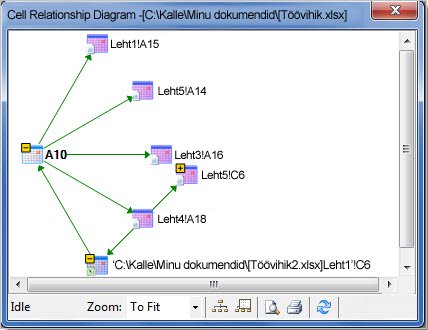
Lahtriseoste kuvamise kohta leiate lisateavet teemast Lahtrite vaheliste linkide kuvamine.
Liigse lahtrivormingu eemaldamine
Kas olete kunagi töövihikut avades leidnud, et see avaneb väga aeglaselt või et selle maht on kasvanud väga suureks? On võimalik, et töövihikus on ridadele või veergudele rakendatud vormingut, millest te pole teadlik. Käsuga Eemalda liigne lahtrivorming saate liigse vormingu eemaldada, mis võib failimahtu märgatavalt vähendada. See omakorda aitab vältida arvutustabeli paisumist, mis muudab Exceli töö kiiremaks.
NB!: Soovitatav on enne liigse lahtrivormingu eemaldamist teha failist varukoopia, kuna teatud juhtudel võib see toiming teie faili mahtu suurendada ning puudub võimalus seda muudatust tagasi võtta.
Lisateavet leiate teemast Liigse lahtrivormingu eemaldamine töölehelt.
Paroolide haldamine
Kui kasutate paroolkaitsega töövihikute analüüsimiseks või võrdlemiseks päringu lisandmooduli funktsioone, peate töövihiku parooli lisama oma parooliloendisse, et päringu lisandmoodul saaks teie töövihiku salvestatud eksemplari avada. Paroole saate lisada menüü Inquire (Päring) käsuga Workbook Passwords (Töövihiku paroolid); paroolid salvestatakse teie arvutisse. Paroolid on krüptitud ja neile pääsete juurde ainult teie ise.
Töövihikute analüüsimisel paroolide kasutamise kohta saate lisateavet teemast Failide analüüsimiseks ja võrdlemiseks avamise jaoks kasutatavate paroolide haldamine.










