Töövihiku lingid tuleb õigeks toimimiseks säilitada ja värskendada. Uusimate väärtuste hankimiseks ja nende leidmiseks töövihikus peate need värskendama, kui need katkevad.
Töövihikulinkide värskendamine ja värskendamine
Siit saate teada, kuidas tagada lähtetöövihikutest uusimate väärtuste toomine.
-
Paani Töövihiku lingid avamiseks valige Andmed > päringud ja Connections > töövihiku lingid.
-
Valige paani ülaosas Värskenda kõik .
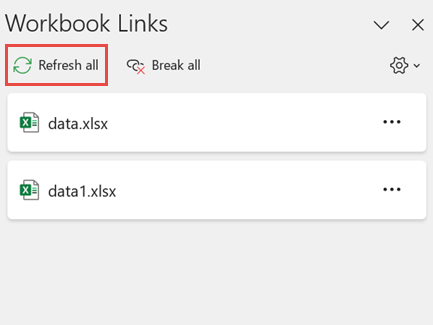
-
Paani Töövihiku lingid avamiseks valige Andmed > päringud ja Connections > töövihiku lingid.
-
Valige loendist töövihik ja valige Värskenda.
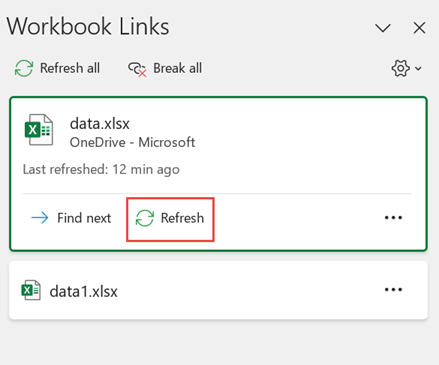
Märkus.: Töölauatöövihikutel pole käsku Värskenda automaatselt , kuna see toiming toimub tavaliselt töövihiku avamisel automaatse ümberarvutamisega. Lisateavet leiate teemast Valemi ümberarvutuse, iteratsiooni või täpsuse muutmine Excelis.
Saate otsustada, kas selle töövihiku lingid värskendatakse faili avamisel vastavalt kasutaja sättele, kas neid ei värskendata faili avamisel või värskendatakse automaatselt kasutajalt küsimata.
See suvand puudutab kõiki töövihiku kasutajaid. Kui otsustate linke mitte värskendada ja ei soovi viipa, ei tea töövihiku kasutajad, et andmed on aegunud.
-
Paani Töövihiku lingid avamiseks valige Andmed > päringud ja Connections > töövihiku lingid.
-
Valige ja laiendage paani paremas ülanurgas värskendamissätted ja valige üks järgmistest.
-
Värskendamise küsimine Palub kasutajal töövihiku avamisel seda värskendada või mitte.
-
Värskenda alati Värskendab töövihiku avamisel automaatselt kõik lingid.
-
Ära värskenda Ei värskenda avamisel ja ei küsi kasutajalt.
-
Kui avate sihttöövihiku ja lähtetöövihik pole avatud, võib usaldusriba teid teavitada linkide värskendamisest.
Saate valida, kas turberiba pakub linkide värskendamist või mitte, ja kas värskendada kõiki linke või mitte, kui küsimust ei ilmu. Samuti saate värskendada ainult teatud lingid, kui töövihik sisaldab mitut linki.
-
Sulgege kõik lähtetöövihikud. Kui üks lähtetöövihik on avatud ja muud suletud, pole värskendused ühtsed.
-
Avage sihttöövihik.
-
Klõpsake dialoogiboksis Ebaturvaliste linkide hoiatus nuppu Värskenda. See värskendab kõik töövihiku andmelingid.
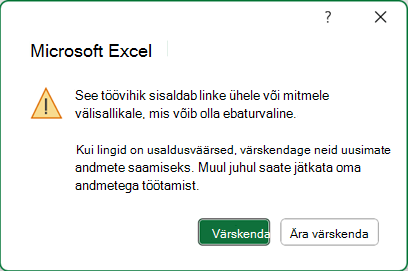
Kui soovite värskendada ainult kindlaid linke, valige Ära värskenda ja vaadake allpool jaotist Lähtetöövihiku muutmine.
Kui kuvatakse töövihiku esmakordsel avamisel turbehoiatuse riba, tähendab see, et töövihik pole veel usaldusväärne. Töövihiku usaldamiseks tehke järgmist.
-
Valige Luba sisu. See muudab töövihiku selle seansi jaoks usaldusväärseks ja värskendab lingid.
-
Kui kuvatakse dialoogiboks, kus palutakse dokument usaldusväärseks muuta, valige Jah , et edaspidi turbehoiatuse riba vältida. Kui valite ei, kuvatakse turbehoiatuse riba järgmine kord, kui töövihiku avate.
Märkus.: Olenevalt sätetest võidakse kuvada ka hoiatusdialoog Ebaturvalised lingid.
Töövihikulinkide haldamine
Mõnikord on vaja muuta lähtetöövihikut, töövihiku linki või ei pruugi te enam töövihiku linki vajada.
Enne oluliste muudatuste tegemist võiksite esmalt uurida ja kontrollida lähtetöövihikut.
-
Paani Töövihiku lingid avamiseks valige Andmed > päringud ja Connections > töövihiku lingid.
-
Valige nõutava töövihiku kõrval Rohkem käske (...) ja seejärel valige Ava töövihik.
Sihttöövihiku kõigi viidete lähtetöövihiku muutmiseks tehke järgmist.
-
Paani Töövihiku lingid avamiseks valige Andmed > päringud ja Connections > töövihiku lingid.
-
Valige nõutava töövihiku kõrval Rohkem käske (...) ja seejärel valige Muuda allikat.
-
Valige dialoogiboksi Allika muutmine jaotises Viimatised uus lähtetöövihik. Või valige Sirvi ja avage dialoogiboksis uus lähtefail.
Sihttöövihiku kindla viite lähtetöövihiku muutmiseks tehke järgmist.
-
Leidke töövihik, mida soovite kasutada välisviite uue allikana, ja märkige selle asukoht üles.
-
Valige sihttöövihikust lahter, mille välisviidet soovite muuta.
-
Otsige valemiribal viidet mõnele muule töövihikule (nt C:\Reports\[Budget.xlsx] ja asendage see viide uue lähtetöövihiku asukohaga.
-
Paani Töövihiku lingid avamiseks valige Andmed > päringud ja Connections > töövihiku lingid.
-
Valige parandatavate linkidega andmetöövihiku kõrval Rohkem käske (...) ja seejärel valige Muuda allikat.
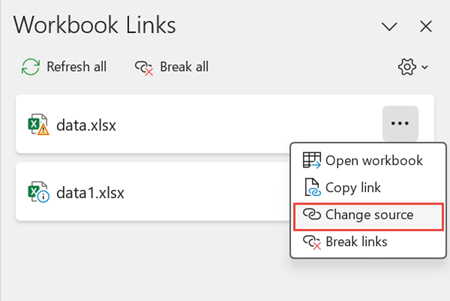
-
Liikuge dialoogiboksis Allika muutmine lingitud andmeid sisaldava faili asukohta.
-
Valige uus lähtefail.
-
Paani Töövihiku lingid avamiseks valige Andmed > päringud ja Connections > töövihiku lingid.
-
Valige nõutava töövihiku kõrval Rohkem käske (...) ja seejärel valige Katkesta lingid.
NB!:
-
Kui katkestate töövihiku lingi lähtetöövihiku lingi, teisendatakse kõik valemid, mis kasutavad lähtetöövihiku väärtust, nende praegusteks väärtusteks. Näiteks kui katkestate lingi töövihiku lingile =SUM([Budget.xls]Annual! C10:C25), asendatakse valem SUM arvutatud väärtusega, mis iganes see ka poleks. Kuna seda toimingut ei saa tagasi võtta, võite salvestada sihttöövihiku versiooni varukoopiana.
-
Kui kasutate välisandmevahemikku, võib mõni päringu parameeter kasutada mõne muu töövihiku andmeid. Võiksite seda tüüpi linkide olemasolu üle kontrollida ja need lingid eemaldada.
-
-
Paani Töövihiku lingid avamiseks valige Andmed > päringud ja Connections > töövihiku lingid.
-
Valige paani ülaservas Katkesta kõik .
Töövihikulinkide otsimine
Töövihikust ei saa automaatselt kõiki töövihikulinke otsida. Valemites, määratletud nimedes, objektides (nt tekstiväljadel või kujundites), diagrammitiitlites ja diagrammi andmesarjades tuleb välja näha teistsugune ilme.
Töövihikus võib olla mitu töövihikulinki. Soovitud faili leidmiseks tehke järgmist.
-
Paani Töövihiku lingid avamiseks valige Andmed > päringud ja Connections > töövihiku lingid.
-
Valige loendist töövihik ja valige Otsi järgmine.
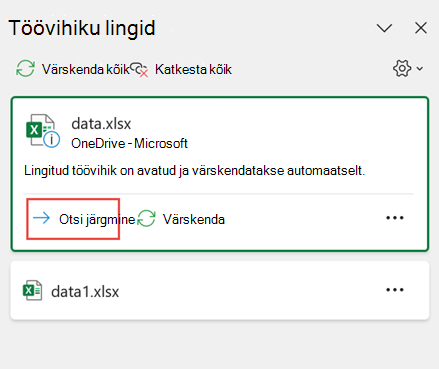
-
Dialoogiboksi Otsing ja asendus käivitamiseks vajutage klahvikombinatsiooni Ctrl+F.
-
Klõpsake menüüd Suvandid.
-
Sisestage väljale Otsitav tekst .xl.
-
Klõpsake väljal Sees nuppu Töövihik.
-
Klõpsake väljal Vt väärtust Valemid.
-
Klõpsake nuppu Otsi kõik.
-
Kuvatavas loendiboksis otsige veerust ValemXL-i sisaldavaid valemeid. Selles näites leidis Excel mitu eelarve Master.xlsx eksemplari.
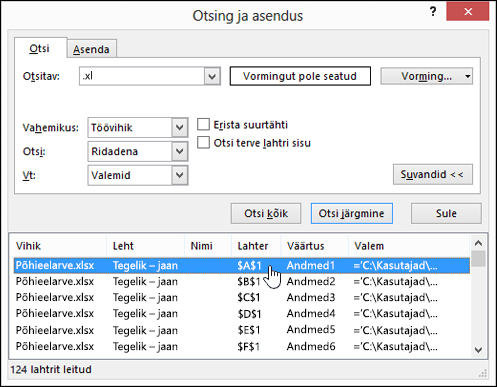
-
Töövihiku lingiga lahtri valimiseks klõpsake loendiboksis selle rea lahtriaadressi linki.
Näpunäide.: Veeru sortimiseks klõpsake suvalist veerupäist ja rühmitage kõik töövihiku lingid.
-
Klõpsake menüü Valemid jaotises Määratletud nimed nuppu Nimehaldur.
-
Kontrollige kõiki loendis olevaid kirjeid ja otsige töövihikulinke veerust Viitab . Töövihiku lingid sisaldavad viidet mõnele muule töövihikule, nt [Budget.xlsx].
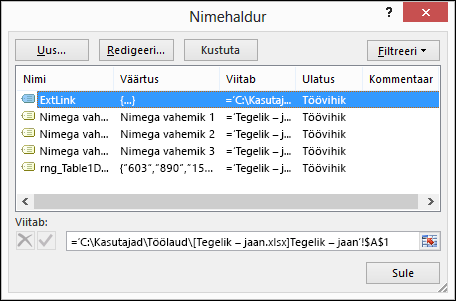
Näpunäited:
-
Veeru sortimiseks klõpsake suvalist veerupäist ja rühmitage kõik töövihiku lingid.
-
Mitme üksuse korraga kustutamiseks saate kasutada tõstuklahvi (Shift) või juhtklahvi (Ctrl ) ja vasakklõpsamist .
-
-
Vajutage klahvikombinatsiooni Ctrl+G, mis on dialoogiboksi Minek otsetee, seejärel klõpsake nuppu Muud > objektid > OK. Sellega valitakse kõik aktiivsel töölehel olevad objektid.
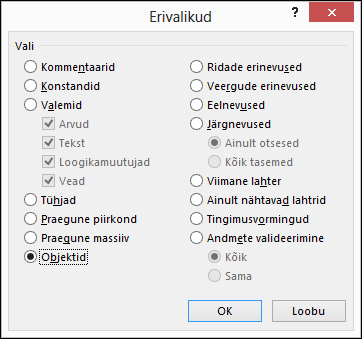
-
Valitud objektide vahel liikumiseks vajutage tabeldusklahvi (Tab ) ja otsige valemiriba

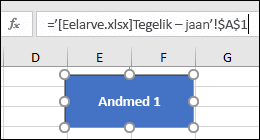
-
Klõpsake kontrollitaval diagrammil diagrammi tiitlit.
-
Otsige valemiriba

-
Valige diagramm, mida soovite kontrollida.
-
Klõpsake menüü Paigutus jaotises Praegune valik välja Diagrammielemendid kõrval asuvat noolt ja seejärel klõpsake andmesari, mida soovite kontrollida.
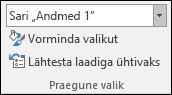
-
Otsige valemiriba

Pärandkäsu "Redigeeri linke" kasutamine
Pärandkäsk Redigeeri linke asendatakse käsuga Töövihiku lingid . Küll aga saate vana käsu Redigeeri linke tagasi, lisades lindi kohandatud jaotisse pärandkäsu Redigeeri linke . Käsku Redigeeri linke ei saa lisada jaotisse Päringud ja Connections.
Lindi kohandamise funktsiooni abil peate looma kohandatud rühma ja alles siis saate lindil lisada kohandatud jaotisele redigeerimislinke järgmiselt.
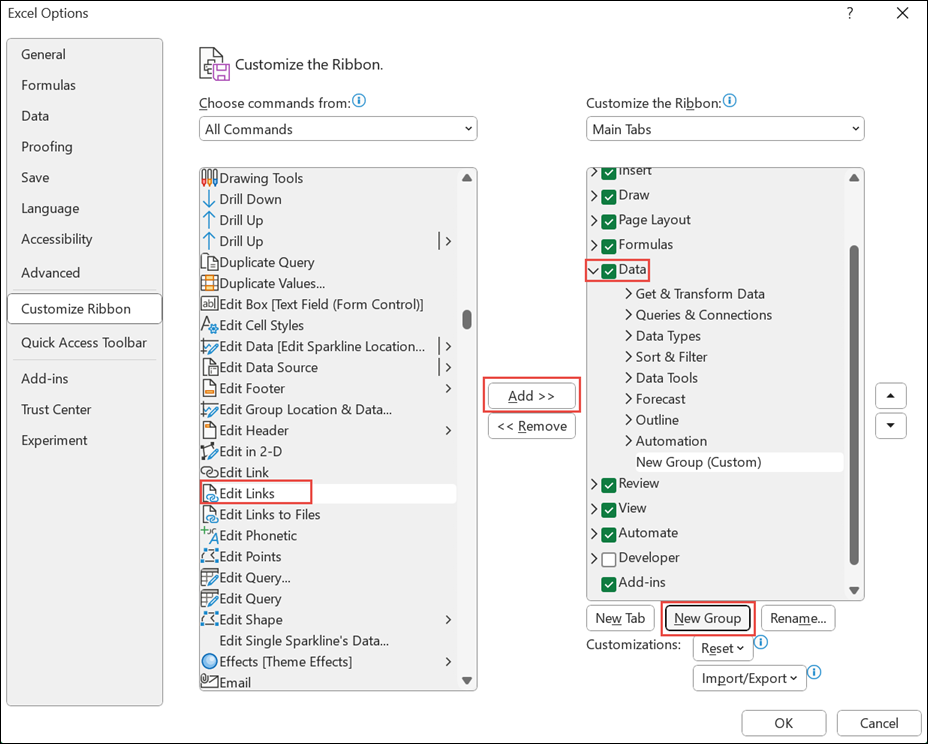
-
Paremklõpsake linti ja valige Kohanda linti.
-
Valige ripploendist Vali käsudväärtus Kõik käsud.
-
Valige Redigeeri linke ja valige vahekaart Andmed .
-
Klõpsake nuppu Uus rühm ja seejärel valige Lisa. Redigeeri linke lisatakse teie kohandatud rühma.
Kiirpääsuribale saate lisada ka redigeerimislinke. Lisateavet leiate teemast Kiirpääsuriba kohandamine. Käsk Redigeeri linke on tuhm, kui töövihik ei sisalda töövihikulinke.
Kui avate dialoogiboksi Linkide redigeerimine, kuvatakse teile olemasolevate linkide käsitlemiseks mitu võimalust. Saate valida üksikuid töövihikuid klahvikombinatsiooniga Ctrl+klõps või kõik need klahvikombinatsiooniga Ctrl+A.
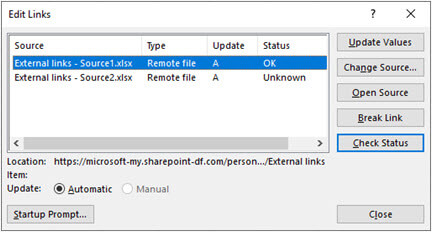
Väärtuste värskendamine
See värskendab kõik valitud töövihikud.
Muuda allikat
See suvand on kasulik, kui soovite osutada olemasolevatele linkidele mõnele muule allikale. Näiteks võib teil olla eelmine aasta töövihik ja peate uue aasta algamisel osutama uuele töövihikule. Kui valite muuda allikat , käivitatakse File Exploreri dialoogiboks, kus saate liikuda uuele lähtetöövihikule. Kui töövihikus on mitu töölehte, palutakse teil määrata, millisega linkida – klõpsake lihtsalt soovitud lehte ja klõpsake nuppu OK.
Märkus.: Saate töövihiku tagasi iseendale osutada, valides selle dialoogiboksis Allika muutmine. Kõik valemid lingitakse algselt lingitud lähtetöövihikuga.
Ava allikas
Lähtetöövihik avatakse.
Katkesta link
NB!: Kui katkestate mõne allika juurde viiva lingi, teisendatakse kõik seda allikat kasutavad valemid oma hetkeväärtuseks. Näiteks link =SUM([Budget.xlsx]Annual! C10:C25) teisendatakse lähtetöövihiku väärtuste summaks. Kuna seda toimingut ei saa tagasi võtta, võiksite faili versiooni esmalt salvestada.
-
Klõpsake dialoogiboksi Linkide redigeerimine loendis Allikas linki, mida soovite katkestada.
Saate valida üksikuid töövihikuid klahvikombinatsiooniga Ctrl+klõps või kõik need klahvikombinatsiooniga Ctrl+A.
-
Klõpsake nuppu Katkesta link.
-
Kui lingil oli määratletud nimi, võiksite ka nime kustutada. Nime kustutamiseks tehke järgmist.
-
Klõpsake menüü Valemid jaotises Määratud nimed nuppu Nimehaldur.
-
Klõpsake veerus Nimi nime, mida soovite kustutada. Seejärel klõpsake nuppu Kustuta.
Märkus.: Kui kasutate välisandmevahemikku, võib päringu parameeter kasutada ka mõne muu töövihiku andmeid. Võimalik, et soovite otsida ja eemaldada mis tahes seda tüüpi linke.
-
Kontrolli olekut
See kuvab lihtsalt paanil Linkide redigeerimine teatise selle kohta, kas lingitud töövihik on endiselt kehtiv allikas. See peaks olema kuvatud ok, kuid kui see ei ole võimalik, peate kontrollima lähtetöövihikut. Paljudel juhtudel võib lähtetöövihik olla teisaldatud või kustutatud, lõigates lingi. Kui töövihik on endiselt olemas, saate töövihiku uuesti linkimiseks kasutada suvandit Muuda allikat .
Korduma kippuvad küsimused
Exceli varasemad versioonid peidavad lingid nimedes, mida töövihikus praegu ei kasutata. Lingid on alati olemas ja pole enam peidetud. Lingi eemaldamiseks klõpsake paanil Töövihiku lingid nuppu Katkesta lingid valitud töövihiku jaoks.
Jah. Kui asendate valemi selle väärtusega, eemaldab Excel valemi jäädavalt. Kui asendasite valemi väärtusega kogemata ja soovite valemi taastada, valige Avaleht ja valige Võta tagasi või vajutage kohe pärast väärtuse sisestamist või kleepimist klahvikombinatsiooni Ctrl+Z .
-
Valemiga lahtri kopeerimiseks vajutage klahvikombinatsiooni Ctrl+C .
-
Valemi väärtusena kleepimiseks vajutage klahvikombinatsiooni Alt+E+S+V või valige Avaleht > lõikelaud > Kleebi > Kleebi väärtused.
Valige hoiatusdialoogis Ebaturvalised lingid käsk Ära värskenda. Excel ei saa ühendamata allikast teavet värskendada. Näiteks võib allikas olla võrgus, kuid teil puudub võrguühendus.
Valige hoiatusdialoogis Ebaturvalised lingid käsk Ära värskenda.
Valige hoiatusdialoogis Ebaturvalised lingid käsk Ära värskenda. Kui andmed ei pea olema kõige värskemad, saate aega säästa, kui jätate osa linkidest värskendamata. Pärast töövihiku avamist avage menüü Andmed ja valige jaotises Päringud & Connections nupp Töövihiku lingid ning värskendage lingid ainult soovitud allikatest.
Valige hoiatusdialoogis Ebaturvalised lingid käsk Ära värskenda ja pöörduge töövihiku omaniku poole. Samuti saate uurida, millised lingid on töövihikus. Klõpsake menüü Andmed jaotises Päringud & Connections nuppu Töövihiku lingid.
Saate valida ja laiendada paani Töövihiku lingid paremas ülanurgas värskendamissätteid, valida seda järjepidevalt ja vältida selle töövihiku käivitusviipa.
See suvand mõjutab kõiki arvutis avatud töövihikuid. Kasutajaid, kes avavad töövihiku mõnes muus arvutis, see säte ei mõjuta.
-
Klõpsake menüüs Fail nuppu Suvandid ja siis nuppu Täpsemalt.
-
Tühjendage jaotises Üldist ruut Küsi automaatsete linkide värskendamise kohta. Kui see ruut on tühi, värskendatakse lingid automaatselt ja teatisi ei kuvata.
Hoiatus.: See suvand puudutab kõiki töövihiku kasutajaid. Kui otsustate linke mitte värskendada ja ei soovi viipa, ei tea töövihiku kasutajad, et andmed on aegunud.
Valige ja laiendage paani Töövihiku lingid paremas ülanurgas värskendamissätted ja valige soovitud suvand.
Märkus.: Vigastest linkidest teatatakse teile siiski ka edaspidi.
Linki parameetripäringule saab värskendada vaid siis, kui lähtetöövihik on avatud.
-
Valige hoiatusdialoogis Ebaturvalised lingid käsk Ära värskenda.
-
Sulgege sihttöövihik.
-
Avage lähtetöövihik.
-
Avage sihttöövihik.
-
Valige Värskenda.
Valemilinkide väärtuseks on alati määratud Automaatne.
Excel Web Appis saate hallata töövihiku linke, et tagada andmete ajakohane ja täpne kasutamine. Selles artiklis selgitatakse, kuidas hallata töövihiku linke, sh kuidas neid värskendada ja värskendada, kuidas parandada katkenud linke ja kuidas töötada uue turbehoiatuse funktsiooniga.
Turbehoiatus töövihikulinkide kohta
Exceli veebirakenduses töövihiku linkidega töövihiku avamisel kuvatakse turbehoiatus. See hoiatus tähendab, et töövihik pole veel usaldusväärne. Töövihiku usaldamiseks valige Usalda töövihiku linke. See muudab töövihiku selle seansi jaoks usaldusväärseks ja värskendab linkide andmeid.
Linkide usaldav töövihik on linkide andmete värskendamise eeltingimus.

Järgmine kord töövihiku avamisel kuvatakse jätkuvalt turbehoiatus. Kui soovite, et rakendus jätaks pärast seda seanssi töövihiku usalduse meelde, peaksite avama tööpaani Töövihiku linkimise haldamine sätted ja valima Alati usalda töövihiku linke.
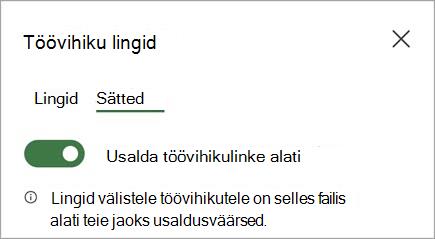
Töövihikulinkide värskendamine
Lingi värskendamise eelistuste abil saate määrata, kuidas töövihiku linke faili avamisel värskendatakse. Need suvandid rakendatakse töövihikule ja need kajastavad kõiki seda töövihikut kasutavaid kasutajaid.
Töövihiku lingipaani lingid kaudu pääsete juurde töövihiku värskendamise eelistustele.
-
Paani Töövihiku lingid avamiseks valige Andmed > päringud ja Connections > Töövihiku lingid > sätted.
-
Valige üks järgmistest linkide värskendamise eelistustest.
-
Värskenda alati lingid: töövihiku avamisel värskendatakse automaatselt kõik lingid.
-
Küsi enne linkide värskendamist: palub kasutajal töövihiku avamisel seda värskendada või mitte.
-
Ära värskenda linke: ei värskenda avamisel ega küsi kasutajalt. Käsitsi värskendamiseks peab teil olema töövihiku linkide paanil nupp Värskenda.
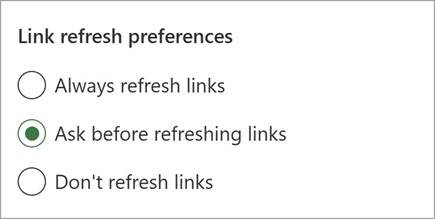
Märkus.: Veebis toimub värskendustoiming umbes iga paari minuti järel. Tulemeid ei pruugita kohe kuvada. Praegu kuvatud töövihikus on viimati värskendatud teade.
-
-
Paani Töövihiku lingid avamiseks valige Andmed > päringud ja Connections > töövihiku lingid.
-
Valige paani ülaosas Värskenda kõik .
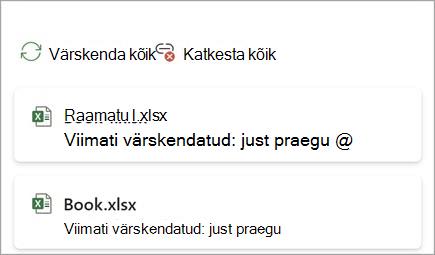
-
Paani Töövihiku lingid avamiseks valige Andmed > päringud ja Connections > töövihiku lingid.
-
Valige nõutava töövihiku kõrval Lingisuvandid (...) ja seejärel valige Värskenda.
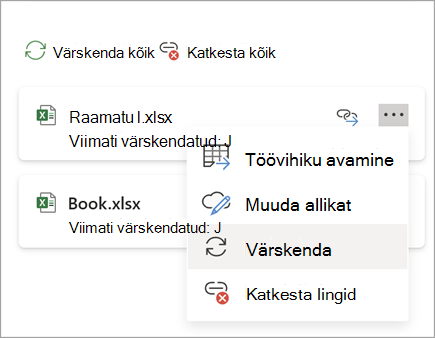
Märkus.: Veebis toimub värskendustoiming umbes iga paari minuti järel. Tulemeid ei pruugita kohe kuvada. Praegu kuvatud töövihikus on viimati värskendatud teade.
Töövihikulinkide haldamine
Mõnikord on vaja muuta lähtetöövihikut, töövihiku linki või ei pruugi te enam töövihiku linki vajada.
Enne oluliste muudatuste tegemist võiksite esmalt uurida ja kontrollida lähtetöövihikut.
-
Paani Töövihiku lingid avamiseks valige Andmed > päringud ja Connections > töövihiku lingid.
-
Valige nõutava töövihiku kõrval Lingisuvandid (...) ja seejärel valige Ava töövihik.
Sihttöövihiku kõigi viidete lähtetöövihiku muutmiseks tehke järgmist.
-
Paani Töövihiku lingid avamiseks valige Andmed > päringud ja Connections > töövihiku lingid.
-
Valige nõutava töövihiku kõrval Lingisuvandid (...) ja seejärel valige Muuda allikat.
-
Valige dialoogiboksi Allika muutmine jaotises Viimatised uus lähtetöövihik. Või valige Sirvi ja avage dialoogiboksis uus lähtefail.
Sihttöövihiku kindla viite lähtetöövihiku muutmiseks tehke järgmist.
-
Leidke töövihik, mida soovite kasutada välisviite uue allikana, ja märkige selle asukoht üles.
-
Valige sihttöövihikust lahter, mille välisviidet soovite muuta.
-
Otsige valemiribal viidet mõnele muule töövihikule (nt C:\Reports\[Budget.xlsx] ja asendage see viide uue lähtetöövihiku asukohaga.
-
Paani Töövihiku lingid avamiseks valige Andmed > päringud ja Connections > töövihiku lingid.
-
Valige nõutava töövihiku kõrval Lingisuvandid (...) ja seejärel valige Muuda allikat.
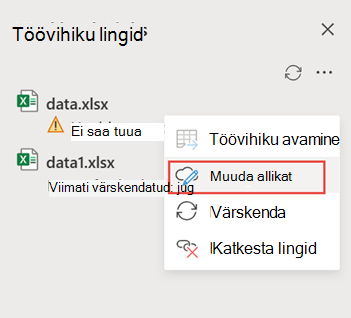
-
Liikuge dialoogiboksis Allika muutmine lingitud andmeid sisaldava faili asukohta.
-
Valige uus lähtefail.
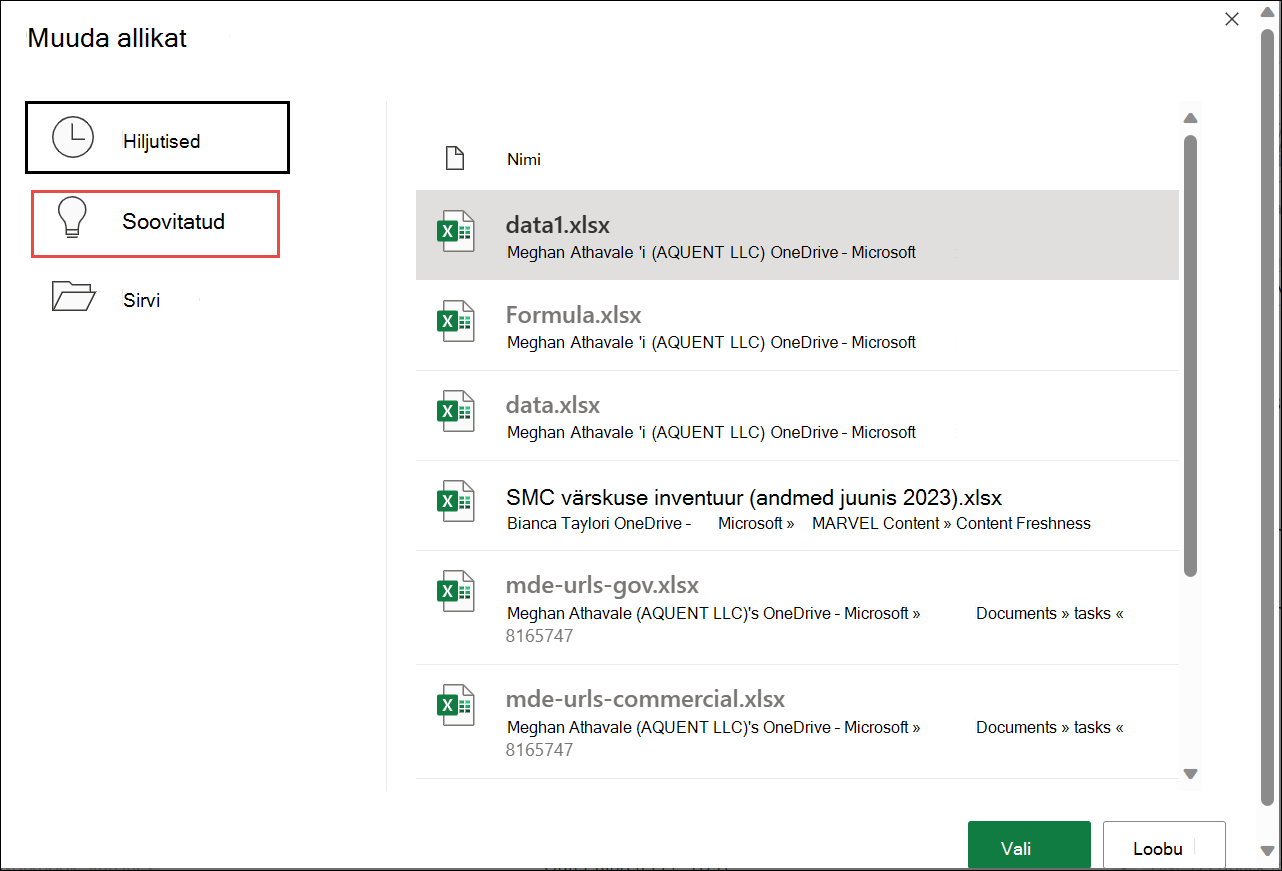
-
Ümbernimetatud failide vaatamiseks võite valida ka käsu Soovitatavad . Soovi korral saate neist ühe valida.
Märkus.: Funktsioon Soovitatud on saadaval ainult veebis.
-
Paani Töövihiku lingid avamiseks valige Andmed > päringud ja Connections > töövihiku lingid.
-
Valige nõutava töövihiku kõrval Lingisuvandid (...) ja seejärel valige Katkesta lingid.
NB!:
-
Kui katkestate töövihiku lingi lähtetöövihiku lingi, teisendatakse kõik valemid, mis kasutavad lähtetöövihiku väärtust, nende praegusteks väärtusteks. Näiteks kui katkestate lingi töövihiku lingile =SUM([Budget.xls]Annual! C10:C25), asendatakse valem SUM arvutatud väärtusega, mis iganes see ka poleks. Veebirakenduse puhul saab selle toimingu tagasi võtta.
-
Kui kasutate välisandmevahemikku, võib mõni päringu parameeter kasutada mõne muu töövihiku andmeid. Võiksite seda tüüpi linkide olemasolu üle kontrollida ja need lingid eemaldada.
-
-
Paani Töövihiku lingid avamiseks valige Andmed > päringud ja Connections > töövihiku lingid.
-
Valige paani parempoolses ülanurgas Suvandid ja valige Katkesta kõik lingid.
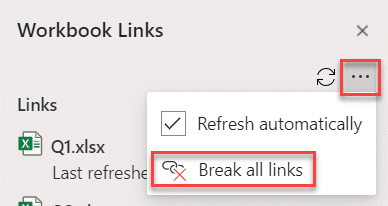
Töövihikulinkide otsimine
Töövihikust ei saa automaatselt kõiki töövihikulinke otsida.
Järgmise töövihiku lingi leidmiseks tehke järgmist.
-
Paani Töövihiku lingid avamiseks valige Andmed > päringud ja Connections > töövihiku lingid.
-
Valige nõutava töövihiku kõrvalt Otsi järgmine link .
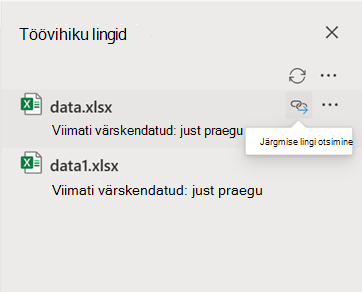
Korduma kippuvad küsimused
Jah. Kui asendate valemi selle väärtusega, eemaldab Excel valemi jäädavalt. Kui asendate valemi väärtusega kogemata ja soovite valemi taastada, klõpsake kohe pärast väärtuse sisestamist või kleepimist nuppu Võta tagasi .
-
Valemi kopeerimiseks vajutage klahvikombinatsiooni Ctrl+C .
-
Valemi väärtusena kleepimiseks vajutage klahvikombinatsiooni Alt+E+S+V või valige Avaleht > lõikelaud > Kleebi > Kleebi väärtused.
Exceli veebirakendus ei toeta mõne muu domeeni linkide (sh geograafiaüleste ja rentnikevaheliste stsenaariumide) värskendamist. Nende linkide värskendamiseks peate kasutama töölauda.










