Microsoft Excelis ei prindita vaikimisi töölehel või töövihikus kuvatavaid ruudujooni. Selles artiklis kirjeldatakse, kuidas saate ruudujooned siiski printida.
-
Valige tööleht või -lehed, mida soovite printida. Lisateavet leiate teemast Ühe või mitme töölehe valimine.
Näpunäide.: Kui valitud on mitu töölehte, kuvatakse töölehe ülaservas oleval tiitliribal sõna [Rühm]. Mitme töölehe valiku tühistamiseks töövihikus klõpsake mõnda valimata töölehte. Kui ükski valimata tööleht pole nähtaval, siis paremklõpsake mõne valitud lehe sakki ja seejärel klõpsake käsku Tühista lehtede rühmitamine.
-
Märkige menüü Küljendus jaotise Lehe suvandid alamjaotises Ruudujooned ruut Prindi.
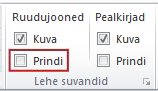
Märkus.: Kui märkeruudud jaotises Lehe suvandid kuvatakse tuhmina, võib põhjus olla selles, et olete töölehel valinud mõne diagrammi, pildi või muu objekti. Valiku tühistamisel saate märkeruute kasutada.
-
Klõpsake menüüs Fail nuppu Prindi.
Kiirklahv Võite vajutada ka klahvikombinatsiooni Ctrl+P.
-
Klõpsake nuppu Prindi.
Järgmised toimingud
Pärast ruudu Prindi märkimist saate teha ka järgmist.
-
Ruudujoonte eelvaade – Ruudujoonte prindieelvaate vaatamiseks vajutage klahvikombinatsiooni Ctrl+F2, et avada menüü Fail , kus kuvatakse prinditud töölehe eelvaade. Ruudujooned prinditakse ainult töölehe tegelike andmete ümber. Kui soovite printida ruudujooned ka tühjade lahtrite ümber, peate nende lahtrite kaasamiseks määrama prindiala. Samuti saate lahtritele rakendada ääriseid. Lisateavet nende suvandite kohta leiate teemast Töölehe prindiala määratlemine või tühjendamine või Töölehe lahtriääriste rakendamine või eemaldamine.
-
Ruudujoonte prindiprobleemide tõrkeotsing. Kui ruudujooni teie töölehe printimisel ei kuvata või kui te ei näe neid prindieelvaate aknas, siis veenduge, et ruut Mustandikvaliteet poleks märgitud. Ruut Mustandikvaliteet kuvatakse dialoogiboksi Lehekülje häälestus vahekaardil Leht. Dialoogiboksi Lehekülje häälestus kiiresti avamiseks vajutage järjest klahve Alt+F, P, B.
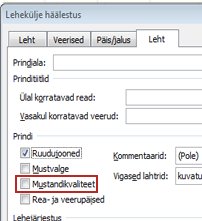
Kui ruudujoonte printimine endiselt nurjub, võib teie printeridraiveriga probleeme olla. Sel juhul proovige printeritootja veebisaidilt alla laadida uusim draiver. Viimase võimalusena võite prinditavatele lahtritele äärised rakendada. Lisateavet leiate artiklist Töölehe lahtriääriste rakendamine või eemaldamine.
Exceli veebirakendus ei toeta ruudujoonte printimist, kuid ruudujooni saate jäljendada, rakendades ääriseid, näiteks sellel pildil:
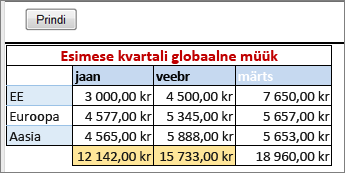
-
Lahtrite ümber ääriste lisamiseks klõpsake ja valige lohistades lahtrid, mida soovite kaasata.
-
Klõpsake menüü Avaleht jaotises Font nuppu Äärised > Kõik äärised.
Ääristega alad kuvatakse nüüd tumedamate joontega.
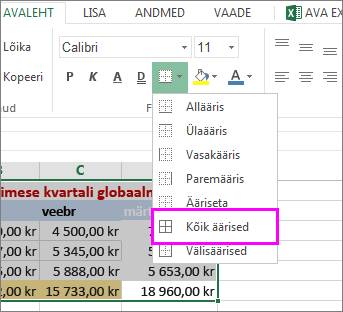
-
Prindieelvaate kuvamiseks valige Fail > Prindi.
-
Valige prindisuvand, mille eelvaadet soovite vaadata, ja klõpsake siis nuppu Prindi.
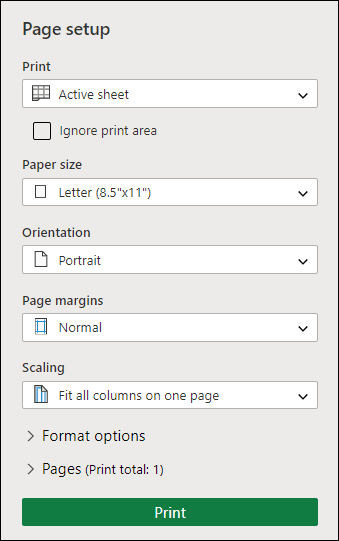
-
Veenduge eelvaates, et ruudujooned näeksid välja sellised, nagu soovite, ja seejärel klõpsake nuppu Prindi.
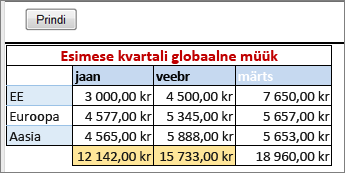
Kui soovite enne printimist muudatusi teha, klõpsake eelvaate sulgemiseks ja töölehele naasmiseks nuppu x .
Kas vajate rohkem abi?
Kui teil on küsimusi, saate need esitada Exceli tehnikakogukonnafoorumis, kus teile vastavad asjatundjad, või teistele kasutajatele kogukonnafoorumis.










