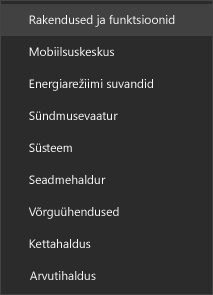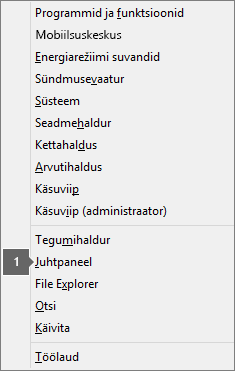Office'i rakenduse käivitamisel võidakse kuvada tõrketeade 0xC0000142. Probleemi lahendamiseks proovige järgmisi lahendusi. Oleme esimesena loetlenud levinumad lahendused, seega proovige juhiseid nende loendis toodud järjestuses.
Lahendus 1 – Office'i värskendamine
Veenduge, et Office oleks värskendatud versioonile 2102 (järk 13801.20808) või uuemale versioonile. Kui te ei häälesta automaatseid värskendusi, tehke järgmist.
Märkus.: Kui teie IT-administraator haldab Office'i värskendusi, ei pruugi teil olla võimalik teha alltoodud juhiseid. Selle tõrke korral abi saamiseks pöörduge oma administraatori poole. Kui olete administraator ja vajate abi värskenduste haldamisel oma asutuses, lugege artiklit Värskenduste haldamise viisi valimine.
-
Tippige tegumiriba otsinguväljale tekst Toiminguajasti.
-
Laiendage toiminguajasti teek ja valige Microsoft > Office.
-
Otsige keskmises aknas üles Office Automatic Teabevärskendused 2.0. Paremklõpsake seda ja valige Käivita.
Kui Office'i värskendamine nii ei toimi, proovige muid alltoodud suvandeid.
Lahendus 2. Parandage Office Juhtpaneel
Parandustööriistani jõudmiseks vajalikud toimingud varieeruvad olenevalt teie operatsioonisüsteemist. Valige allolevast ripploendist oma opsüsteem.
Lahendus 3 – käivitage Windowsi värskendus
Veenduge, et teil oleks Windowsi uusim versioon. Vt teemat Windows 10 värskendamine.
Lahendus 4– veenduge, et Office'i tarkvarakaitse platvorm töötaks
-
Tippige Windows 10 otsinguribale teenused ja avage rakendus.
-
Otsige teenuste loendist üles teenus nimega Office'i tarkvarakaitse platvorm, paremklõpsake ja valige Atribuudid.
Märkus.: Kui Office'i tarkvarakaitseplatvormi pole loendis, kasutate office'i uuemat versiooni, mis seda teenust ei kasuta. Jätkake järgmise soovitusega.
-
Veenduge, et tüübi Käivitus väärtuseks oleks määratud Automaatne ja teenuse olek on Käivitatud.
-
Kui teenuse olekuna kuvatakse Peatatud, valige teenuse käivitamiseks Start .
5. lahendus. Office'i desinstallimine ja uuesti installimine
Näpunäide.: Office'i desinstallimisel eemaldatakse teie arvutist ainult Office'i rakendused, kuid rakenduste abil loodud faile, dokumente ega töövihikuid ei eemaldata.
Desinstallimise tõrkeotsija abil saate Microsoft 365, Office 2021, Office 2019 või Office 2016 oma Windowsi arvutist desinstallida.
-
Desinstallimise tõrkeotsija käivitamiseks valige allolev nupp.
-
Kui kuvatakse hüpikaken, mis näitab, et see sait proovib avada rakendust Kasutajaabi, klõpsake nuppu Ava.
-
Järgige järgmistel kuvadel toodud viipu, ja kui teil palutakse arvuti taaskäivitada, tehke seda.
-
Valige selle Office’i versiooni juhised, mille soovite installida või uuesti installida.
Microsoft 365 | Office 2024 | Office 2021 | Office 2019 | Office 2016
NB!:
-
Desinstallimise tõrkeotsija ei saa praegu desinstallida Office 2024.
-
Käivitage tõrkeotsija samas Windowsi arvutis Microsoft 365 või Office’i tootega, mida soovite desinstallida.
-
Tõrkeotsija käivitamiseks peab teil olema Windows 10 või uuem operatsioonisüsteem.
Näpunäide.: Kui Microsoft 365’i desinstallimise tõrkeotsija ei desinstalli Microsoft 365’it või Office’it täielikult, võite proovida Office’it käsitsi desinstallida.